
Visste du att du kan skicka iMessage-effekter genom att bara använda din röst? Tack vare tillgänglighetsfunktionen för röststyrning kan du inte bara styra alla aspekter av din iPhone eller iPad handsfree, du kan också skicka de där roliga iMessage-skärmeffekterna utan att röra din enhet också.
Apples iOS och iPadOS erbjuder båda massor av tillgänglighetsfunktioner som färgfilter för att hjälpa människor som har utmaningar med vissa färger eller är färgblinda, VoiceOver för personer med ofullkomlig syn, möjligheten att använda AirPods som hörapparater och mer. Röststyrning är en annan sådan funktion som hjälper personer med begränsad fingerfärdighet, rörlighet och andra tillstånd eller situationer att hjälpa till att kontrollera sina enheter med enbart rösten.
Om du är en iMessage-användare som också använder röststyrning, kanske du är intresserad av att lära dig hur du kan skicka meddelandeeffekter med röststyrning på iPhone och iPad.
Så här skickar du meddelandeeffekter med röststyrning på iPhone och iPad
Innan du börjar skicka meddelandeeffekter med din röst måste du aktivera röststyrning på din iPhone och iPad. Detta kan göras med hjälp av Siri med hjälp av röstkommandot "Hej Siri, slå på röststyrning". Du kan också aktivera det manuellt via Inställningar. Oavsett vilket kan du börja använda det med iMessage genom att följa stegen nedan:
- Gå till Inställningar på din iPhone eller iPad.
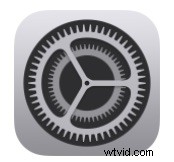
- Bläddra ner och tryck på "Tillgänglighet".
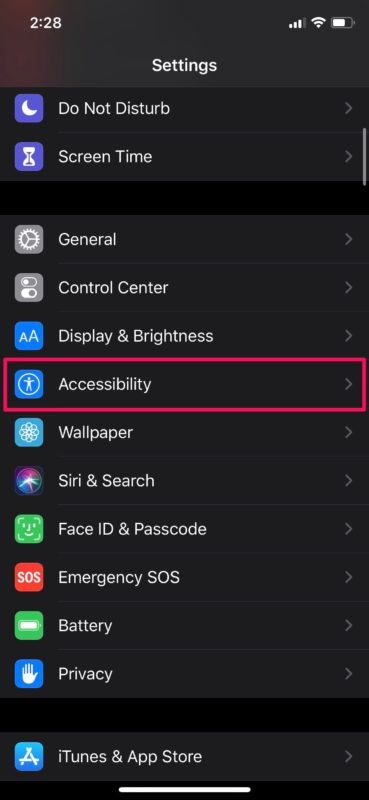
- Bläddra sedan nedåt och välj "Röststyrning".
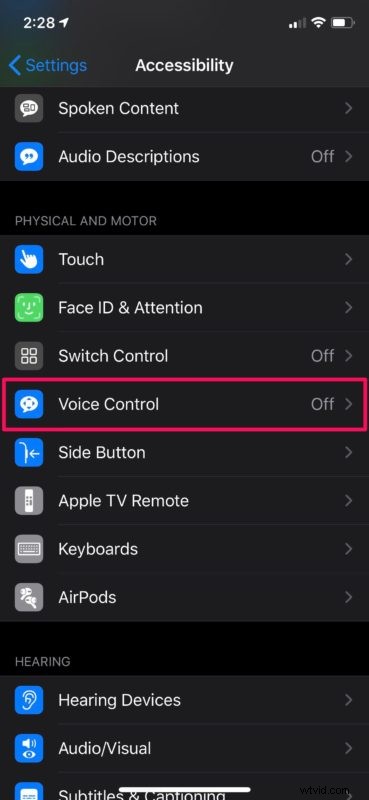
- Här trycker du helt enkelt på reglaget för att aktivera den här funktionen.
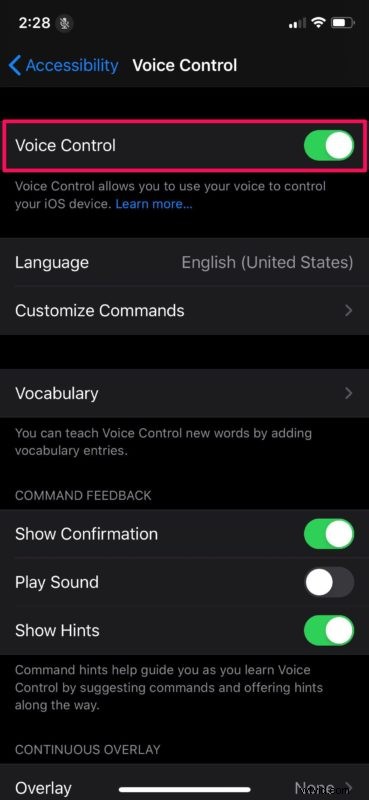
- Säg nu "Öppna meddelanden" för att använda röststyrning för att öppna Messages-appen på din iOS-enhet. Säg sedan "tryck" följt av kontaktens namn. Till exempel, i det här fallet, "tryck på OSXDaily".
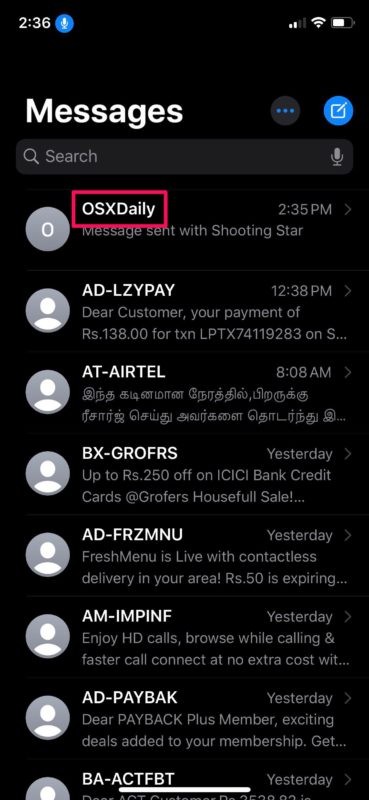
- Säg nu "tryck på iMessage" och börja diktera ditt meddelande.
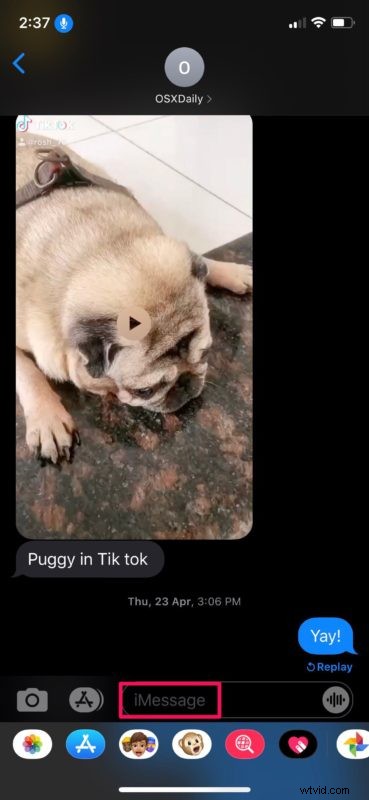
- När du är klar med att diktera, säg "långtryck på skicka"
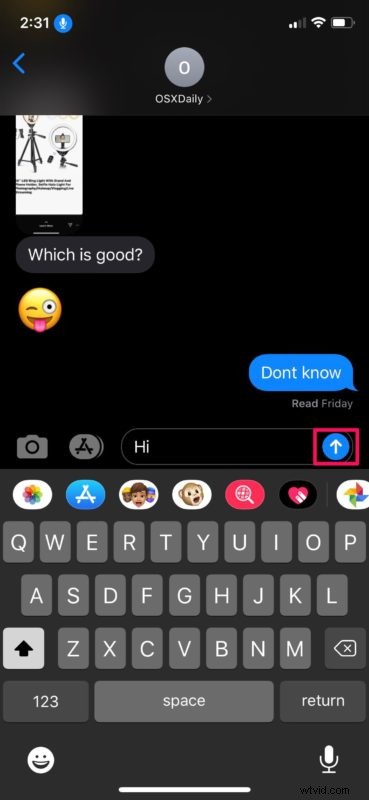
- Detta öppnar menyn Bubbeleffekter på din enhet. För att välja någon av effekterna här kan du säga "tryck" följt av namnet på effekten. Till exempel, "tryck på Högt". Om du gör några mindre fel när du använder röstkontroller får du lämpliga förslag högst upp på skärmen, som visas här.
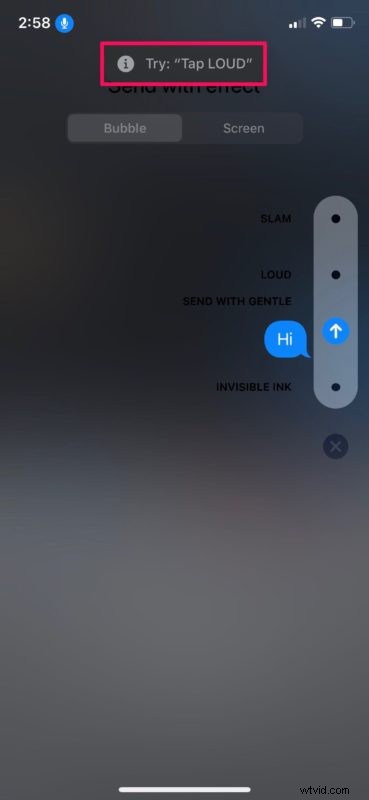
- För att komma åt skärmeffekter, säg "tryck på skärmen". Nu kan du använda röstkommandot "svepa åt vänster" eller "svepa höger" för att gå igenom de olika skärmeffekterna som är tillgängliga. När du är klar med att välja en effekt för ditt meddelande säger du bara "tryck på skicka".
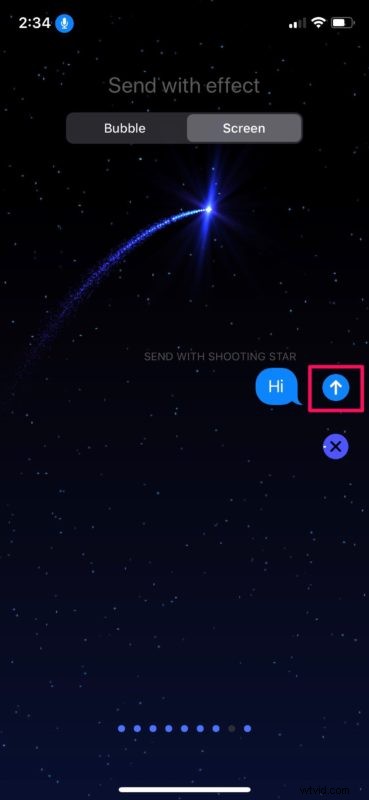
- Som du kan se på skärmdumpen nedan har vi skickat en iMessage-effekt handsfree.
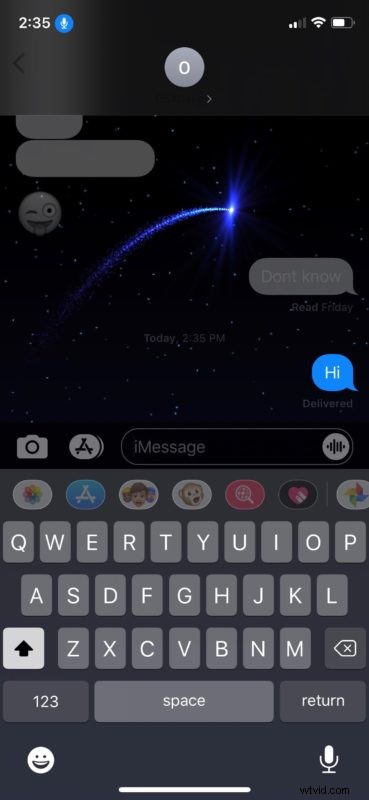
Och där har du det, du kan nu skicka meddelandeeffekter med röststyrning på en iOS- eller ipadOS-enhet.
Detta är bara en av flera coola saker som du kan göra med Apples röststyrningsfunktion. Du kan i stort sett styra varje aspekt av din iPhone eller iPad utan att fysiskt röra den med röststyrningsfunktionen, vilket gör den till en oerhört viktig funktion för användare med begränsad rörlighet, men den används också av användare utan tillgänglighetsbehov, bara för bekvämlighetens skull.
En viktig sak att tänka på när du använder den här funktionen är det faktum att din enhet alltid lyssnar på din omgivning. Eftersom röststyrning inte är anpassad till din röst till skillnad från Siri, kan den aktiveras och utföra en åtgärd när den upptäcker en fras oavsett vems röst det är. Det är bara något att tänka på, eftersom någon kanske säger något som "öppna Safari" och plötsligt är webbläsaren öppen på din iPhone eller iPad.
Förutom att kunna skicka meddelandeeffekter med din röst, erbjuder röststyrning en mängd andra kommandon. Till exempel, när du gör misstag när du dikterar dina texter, kan du använda röststyrning för textredigering och radering. Med över 300 kommandon på bordet finns det definitivt en inlärningskurva. Och om det inte räcker kan du skapa dina egna kommandon för att utföra en uppgift som du väljer också.
Vad är dina tankar om att använda röststyrning för att skicka meddelandeeffekter från din iPhone och iPad? Dela dina erfarenheter, tankar eller åsikter i kommentarerna.
