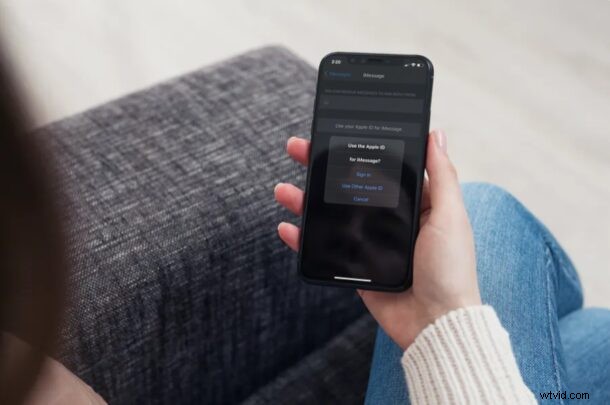
Använder du iMessage för att hålla kontakten med dina vänner, familj och kollegor? Om du är en iPhone- eller iPad-användare kanske du inte nödvändigtvis är medveten om att du kan använda en e-postadress med iMessage istället för ditt telefonnummer.
Apples iMessage-tjänst som är inbakad i stock Messages-appen är extremt populär bland Apple-användare, eftersom den erbjuder ett gratis och bekvämt sätt att skicka sms till andra iPhone-, iPad- och Mac-ägare. Om du använder en iPhone används ditt telefonnummer för att aktivera iMessage som standard. Du kan dock manuellt lägga till Apple-ID:t som är länkat till din enhet eller lägga till något annat Apple-konto för den delen. Detta gör att du kan skicka och ta emot sms från andra iMessage-användare samtidigt som du håller ditt telefonnummer privat.
Det bör påpekas att justering av inställningar som detta kan leda till viss förvirring på vägen, och för de flesta användare är det bäst att bara låta iMessage använda standardinställningarna och Apple-ID som förväntat. Att använda flera Apple-ID:n är inte ett idealiskt scenario och rekommenderas inte av Apple.
Hur man lägger till eller tar bort e-postadresser från iMessage på iPhone och iPad
Att lägga till eller ta bort e-postadresser för användning med iMessage är en ganska enkel och okomplicerad procedur på iOS-enheter. Följ bara stegen nedan för att komma igång.
- Gå till "Inställningar" från startskärmen på din iPhone eller iPad.

- I inställningsmenyn, scrolla ned och tryck på "Meddelanden" för att ändra inställningarna för iMessage.
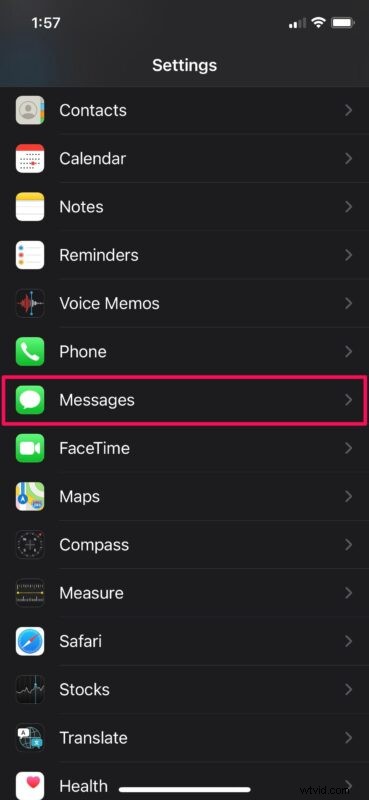
- Knacka här på "Skicka och ta emot" som visas i skärmdumpen nedan för att gå vidare till nästa steg.
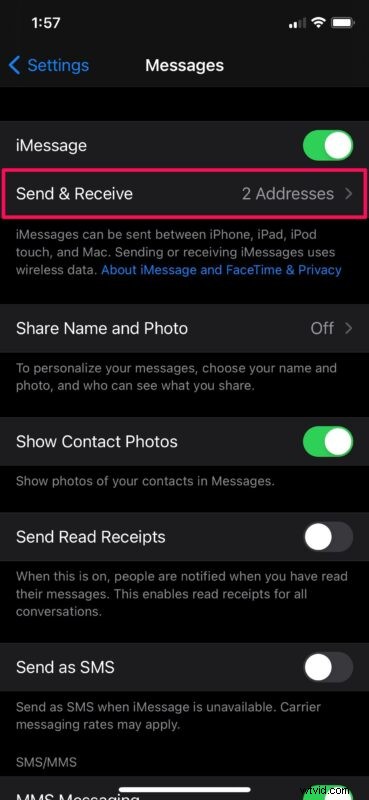
- I den här menyn trycker du på "Använd ditt Apple-ID för iMessage" för att lägga till en iMessage-e-postadress.
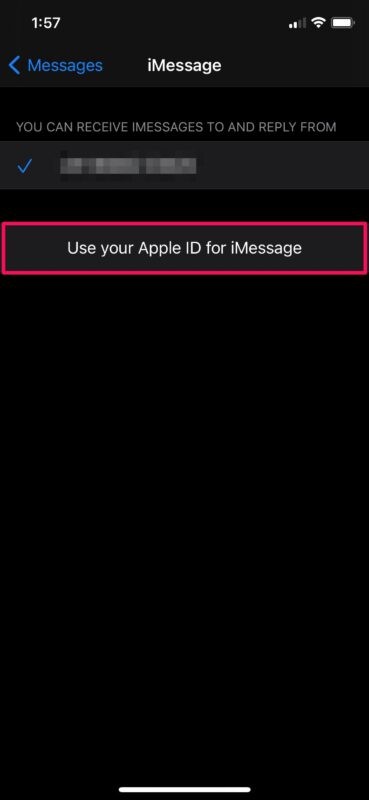
- Nu har du möjlighet att välja det Apple-konto du vill använda med Apple ID. För att lägga till Apple-kontots e-postadress som är länkad till din enhet, tryck helt enkelt på "Logga in". Eller, om du vill använda ett annat konto, välj "Använd annat Apple-ID".
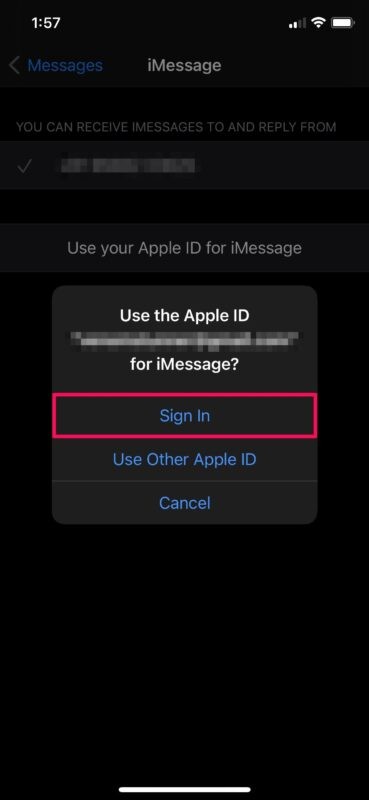
- Om du vill ta bort en e-postadress som du redan använder trycker du på din e-postadress för Apple ID längst ned i avsnittet "Skicka och ta emot" som visas nedan.
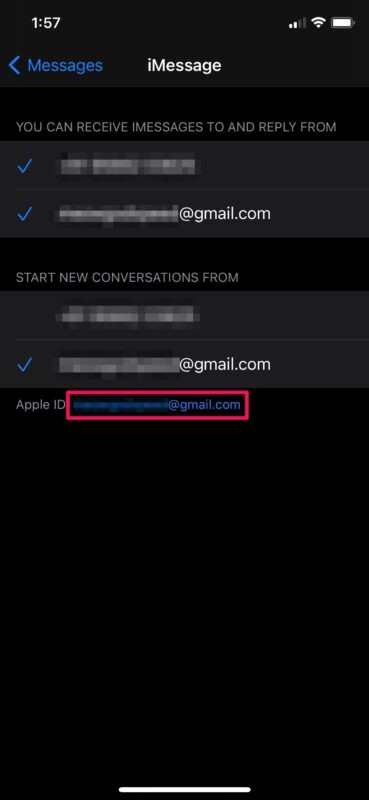
- Nu väljer du "Logga ut" så är du klar.
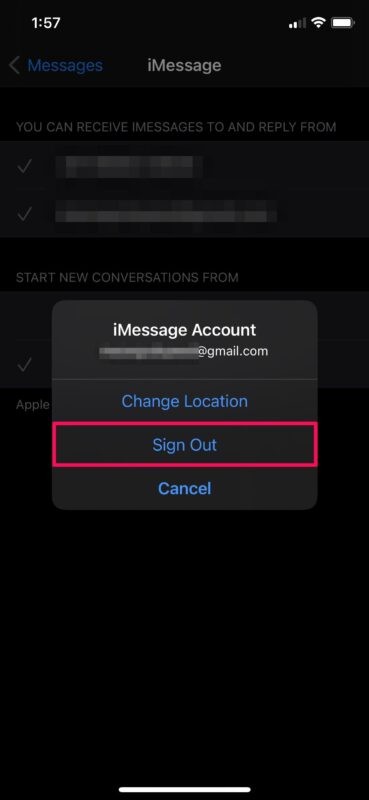
Det är i stort sett allt som finns. Nu vet du hur enkelt det är att lägga till eller ta bort iMessage-e-postadresser på din iPhone eller iPad.
När du har lagt till ett e-postkonto har du möjlighet att avmarkera ditt telefonnummer och sluta använda det för iMessage i samma meny. På så sätt kan du fortsätta att sms:a iMessage-användare från e-postadressen och utan att behöva avslöja ditt faktiska telefonnummer.
Att du kan använda ett helt annat Apple ID-konto för iMessage gör det ännu bättre. Det här är den typ av funktion som integritetsfantaster skulle älska att ha. Det finns dock en nackdel med denna förmåga. När du använder ett annat Apple-konto för iMessage kommer du inte att kunna använda iCloud med iMessage, eftersom iCloud-e-postadressen är den som är länkad till din enhet.
Om du inte använder det länkade Apple-kontot för iMessage, kommer dina iMessage-konversationer inte att synkroniseras med alla dina andra Apple-enheter. Med det sagt, ingenting hindrar dig från att byta till ett annat iCloud-konto för användning med dina iOS/iPadOS-enheter.
Gjorde
