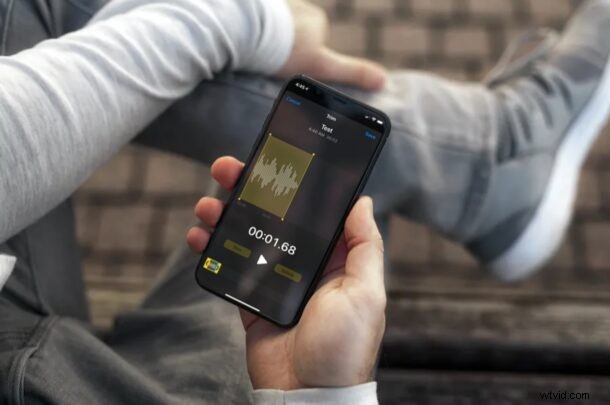
Använder du Voice Memos-appen på din iPhone eller iPad för att spela in ljudklipp? I så fall kan du vara intresserad av att trimma dessa inspelade röstklipp och ta bort de oönskade delarna för att göra den slutliga inspelningen mer tilltalande.
Den inbyggda Voice Memos-appen erbjuder ett bekvämt sätt att skapa anpassade ljudinspelningar gratis inom några sekunder. Detta kan vara allt från ett personligt röstklipp till en podcast med professionell ljudutrustning. Utöver detta kan röstmemon också redigera de inspelade klippen så att du inte behöver förlita dig på en tredjepartsapp eller programvara för efterbearbetningsarbete.
Eftersom de flesta skulle vilja trimma sina röstinspelningar och finjustera inspelningarna, är det precis vad vi kommer att fokusera på i den här artikeln.
Hur man redigerar och trimmar röstmemon på iPhone och iPad
För att komma åt den inbyggda redigeraren i Voice Memos-appen behöver du en iPhone eller iPad som kör minst iOS 12.
- Starta den förinstallerade Voice Memos-appen på din iPhone eller iPad.
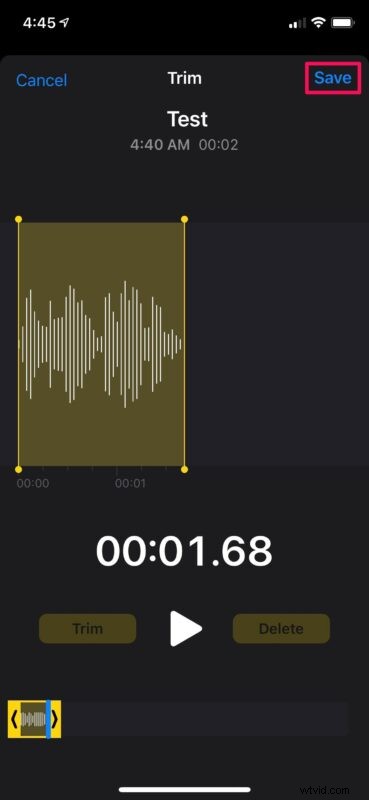
- När appen öppnas visas alla dina inspelningar. Tryck på ljudinspelningen som du vill redigera för att komma igång.
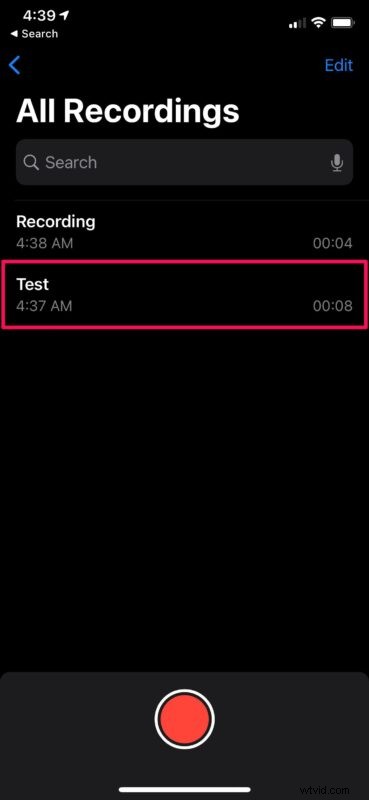
- Nu har du tillgång till uppspelningskontroller och fler alternativ. Tryck på ikonen med tre punkter som visas i skärmdumpen nedan för att fortsätta.
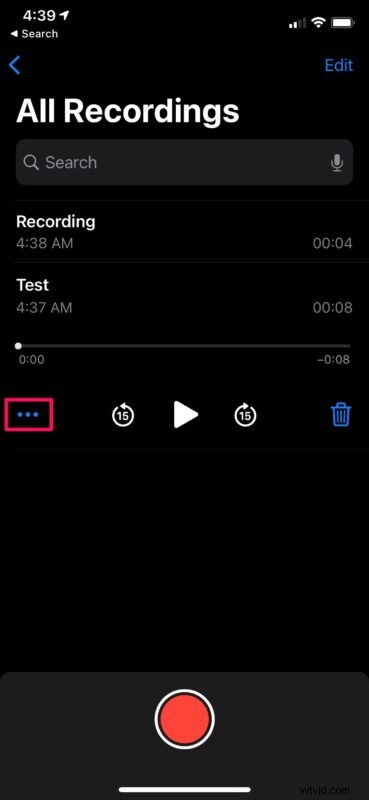
- Detta tar upp åtgärdsmenyn på skärmen. Här trycker du på "Redigera inspelning" som finns precis under delningsalternativet.
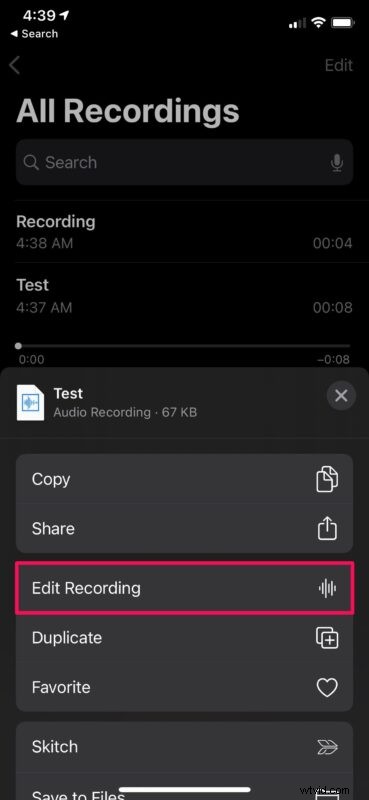
- Nu har du tillgång till redigeraren för röstmemo. Tryck på trimikonen precis ovanför ljudvågformen som visas nedan.
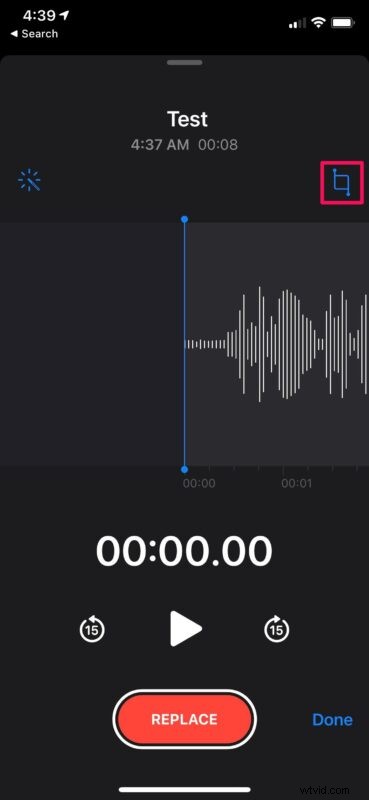
- Nu kommer du att märka två gula trimlinjer i början och slutet av de inspelade klippen. Dra båda trimlinjerna enligt dina önskemål för att ta bort delen som är utanför det gulmarkerade området. När du läser klippet av ljudklippet trycker du på "Trim".
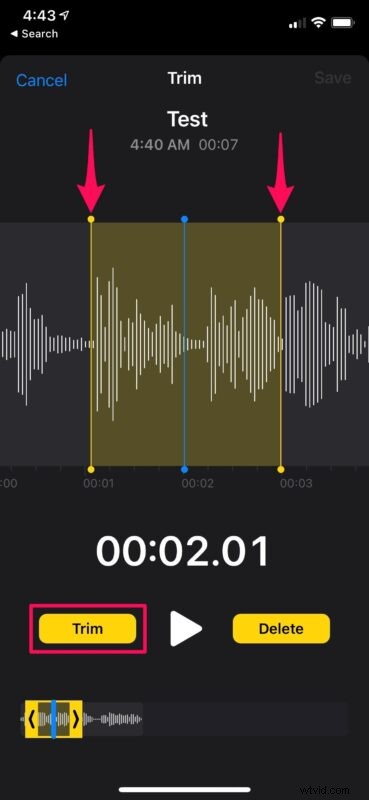
- Det beskurna klippet kommer nu att vara tillgängligt för förhandsgranskning. Om du inte gillar resultatet kan du avbryta och göra om trimningen igen. Eller, om du är nöjd, tryck på "Spara" för att skriva över inspelningen med alla ändringar.
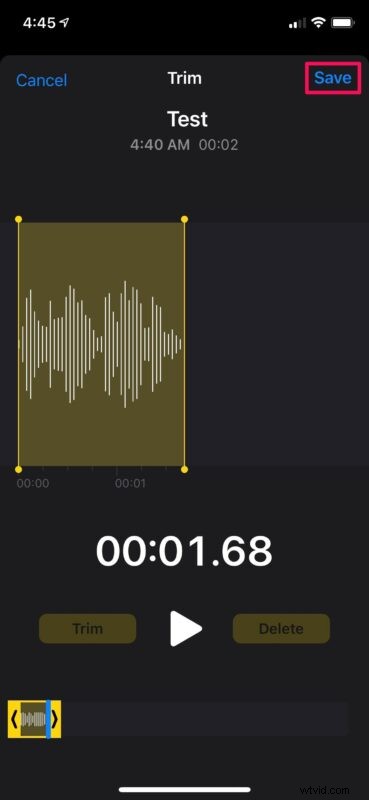
Och där har du det, inspelningen har trimmats efter behov.
Apples app Voice Memos gör det inte bara enkelt att spela in röstklipp och andra ljudinspelningar med din iOS/iPadOS-enhet, utan ger också ett snabbt och bekvämt sätt att ta bort de delar som du inte vill ha i den slutliga inspelningen.
Förutom trimning kan den inbyggda redigeraren i röstmemon också användas för att spela in över delar av ljudet eller ersätta hela röstklippet helt och hållet. Dessutom, om din enhet kör iOS 14/iPadOS 14 eller senare, kommer du till och med att kunna ta bort bakgrundsljud från det inspelade klippet med en knapptryckning.
Visste du att du kan göra ringsignaler från inspelningarna på din iPhone? Det stämmer, med Apples GarageBand-app som är tillgänglig gratis i App Store, kan du förvandla ett röstmemo till en ringsignal inom några minuter, vilket erbjuder ett roligt sätt att anpassa dina ringsignaler och textsignaler på en enhet.
Om du märker att du använder röstmemon ofta kan du också vara intresserad av att öka inspelningsljudkvaliteten med en justering av inställningarna till förlustfri. Var bara medveten om att storleken på inspelningarna ökar genom att göra det.
Vi hoppas att du enkelt kunde finjustera dina röstinspelningar utan att installera en tredjepartsapp på din iPhone. Använder du röstmemon? Vad tycker du om Voice Memos-appens inbyggda redigerare? Se till att lämna dina värdefulla åsikter och erfarenheter i kommentarsektionen nedan.
