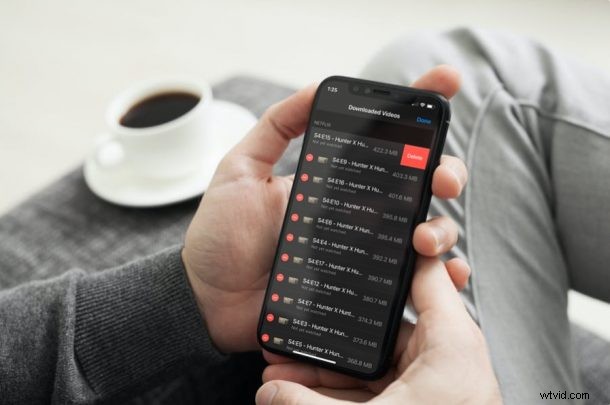
Kan du inte hålla jämna steg med alla videor du har laddat ner från olika appar installerade på din iPhone eller iPad? I så fall kan du bli glad över att få reda på att Apple har gett sina användare möjlighet att hantera dem alla från ett ställe.
Nuförtiden låter många appar, inklusive Apples egna tjänster som Apple TV+ och Fitness+ dig bekvämt ladda ner videor för offlinevisning. Även om detta kan vara användbart för att titta på videor utan avbrott medan du inte är ansluten till internet, kommer det på bekostnad av din iPhone eller iPads fysiska lagringsutrymme. Ju fler videor du laddar ner, desto mindre utrymme har du för andra ändamål som programuppdateringsfiler, musik, foton etc. När du är klar med att titta på dessa videor är det därför viktigt att ta bort dem från din enhet för att undvika att få lite lagringsutrymme problem.
Hur man tar bort nedladdade videor på iPhone och iPad för att frigöra lagringsutrymme
Det särskilda alternativet som vi ska diskutera verkar bara dyka upp på enheter som kör iOS 14/iPadOS 14 eller senare. Så se till att din enhet är uppdaterad innan du går vidare med följande steg.
- Gå till "Inställningar" från startskärmen på din iPhone eller iPad.

- I inställningsmenyn, scrolla ner och tryck på "Allmänt" som visas på skärmdumpen nedan.
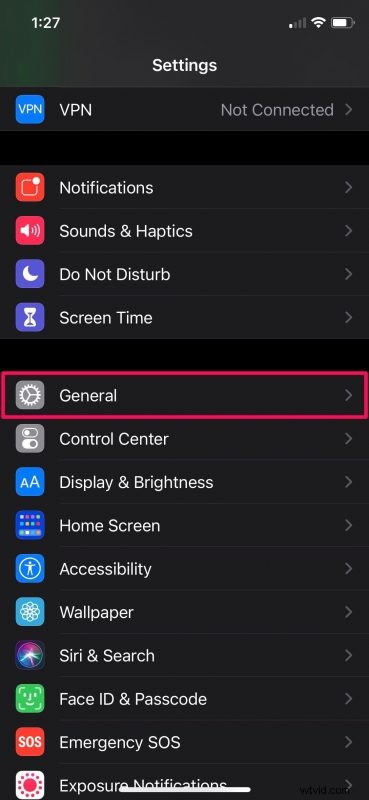
- Här, scrolla ner och tryck på alternativet "iPhone Storage" (eller iPad Storage) som finns precis under CarPlay-inställningarna för att fortsätta.
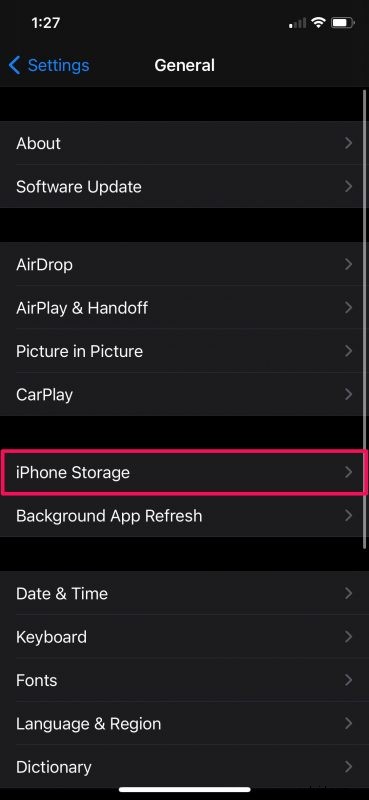
- Nu kommer du att kunna se hur mycket ledigt utrymme du har på din iPhone eller iPad. I samma meny, under Rekommendationer, hittar du alternativet att granska de videor du har laddat ner. Klicka bara på "Granska nedladdade videor" för att fortsätta.
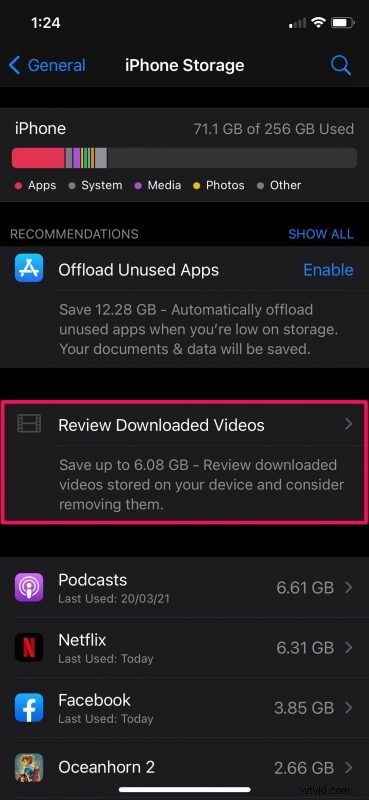
- Här kommer du att kunna se alla videor du har laddat ner från olika appar tillsammans med deras storlekar. Tryck på "Redigera" för att hantera dessa videor.
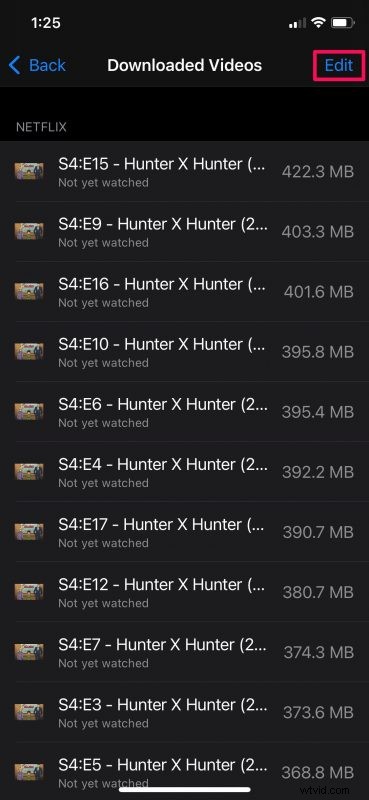
- Nu trycker du bara på den röda "-"-ikonen bredvid videon som du vill ta bort. Du kommer att se alternativet "Ta bort" visas till höger. Tryck på den för att bekräfta.
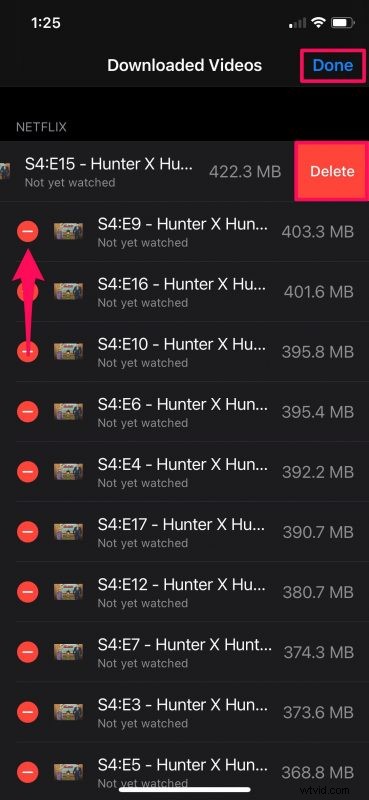
Det är allt. Du kan göra samma sak för andra videor som du vill ta bort.
Om du inte kan hitta det här alternativet för att granska nedladdade videor under Rekommendationer, betyder det att utrymmet som tar upp videorna du har laddat ner är obetydligt nog för att göra någon skillnad för din iPhones lagringsutrymme även om du tar bort dem.
Naturligtvis är detta ungefär detsamma som att ta bort nedladdade videor från respektive appar. Den här metoden är dock mycket bekvämare eftersom du kan komma åt innehållet du har laddat ner från i stort sett alla appar som är installerade på din enhet, allt från ett ställe. Dessutom får du se exakt hur mycket lagringsutrymme var och en av dessa videor tar upp.
Många användare tenderar att glömma videorna de har tittat på offline och de hopar sig med tiden och konsumerar en avsevärd mängd lagringsutrymme. Det skulle vara trevligt om appar och streamingtjänster hade funktionen att automatiskt radera nedladdade videor efter att de har setts för att undvika dessa problem helt och hållet.
Förhoppningsvis kunde du använda det enkla sättet att ta bort alla nedladdade videor från din iPhone och iPad. Kunde du hitta det här alternativet under Rekommendationer? Hur mycket lagringsutrymme frigjorde du genom att göra detta? Dela dina personliga erfarenheter och uttryck även dina värdefulla åsikter i kommentarsfältet nedan.
