
En av de mest spännande funktionerna för iPhone och iPad med iOS 15 och iPadOS 15 är Live Text. Live Text är ungefär som OCR (Optical Character Recognition) men för dina bilder, och det låter dig ta textinnehåll från foton, oavsett om det är en skärmdump eller en bild av en handskriven anteckning.
Apple förstår att människor lagrar mycket information i form av bildfiler på sina telefoner. Detta inkluderar foton av dokument, anteckningar, viktiga filer, skärmdumpar och annat. Live Text kan upptäcka textinformation från bilder såväl som kamerans förhandsvisning. Dessutom kan du kopiera och klistra in denna information var du vill på din enhet, precis som vilken vanlig text som helst.
Det bästa med Live Text är att det fungerar som magi tack vare det djupa neurala nätverkets tekniska grund, och du behöver inte gå igenom komplicerade steg för att använda det. Låt oss ta en titt på hur du använder Live Text på din iPhone och iPad.
Hur man använder livetext på iPhone och iPad för att välja text från bilder
Innan du går vidare med proceduren, kontrollera om din enhet körs med minst iOS 15 eller senare. För det andra behöver du en enhet med A12 Bionic-chippet eller bättre för att använda den här funktionen. Så länge du uppfyller kraven kan du följa stegen nedan:
- Starta kameraappen på din iPhone och rikta den mot den skrivna texten. Du kommer att se Live Text-indikatorn dyka upp i det nedre högra hörnet av förhandsgranskningen. Tryck på den.
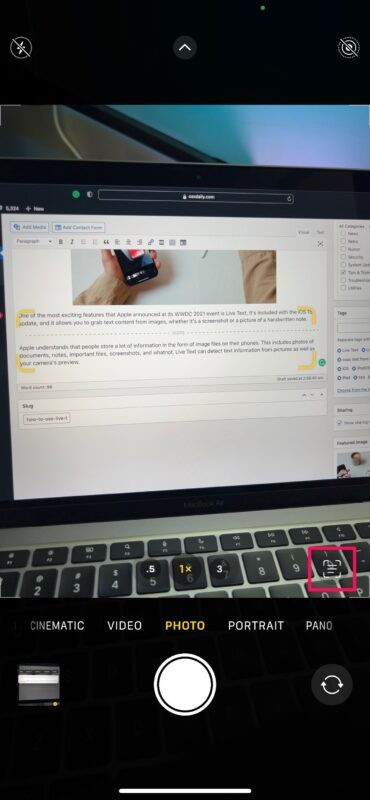
- Allt textinnehåll som kameraappen upptäckte kommer att markeras på skärmen. Du får också tillgång till textredigeringsalternativ som Kopiera, Markera allt, Slå upp, Översätt, etc. Välj bara vad du vill göra med den upptäckta texten.
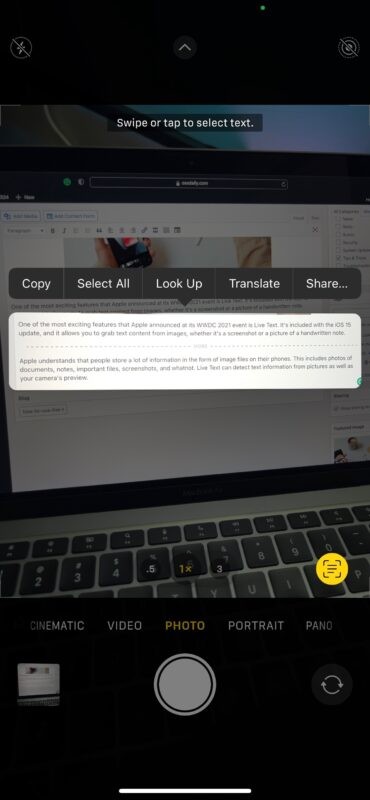
- Alternativt kan du hämta textinformation från foton som är lagrade i ditt bibliotek. Öppna en bild och tryck länge på texten för att välja den. Använd sedan ändarna för att välja så mycket innehåll i bilden som du vill.

- Knacka på "Kopiera" om du vill kopiera innehållet till ditt urklipp, som du kan klistra in någon annanstans i systemet senare. Eller välj "Slå upp" om du vill hitta betydelsen av ett ord med hjälp av ordboken.

- Du kan också använda alternativet "Översätt" för att konvertera den skrivna texten till olika språk. Du har också möjlighet att kopiera det översatta innehållet.

Som du kan se här ger Live Text dig massor av alternativ att leka med. Detekteringen är ganska sömlös och perfekt, även om handstilen inte är den bästa.
Om några av dina bilder har mycket textinformation kommer du att se Live Text-indikatorn i det nedre högra hörnet av bilden så att du kan markera all text med en knapptryckning.
Nämnt tidigare, men du behöver en A12 CPU eller bättre på din enhet för att använda Live Text-funktionen, vilket innebär att minimikraven är iPhone XS, iPhone XR, iPad Air 2019-modell, iPad mini 2019-modell, iPad 8:e gen eller en nyare enhet (iPhone 11, 12, 13, etc) för att ha denna funktion tillgänglig – och ja det betyder att vissa enheter som kan köra iOS 15 inte kan använda Live Text. Medan Live Text introducerades tillsammans med iOS 15 för enheter med A12 Bionic-chippet och senare, begränsade Apple det inte till iPhone och iPad. Om du äger en Mac med Apple Silicon-chipet kan du använda Live Text i macOS Photos-appen eller nästan vilken bild som helst som öppnas i Preview eller Quick Look om Mac-datorn också kör macOS Monterey eller senare.
Live Text är bara en av de många coola funktionerna som iOS 15 ger till bordet. Ännu en spännande funktion är Private Relay som låter dig dölja din IP-adress som ett VPN och surfa säkert på webben. På samma sätt kan du dölja din faktiska e-postadress när du registrerar dig för webbplatser med den nya funktionen Hide My Email. Håll utkik eftersom vi kommer att täcka alla dessa funktioner är fler.
Testade du Apples Live Text-funktion på din iPhone eller iPad? Vilka användningsfall har du hittat för den här funktionen? Konvertera fysiska dokument till digitalt innehåll, eller helt enkelt välja något som ett telefonnummer från en bild? Låt oss veta dina tankar och lämna din värdefulla feedback i kommentarsektionen nedan.
