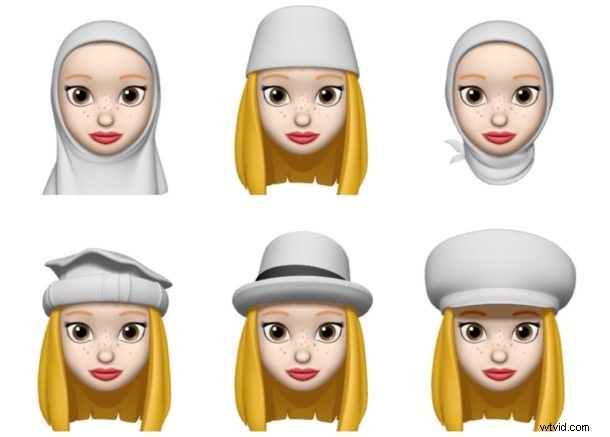
Memoji Stickers erbjuder ett roligt sätt att använda alla anpassade Memoji som iMessage-dekaler i meddelandekonversationer på en iPhone eller iPad. Dessutom fungerar Memoji-klistermärkena i andra meddelandeappar som WhatsApp, Facebook, Discord också. Memoji-klistermärken är i huvudsak den personliga Memoji-funktionen i kombination med iMessage-klistermärken, och de kan användas på alla möjliga roliga sätt för att slå på meddelanden och dekorera konversationer du har på din Apple-enhet.
Den här artikeln visar hur du kan skapa och använda Memoji-klistermärken på en iPhone eller iPad.
Först och främst måste du se till att din iPhone eller iPad är uppdaterad till iOS 13 innan du går vidare med den här proceduren, eftersom tidigare versioner av systemprogramvaran inte stöder Memoji Stickers. Möjligheten att skapa en ny Memoji kräver att du också har en iPhone X eller nyare. Så om du har en äldre iPhone eller iPad, hoppa till steg 5 där vi istället beskriver hur du använder dessa klistermärken. Utan vidare, här är stegen för att skapa din egen Memoji-dekal.
Så här skapar och använder du Memoji-klistermärken på iPhone och iPad
Låt oss ta dig genom processen steg-för-steg så att du enkelt kan skapa en 3D-modell av ditt eget ansikte och börja använda den som klistermärken inom några minuter. Om du redan har skapat en Memoji tidigare kan du använda den, eller skapa en ny.
- Öppna standardappen "Meddelanden" och gå till något av meddelandena du har. Tryck nu på "Memoji"-ikonen som finns precis bredvid Apple App Store-ikonen. När du är klar trycker du på ikonen "+" som visas på skärmdumpen nedan för att skapa din egen Memoji.
- Du kommer till en ny dedikerad sektion där din telefon börjar spåra dina ansiktsuttryck och rörelser. Här kan du anpassa olika ansiktsdrag för att matcha ditt utseende, som hudton, frisyr, ögonfärg, öron, ansiktshår och mer.
- Det finns så mycket anpassning här att Apple till och med låter dig lägga till AirPods till din 3D-avatar som jag gjorde i skärmdumpen nedan. Oavsett vilket, när du är klar med att finjustera din nya Memoji, tryck på "Klar" i det övre högra hörnet på skärmen. Nu bör du kunna se din nyskapade avatar i Memoji-sektionen. Du kan redigera din Memoji när som helst genom att helt enkelt trycka på "trippelpunkt"-ikonen bredvid listan över alla klistermärken du har.
- Här kan du antingen skapa en ny Memoji, duplicera den befintliga eller helt enkelt trycka på "Redigera" för att ytterligare anpassa din nuvarande Memoji och se till att den stämmer med ditt nuvarande utseende.
- För att börja använda klistermärken av din nyskapade Memoji eller någon av de förgenererade Memoji-klistermärken som redan finns på din enhet, öppna helt enkelt valfri meddelandeapp på tangentbordet och tryck på "Emoji"-ikonen längst ned- vänster hörn av skärmen precis under tangentbordet. Du kommer att märka de mest använda Memojis på vänster sida av tangentbordet, men för att se alla Memoji-klistermärken som är tillgängliga för dig, tryck på "trippelpunkt"-ikonen som visas på skärmdumpen nedan.
- Bläddra igenom alla olika Memojis och tryck på någon av klistermärkena som är tillgängliga precis under en viss Memoji för att skicka den.
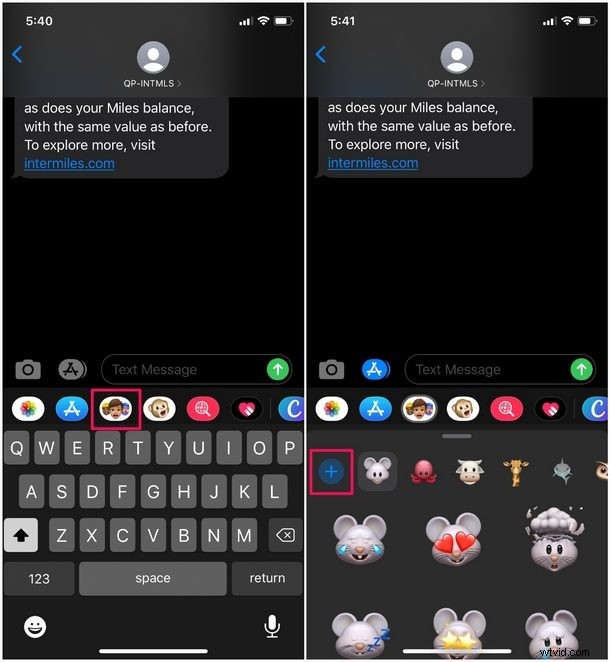
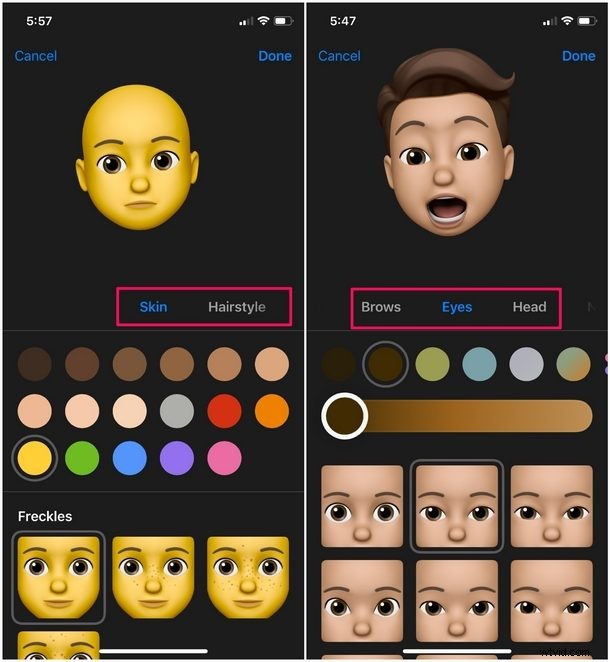
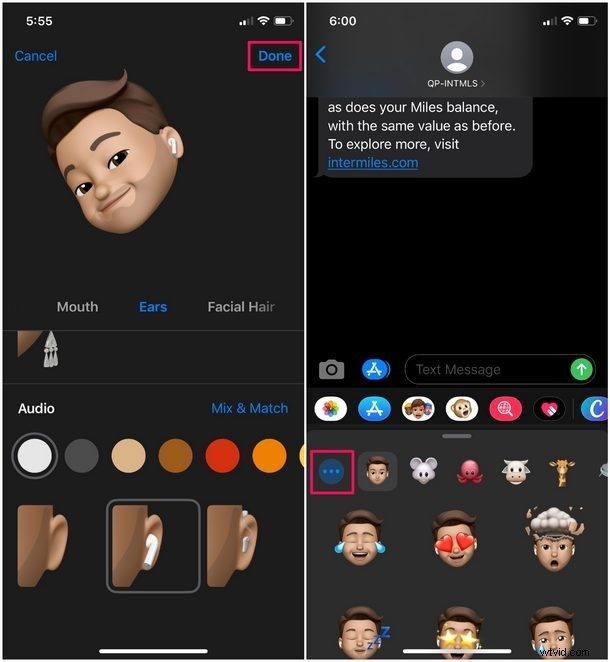
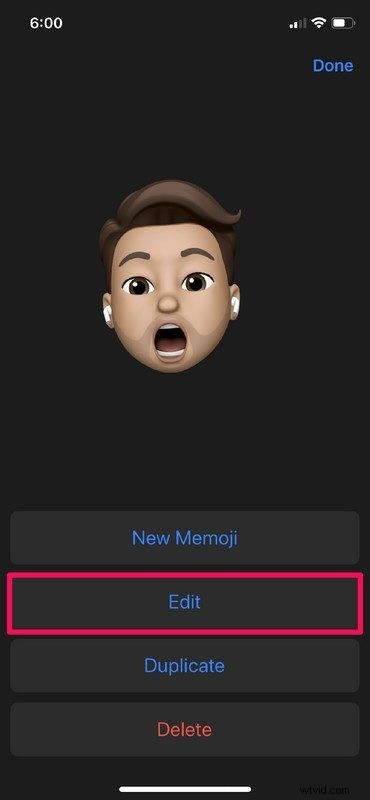
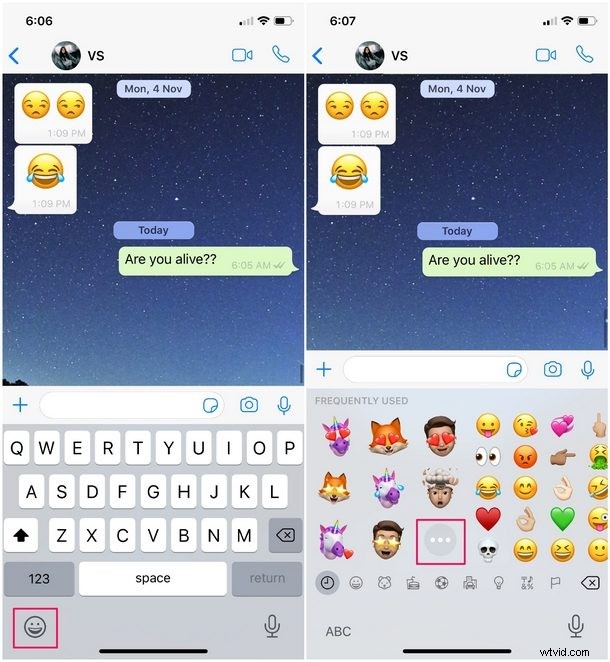
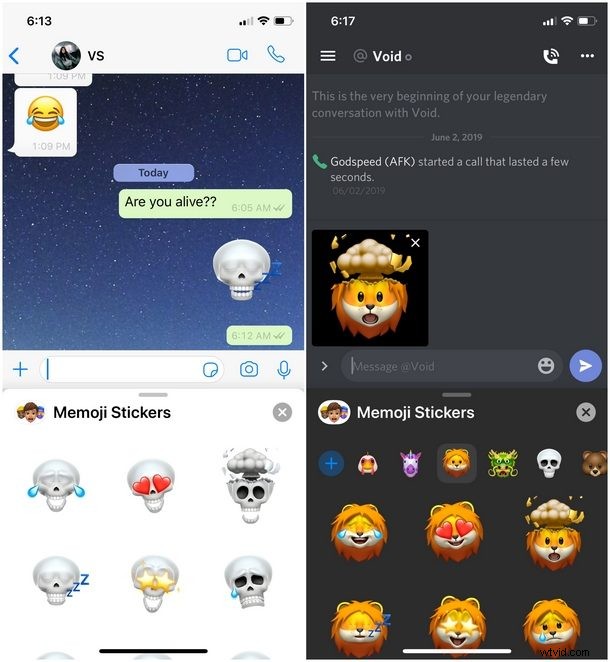
Du behöver inte nödvändigtvis använda iMessage. Här har jag använt WhatsApp för att skicka Memoji-klistermärken, men du kan också använda sociala nätverk som Facebook Messenger, Twitter eller Discord.
Tja, det är allt som finns. Förhoppningsvis var det en rolig process att lära sig. Allt du behöver är några minuters tålamod och du kan enkelt skapa en Memoji av ditt eget ansikte för att dela klistermärken med dina vänner och irritera dem medan du lyssnar på din favoritlåt på Apple Music.
Från en förgenererad enhörning till en 3D-avatar av ditt eget ansikte, det finns massor av Memojis att välja mellan innan du börjar bli uttråkad av den. Förhoppningsvis fortsätter Apple att lägga till fler av dem med nyare versioner av iOS för att hålla användarna ständigt engagerade.
Vad är historien och bakgrunden till Memoji och Animoji?
Du kanske undrar var allt det här Memoji och Animoji började, och det är en rättvis fråga. Så låt oss granska det lite:För två år sedan, när Apple avslöjade den helt omdesignade iPhone X på Steve Jobs Theatre i Cupertino, Kalifornien, fortsatte Phil Schiller att fortsätta och fortsätta om hur avancerad den främre kameramodulen var. Bortsett från dess tillämpning i Augmented Reality och det mycket omtalade mycket säkra ansiktsigenkänningssystemet kallat Face ID, körde TrueDepth-kamerasystemet en ny funktion som företaget stolt kallade "Animoji". Som någon kunde förvänta sig var det ungefär som en animerad emoji som använde kamerans djupavkänningsfunktioner för att spåra dina ansiktsuttryck.
Ett år senare introducerade Apple en tilläggsfunktion vid sidan av lanseringen av iOS 12 som heter Memoji som gjorde det möjligt för en användare att skapa en 3D-modell av sitt ansikte och sedan dela den med vänner via iMessage. Det var dock begränsat till enheter med TrueDepth-kamerasystemet, vilket innebar att du behövde en iPhone X eller nyare för att dra nytta av den funktionen. Snabbspolning framåt till slutet av 2019 kan du nu använda Memoji-klistermärken på vilken iOS-enhet som helst som drivs av ett Apple A9-chip eller senare. Detta inkluderar enheter som iPhone SE, iPhone 6S, iPad (2017) och nyare modeller. Även om möjligheten att spåra ansiktet och förvandla det till en 3D-modell fortfarande är begränsad till iPhones och iPads med TrueDepth-kamerasystemet, har äldre enheter fortfarande tillgång till förgenererade klistermärken som kan användas i olika meddelandeplattformar som iMessage, WhatsApp, Facebook, Discord och mer.
Och så det är lite allmän historia om Memoji och dess föregångare, Animoji. Gå nu ut och gör din egen och ha lite kul!
Låt oss veta vad du tycker om Memojis, eller beskriv kort hur du irriterade dina vänner med det stora utbudet av klistermärken eller konstfullt skapade animerade GIF:er i kommentarsfältet nedan.
