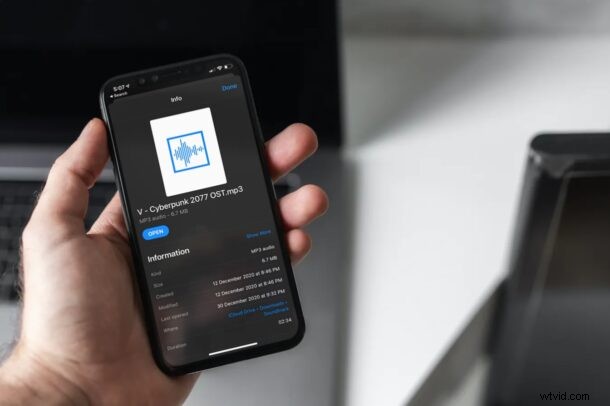
Filer-appen för iPhone och iPad erbjuder ett filsystem för iOS och iPadOS, och även om det är begränsat erbjuder det vissa avancerade funktioner som filsökvägar. Filsökvägar kan vara bekanta för Mac-, Windows- och Linux-användare, eftersom en filsökväg pekar på exakt var du ska hitta en fil eller mapp i filsystemet. Med appen Filer i iOS och iPadOS kan du hitta och hämta filsökvägar.
För dem som inte är medvetna om det är en filsökväg inget annat än adressen eller platsen för en fil eller mapp som är lagrad på enheten. Vanligtvis inkluderar en filsökväg mappen den är lagrad i och lagringsenheten där den finns, tillsammans med andra kataloger. Dessa utgör vägkomponenterna. Om du är en avancerad användare kan du använda filsökvägar redan dagligen. Precis som på datorer kan du nu också få filsökvägen på din iPhone och iPad, vilket kan vara praktiskt för vissa iOS-genvägar och andra mer avancerade saker i iOS- och iPadOS-ekosystemen. Så låt oss lära dig hur du kan ta en filsökväg i appen Filer i iOS och iPadOS.
Hur får du en filsökväg på iPhone och iPad via appen Filer
Vi kommer att använda appen Filer som är förinstallerad på iOS- och iPadOS-enheter. Se till att filen du letar efter är lokalt lagrad. Låt oss nu gå vidare med proceduren.
- Starta den inbyggda Files-appen på din iPhone eller iPad.
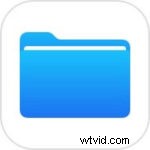
- Se till att du är i avsnittet "Bläddra" och välj platsen där filen är lagrad.
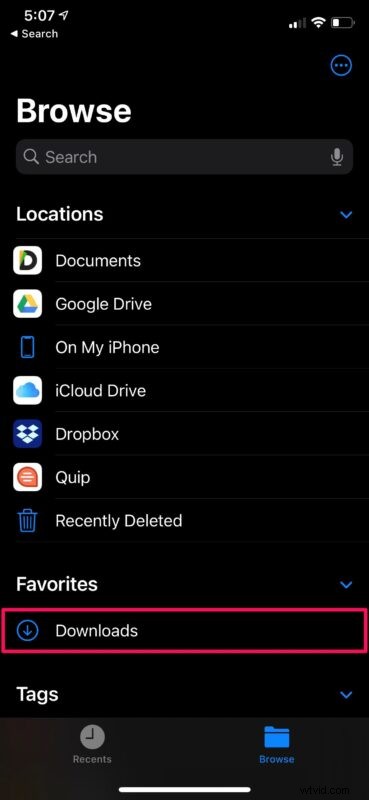
- Nästa, gå över till katalogen där filen finns och tryck helt enkelt länge på filen för att komma åt fler alternativ.
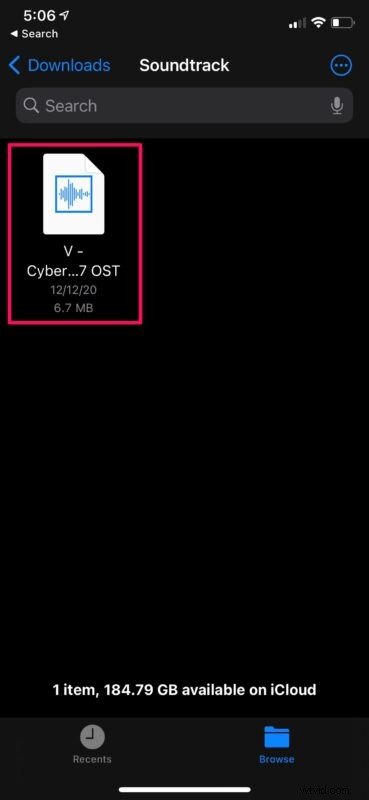
- Välj nu "Info" för att se all information om filen.
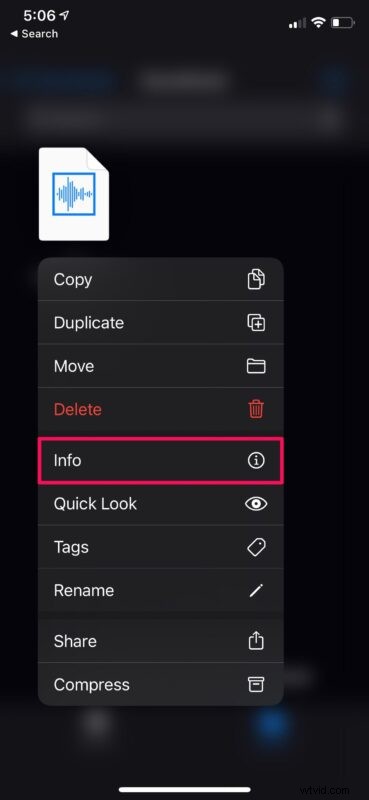
- Detta kommer att visa en meny där du kan se filsökvägen, som visas i skärmdumpen nedan. Du kan trycka länge på sökvägen för att komma åt alternativet "Kopiera".
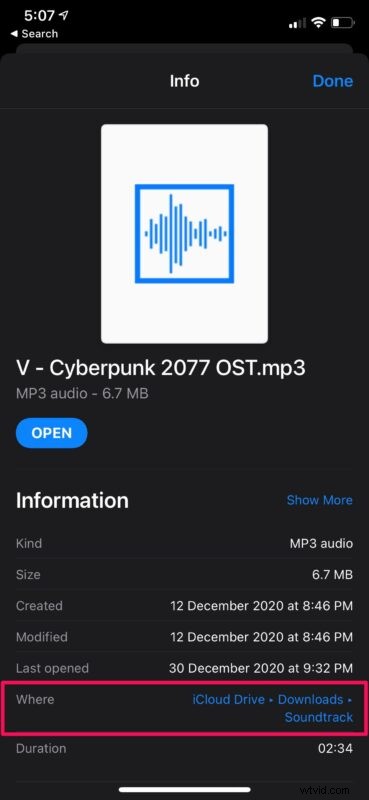
Där har du det. Nu vet du hur du tar tag i sökvägen till en fil på din iOS/iPadOS-enhet.
Naturligtvis kan du nu klistra in filsökvägen var du vill, men det är värt att notera att detta inte exakt är den slutliga filsökvägen i sig. Istället är det GUI:s sätt att visa var filen exakt är lagrad. För att ändra den till en faktisk filsökväg måste du klistra in den och ersätta pilarna med snedstreck (/) och se till att det inte finns några mellanrum mellan sökvägskomponenterna. Till exempel bör Chrome▸Downloads▸Sample.mp3 ändras till Chrome/Downloads/Sample.mp3.
Filsökvägar kan komma till användning för några mycket specifika iOS/iPadOS-genvägar som tar och sparar innehåll från mappar. Detta gör det enkelt att mata in filsökvägar utan att behöva skriva ut dem manuellt. Kom ihåg att för att göra filsökvägen genvägsvänlig måste du först ta bort pilarna och ersätta dem med snedstreck (dvs:Chrome▸Nedladdningar▸Example.mp3 till Chrome/Nedladdningar/Example.mp3).
Mac-användare kan också snabbt kopiera en filsökväg till urklipp i macOS, och det finns flera sätt att gå tillväga, så kolla in det och hitta din föredragna metod. Filsökvägar är vanligtvis mycket vanligare i skrivbordsmiljöer och arbetsstationer, särskilt på kommandoraden.
Använder du filsökvägar i iOS/iPadOS för genvägar, eller för något annat ändamål? Har du några särskilt intressanta knep eller tips med filsökvägar? Dela med oss i kommentarerna.
