
Har du en RAR-fil du behöver öppna på iPhone eller iPad? Fick du en RAR-fil från en av dina kollegor via e-post eller någon meddelandeplattform? Om du försökte titta på den kanske du har märkt att du inte kan komprimera filen med den inbyggda Files-appen. Lyckligtvis finns det andra sätt att se innehållet i en RAR-fil på din iPhone.
Filer-appen för iOS och iPadOS tillåter användare att dekomprimera och öppna ZIP-filer på sina enheter med hjälp av appen Filer och att skapa zip-filer också. Detta gör det enkelt att hantera komprimerade filer tills du stöter på en RAR-fil, som är ett proprietärt filformat utvecklat av RARLAB. På grund av dess proprietära karaktär kommer du inte att kunna extrahera RAR-filer på din iPhone eller iPad (ännu i alla fall, men kanske på vägen?). Men det betyder inte att du har tur.
Tack vare ett gäng filhanterarappar från tredje part som är tillgängliga på App Store, har du många alternativ för att hantera RAR-formatet i iOS och iPadOS. Låt oss titta på alternativen så att du kan lära dig hur du öppnar och extraherar RAR-filer på din iPhone och iPad.
Hur man extraherar RAR-filer på iPhone och iPad
För att hantera RAR-filerna kommer vi att använda en mycket populär filhanteringsapp som heter iZip. Se till att du laddar ner och installerar den senaste versionen av iZip från App Store innan du går vidare med stegen nedan:
- Starta iZip på din iPhone eller iPad.

- Knacka sedan på "Dokumentläsare" från appens huvudmeny.
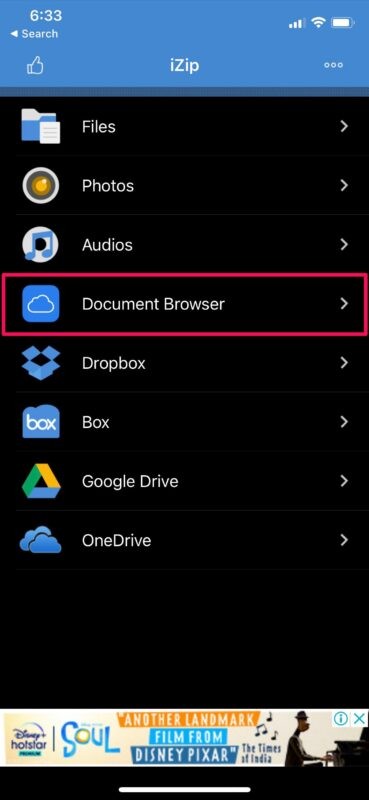
- Detta startar den inbyggda filläsaren på din iPhone. Du kommer att visas dina senaste filer som standard, men tryck på "Bläddra" i bottenmenyn för att hitta en specifik fil.
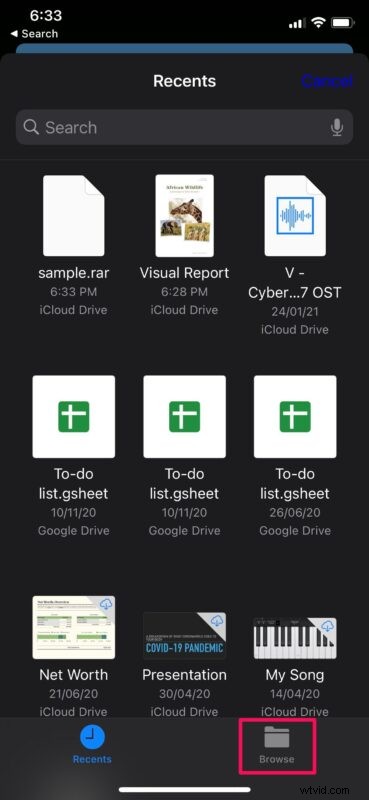
- Gå över till katalogen där RAR-filen är lagrad och välj den med hjälp av filläsaren.
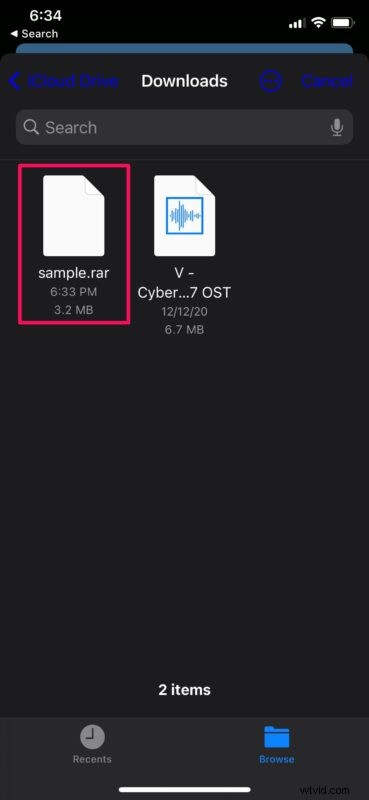
- Detta tar dig tillbaka till iZip med ett meddelande som säger att filen har importerats. Tryck på "Ja" för att fortsätta.
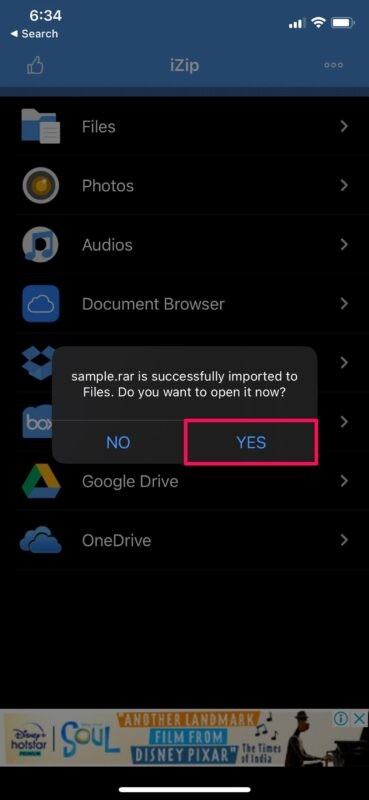
- Närnäst kommer du att se en förhandsgranskning av innehållet i filen. Du kommer också att få en bekräftelseprompt för att packa upp filerna. Tryck på "OK".
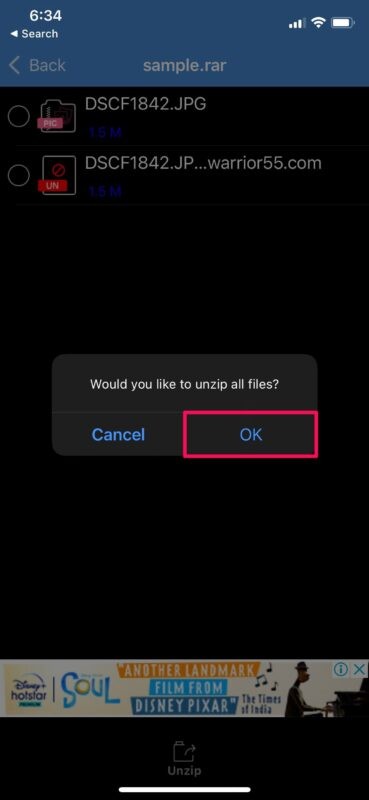
- De extraherade filerna kommer att dyka upp i appen omedelbart. Du kan bara trycka på filerna för att se dem individuellt.
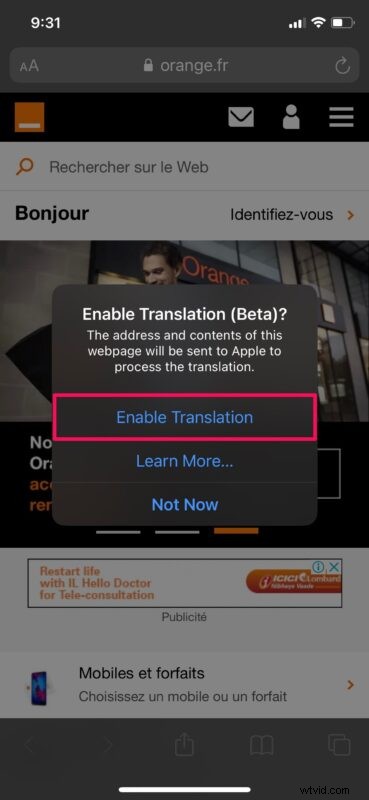
Det är i stort sett allt du behöver göra.
Så länge du inte har något emot att använda en tredjepartsapp är det enkelt att öppna, extrahera och visa RAR-filer på en iPhone eller iPad, även om formatet inte stöds av appen Filer som .zip-filer.
När de har extraherats kan du spara de extraherade filerna på önskad plats med iZip, som sedan kan nås från den inbyggda Files-appen.
Om du inte har provat den inbyggda dekomprimeringsfunktionen på iOS och iPadOS ännu, kanske du är intresserad av att lära dig hur du packar upp filer på din iPhone och iPad. Naturligtvis kan iZip också användas för att extrahera ZIP-filer, men de flesta skulle föredra den inbyggda Files-appen för att extrahera dessa filer om inte ett format inte stöds.
iZip är bara en av de många appar som finns tillgängliga på App Store som kan användas för att hantera och öppna RAR-filer på din iPhone. Därför, om du inte gillar annonserna eller användargränssnittet för appen, kan du alltid prova en annan. Sök bara efter RAR-hanteraren i App Store och kolla in de bästa resultaten.
Förhoppningsvis kunde du extrahera RAR-filerna du fick utan några problem. Hittade du en annan lösning för att hantera RAR-filer på iPhone eller iPad? Använde du en annan app för att öppna och extrahera arkivet? Dela gärna med dig av dina erfarenheter med iZip, eller andra relevanta tips eller perspektiv i kommentarsfältet.
