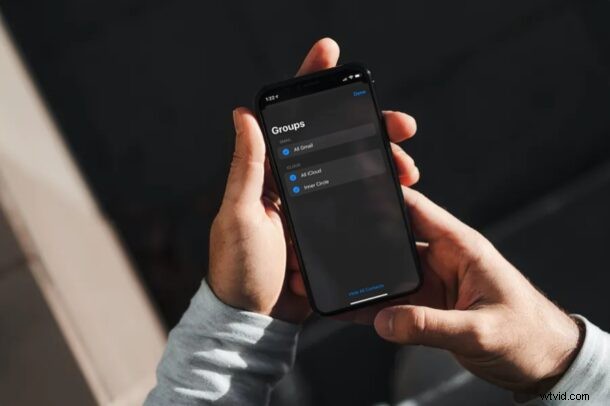
Har du någonsin velat skapa kontaktgrupper på din iPhone för att sortera ut personerna i din lista? Även om detta inte är möjligt av någon anledning, kan du använda iClouds webbklient för att skapa kontaktgrupper för din iPhone.
De flesta människor har hundratals kontakter lagrade på sina iPhones idag. Listan med kontakter inkluderar dina kollegor, familjemedlemmar, vänner eller någon annan egentligen. I takt med att antalet växer blir det allt svårare att organisera dessa kontakter. Det bästa sättet att hantera alla dina kontakter är att sortera dem i olika grupper. De flesta användare vill hålla isär sina personliga kontakter och arbetskontakter, så att skapa en grupp specifikt för arbetskollegor skulle vara en riktigt bra början.
Hur man ställer in kontaktgrupper för iPhone
Att skapa en kontaktgrupp med iCloud.com är ganska enkelt och du kan göra det från vilken enhet som helst som har en webbläsare.
- Gå över till iCloud.com med valfri webbläsare på någon av dina enheter. Logga in på iCloud genom att klicka på "pilikonen" när du har skrivit in ditt Apple-ID och lösenord.
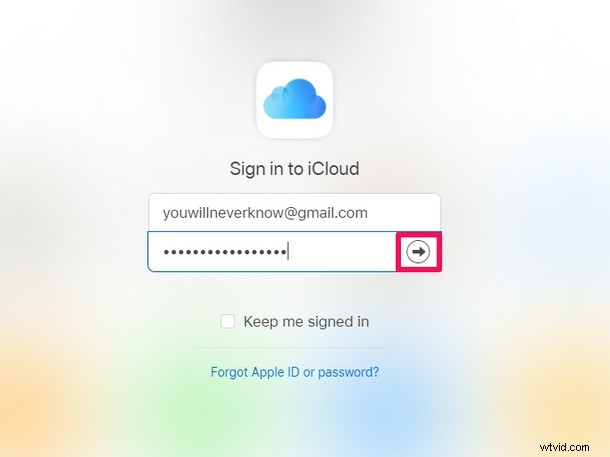
- På iClouds startsida klickar du på appen "Kontakter" för att gå vidare till nästa steg.
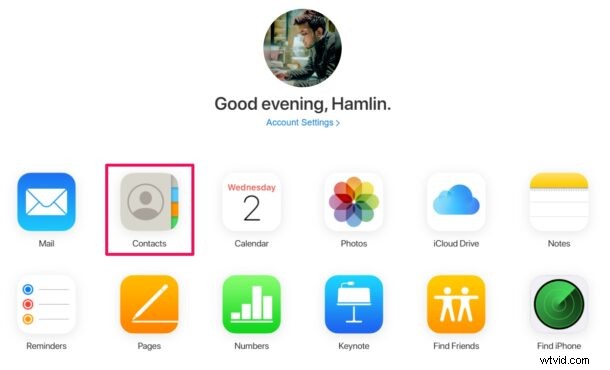
- Detta visar alla kontakter du har för närvarande. Längst ner i den vänstra rutan hittar du en "+"-ikon. Klicka på den.
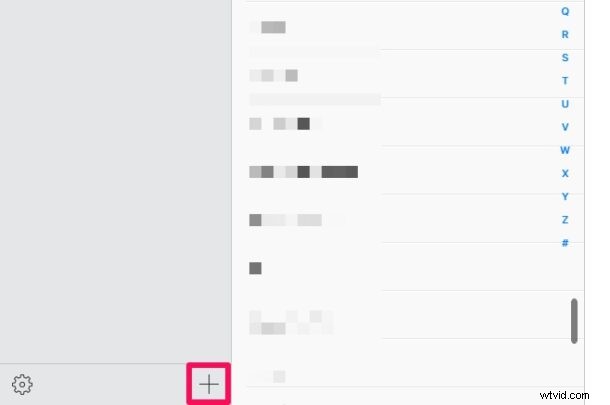
- När alternativen dyker upp klickar du på "Ny grupp".
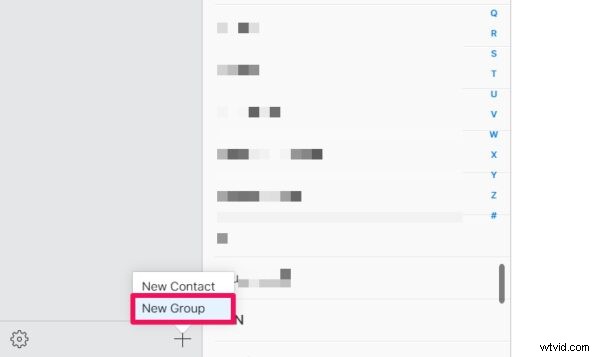
- Nu, precis under "Alla kontakter" i den vänstra rutan, hittar du den nyskapade gruppen. Du kan ange vilket namn som helst för din kontaktgrupp och trycka på "Enter" eller "Return" på ditt tangentbord.
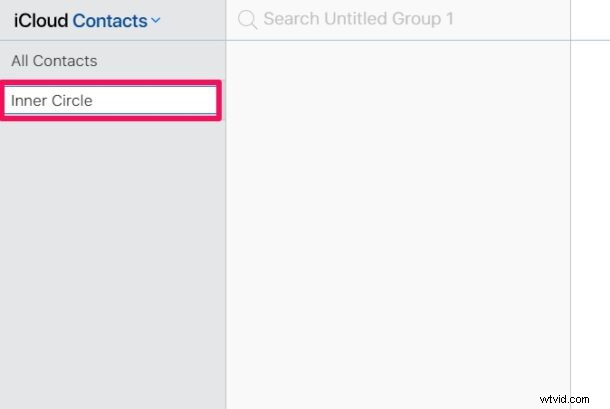
- Närnäst, för att lägga till en ny kontakt till den här gruppen, se till att gruppen är vald och klicka på "+"-ikonen längst ned i den vänstra rutan. Välj sedan "Ny kontakt".
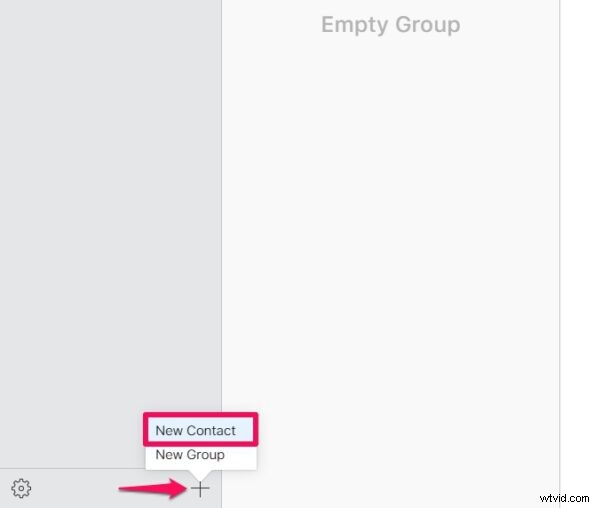
- Fyll i kontaktuppgifterna och klicka på "Klar" längst ner till höger på sidan.
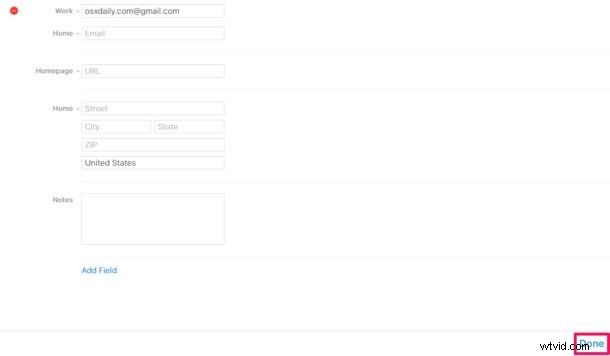
- Om du någon gång vill ta bort kontaktgruppen när som helst kan du välja den specifika gruppen och klicka på kugghjulsikonen längst ned i den vänstra rutan. Här hittar du alternativet Ta bort. Du kan också importera vCards till gruppen härifrån.
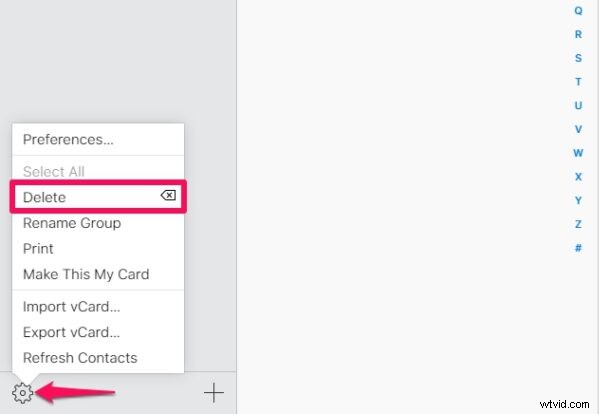
Där har du skapat din första kontaktgrupp för din iPhone.
Du kan upprepa stegen ovan för att skapa flera kontaktgrupper och sortera ut personerna på din lista.
Vid det här laget kanske du funderar på hur du kan flytta en kontakt från Alla kontakter till din nyskapade grupp. Du kan använda den gamla goda dra och släpp-metoden på iCloud.com för att flytta en befintlig kontakt till gruppen. Om du gör detta tar du inte bort kontakten från listan Alla kontakter, utan gör bara en kopia av kontakten i gruppen.
Lägga till nya kontakter i kontaktgruppen via iPhone
Nu när du har skapat din första kontaktgrupp kan du manuellt lägga till nya kontakter till gruppen direkt på din iPhone.
För att göra detta klickar du bara på alternativet "Grupper" som finns i det övre vänstra hörnet av appen Kontakter och avmarkerar allt utom gruppen.
Fortsätt nu att lägga till en ny kontakt som du normalt skulle göra och den kommer att läggas till i den valda gruppen.
Du kan dock inte flytta en befintlig kontakt till din nya grupp på din iPhone. Ja, du måste gå tillbaka till iCloud.com för det, tills vidare i alla fall.
–
Vissa av begränsningarna för standardappen Kontakter på iOS-enheter kan vara frustrerande för vissa användare, så det är möjligt att använda tredjepartsappar som Grupper för enkel hantering av dina kontakter.
Använder du iPhone-kontaktgrupper, konfigurerar du via iCloud? Vad tycker du om den här funktionen? Har du en annan lösning? Låt oss veta dina tankar och erfarenheter.
