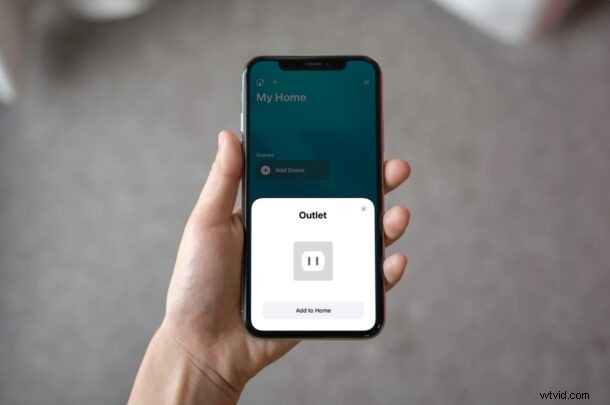
Försöker du skapa ett smart hem eller ett rum med Apple HomeKit-tillbehör? Om detta är ditt första tillbehör kan du ha problem med att ställa in allt. Lyckligtvis är det ganska enkelt och Apple gör processen ganska enkel med Home-appen.
HomeKit är Apples svar på Amazon Alexa och Google Home som är här för att ta över ditt hem. Smarta hemtillbehör låter dig använda röstkommandon för att utföra olika viktiga funktioner och med hemhubbar som HomePod och Apple TV kan du automatisera deras funktion också. Nuförtiden är ett ökande antal smart utrustning kompatibla över alla tre stora smarta hemplattformar, inklusive saker som kameror, högtalare, dörrklockor, termostater, eluttag, belysningssystem och mycket mer. Om du funderar på att para ihop ett tillbehör som fungerar med HomeKit, läs med så lägger du till ditt nya HomeKit-tillbehör med din iPhone och iPad.
Hur man lägger till HomeKit-tillbehör på iPhone och iPad
Vi kommer att använda den inbyggda Home-appen för att lägga till ditt nya tillbehör. Om du inte hittar appen på din enhet kan du ladda ner den från App Store. När du är redo, se till att tillbehöret är påslaget och i närheten innan du fortsätter med följande steg:
- Starta Home-appen på din iPhone eller iPad.

- Kontrollera om du är i startsidan i appen och tryck på ikonen "+" längst upp som visas nedan.
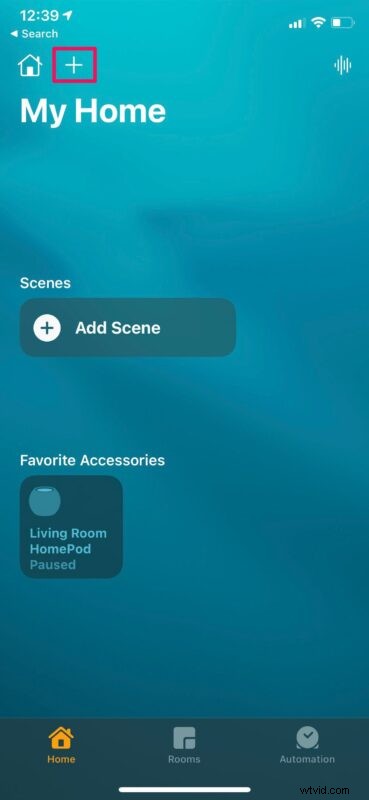
- Knacka nu på "Lägg till tillbehör" från snabbmenyn för att komma igång.
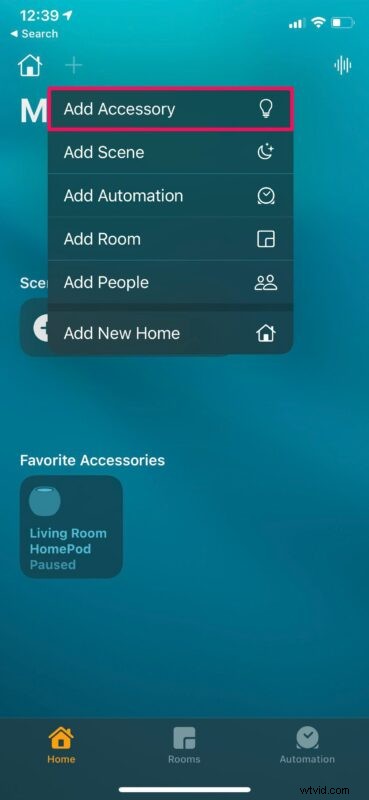
- Detta tar upp QR-kodskannern i HomePod. Leta efter HomeKit-installationskoden som vanligtvis visas på tillbehöret eller i dess förpackning. Alternativt kan du ha möjlighet att para ihop den med NFC beroende på vilket tillbehör du har. Om du ser NFC-etiketten istället för en QR-kod, håll din iPhone bredvid etiketten.
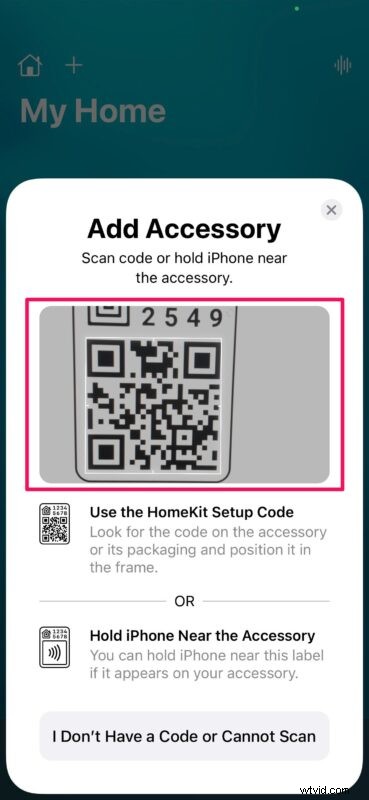
- När det har skannats kommer tillbehöret du försöker para upp i Home-appen. Nu trycker du helt enkelt på "Lägg till hem".
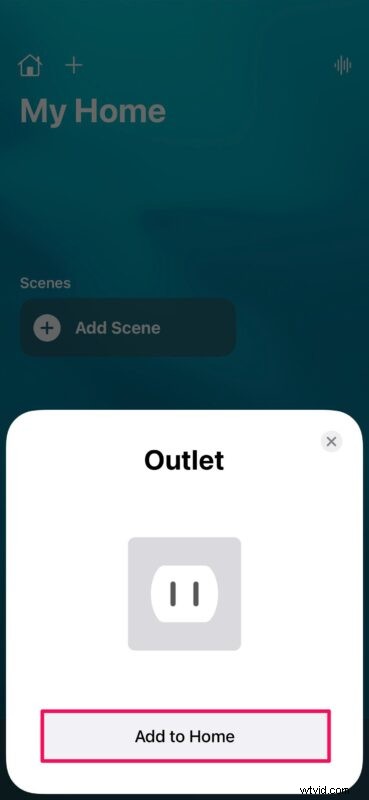
- Vid det här tillfället behöver du helt enkelt vänta några sekunder på att parningsprocessen ska slutföras, och när den är klar kommer du att kunna styra tillbehöret med hjälp av Home-appen.
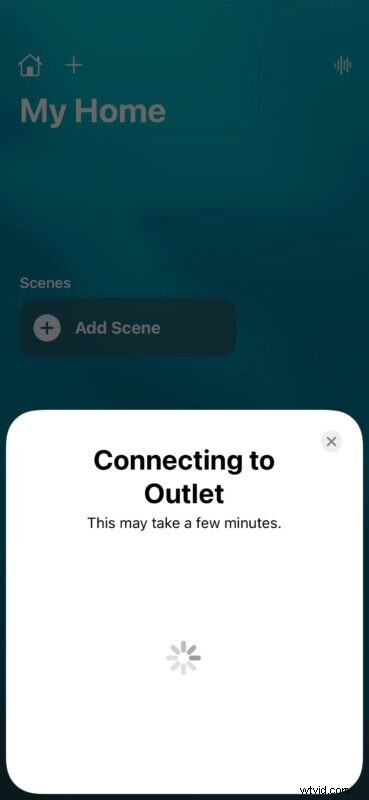
Du har framgångsrikt parat ihop ditt första HomeKit-tillbehör med din iPhone eller iPad.
Du kan upprepa stegen ovan för att lägga till andra HomeKit-tillbehör och konfigurera ditt smarta hem, om det är vad du försöker åstadkomma här.
Vissa tillbehör kan behöva ytterligare hårdvara för att fungera med HomeKit, så kontrollera manualen för att se till att du har uppfyllt kraven innan parningsprocessen.
Om tillbehöret inte kom med en kod eller om du av någon anledning inte kan skanna, kommer Home-appen att försöka hitta enheten om du väljer "Jag har ingen kod eller kan inte skanna". För att upptäckas måste tillbehöret stödja HomeKit eller AirPlay 2. Du kan också manuellt ange den 8-siffriga koden ovanför QR-koden eller NFC-etiketten och avsluta parningsprocessen om du bara inte kan skanna den.
Nu vet du hur du ställer in, kopplar ihop och konfigurerar Apple HomeKit-tillbehör med din iPhone och iPad. Hur många HomeKit-tillbehör har du för närvarande? Använder du en HomePod eller Apple TV som din hemhub? Dela dina tankar, erfarenheter och åsikter i kommentarerna.
