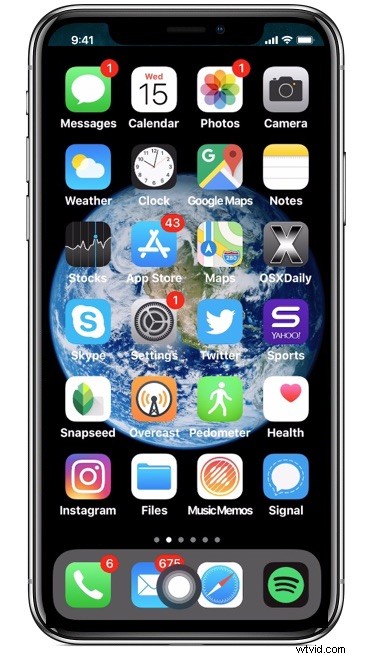
Saknar du att ha en hemknapp på iPhone X? Kanske din hemknapp inte fungerar som förväntat, eller är trasig på en iPhone eller iPad? Eller kanske du bara skulle tycka att det är lättare att trycka på skärmen för att efterlikna en hemknappstryck istället för att använda hårdvaruknappen? Du kan aktivera en virtualiserad hemknapp på skärmen att använda istället med hjälp av en fantastisk tillgänglighetsfunktion som heter AssistiveTouch.
Medan AssistiveTouch har ett stort utbud av utmärkta tillgänglighetsfunktioner och möjligheter, kommer vi avsiktligt att begränsa dess räckvidd här för att fokusera på att skapa en pekskärmshemknapp på en iPhone eller iPad.
Så här lägger du till en hemknapp med pekskärm på iPhone eller iPad
Så här kan du använda AssistiveTouch för att aktivera en hemknapp på skärmen i iOS:
- Öppna appen "Inställningar" i iOS
- Gå till "Tillgänglighet" (nya iOS-versioner) eller till "Allmänt" och sedan till "Tillgänglighet" (äldre iOS-inställningar)
- Knacka på "AssistiveTouch"
- Växla omkopplaren "Assistive Touch" till PÅ-läget
- Välj sedan "Enkeltryck"
- Välj "Hem" från alternativen för enkeltryckning som åtgärdsobjekt för enkla tryck för Assistive Touch
- Dra för att placera den virtuella Assistive Touch-knappen, som standard finns den i det övre högra hörnet av skärmen, för att efterlikna en hemknapp på skärmen, dra den till nedre mitten av skärmen, eller den position du väljer
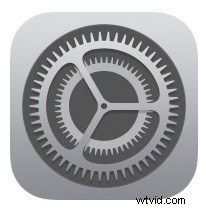
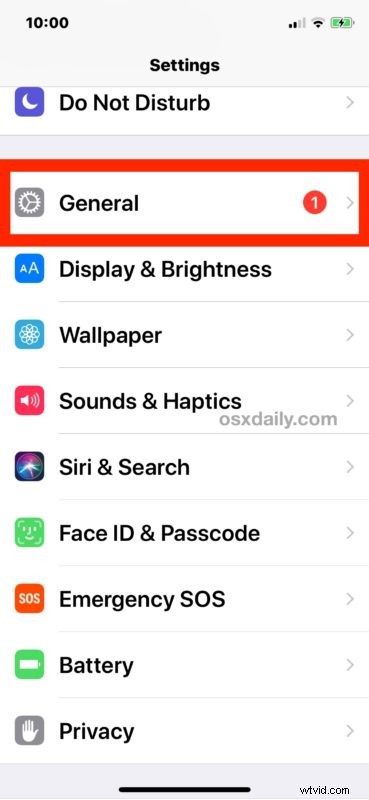
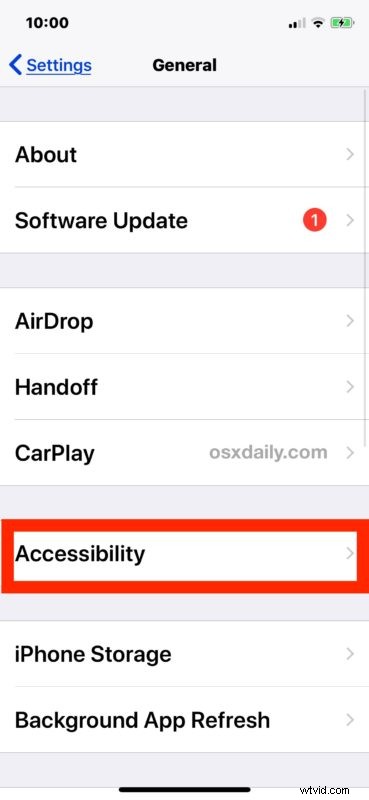
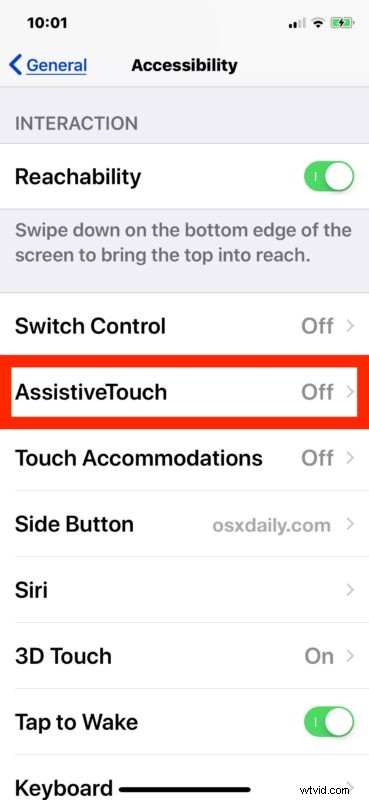
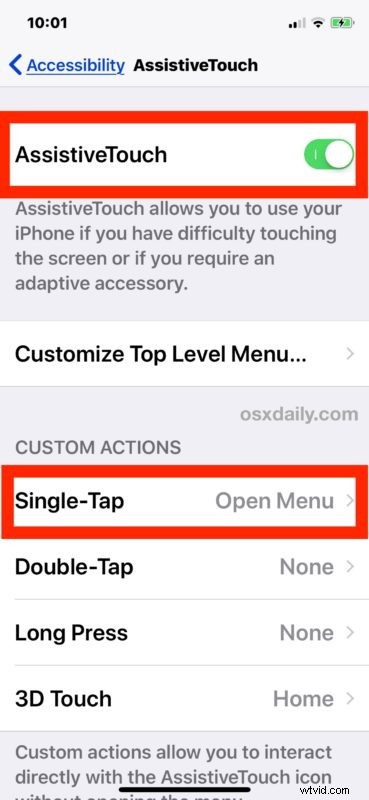
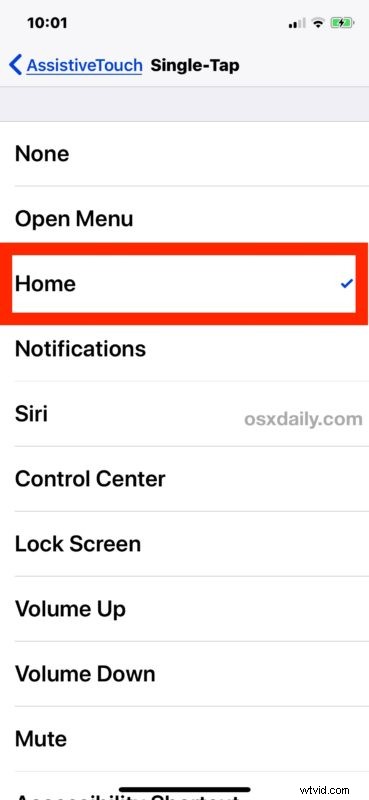

Nu kan du trycka på den virtuella hemknappen på skärmen för att efterlikna en riktig hemknapp, den kommer att utföra samma åtgärder som du kan förvänta dig, som att gå tillbaka till iOS-hemskärmen från vilken app som helst.
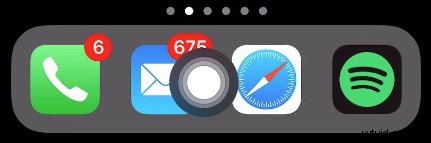
Att skapa en virtualiserad hemknapp med Assistive Touch fungerar på både iPhone och iPad, men för personer som vill använda den som en digital hemknappsersättning är det förmodligen mest användbart på enheter som antingen inte har en hemknapp alls (som iPhone X, och om rykten sprids ut alla framtida iPhone- och iPad-modeller), eller för enheter där hemknappen är trasig och inte fungerar.
Det senare scenariot med att använda Assistive Touch för att hantera en trasig hemknapp har använts ganska länge som en lösning för användare med en skadad eller felaktig hemknapp, och det fortsätter att fungera bra för det ändamålet idag.
Förresten, om du aktiverar den här inställningen för att din hemknapp är trasig eller inte fungerar, kanske du också uppskattar att veta hur du startar om en iPhone eller iPad utan att trycka på några hårdvaruknappar, och om din lås-/strömknapp fungerar dåligt också kan också stänga av en iPhone eller iPad utan att använda ström-/låsknappen och följa några andra tips för att hantera en trasig strömknapp på iOS-enheter.
Hur man inaktiverar AssistiveTouch Touchscreen Hem-knapp i iOS
Naturligtvis kan du också stänga av hemknappen på skärmen i iOS också om du bestämmer dig för att du inte gillar den eller inte behöver den:
- Öppna appen "Inställningar" i iOS
- Gå till "Allmänt" och välj sedan "Tillgänglighet" och tryck sedan på "AssistiveTouch:"
- Växla "AssistiveTouch"-omkopplaren till AV-läget
Den virtuella hemknappen försvinner omedelbart när du stänger av AssistiveTouch.
Nu vet du hur du aktiverar eller inaktiverar en virtualiserad hemknapp på skärmen på din iPhone eller iPad som du kan använda pekskärmen för som alla andra objekt på skärmen, ganska praktiskt!
