
Vill du förbättra grafiken i en video eller film som du har spelat in på din iPhone för att göra den mer tilltalande? Apples iMovie-app gör det ganska enkelt att lägga till filter till videor och filmer direkt på din enhet, även för nybörjare som aldrig har redigerat en video tidigare.
iMovie tillåter ännu fler filteralternativ än vad som är tillgängligt i den inbyggda videoredigeraren, som du kan använda den för att snabbt lägga till filter till videor direkt från appen Foton. Men fotoappredigeraren har färre alternativ, plus att den saknar den avancerade uppsättning funktioner som iMovie kan ge sina användare som att kunna snabba upp och sakta ner klipp, lägga till övergångar, klippa och trimma, kombinera flera klipp och mer. Därför, när du arbetar med ett montage eller något som kräver lite komplicerad redigering, kan iMovie göra ett mycket bättre jobb än redigeraren som är inbakad i Foto-appen.
Så låt oss ta en titt på hur du kan använda iMovie på din iPhone (eller iPad) för att lägga till filter till en video direkt på din enhet.
Hur man lägger till videofilter med iMovie på iPhone
Innan du går vidare med stegen nedan, se till att du har installerat den senaste versionen av iMovie på din enhet, eftersom den inte är förinstallerad. När du är klar med det, så här behöver du göra:
- Starta iMovie-appen på din iPhone eller till och med iPad, eftersom appen är tillgänglig för iPadOS också.
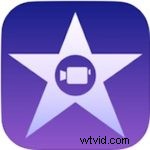
- När du öppnar iMovie trycker du på "Skapa projekt" för att starta ett nytt videoredigeringsprojekt.
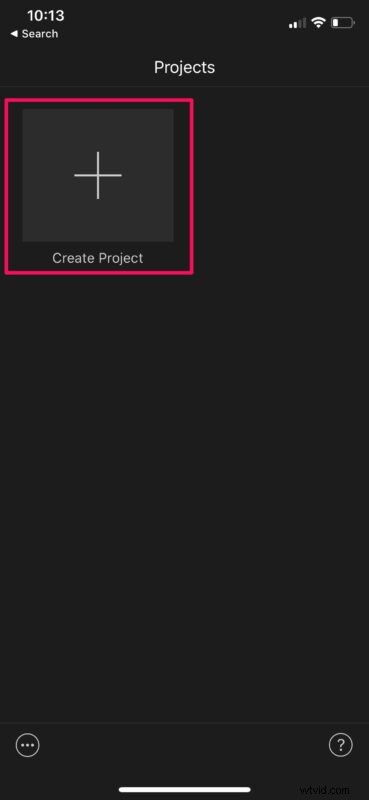
- Välj sedan "Film" från skärmen Nytt projekt som visas nedan.
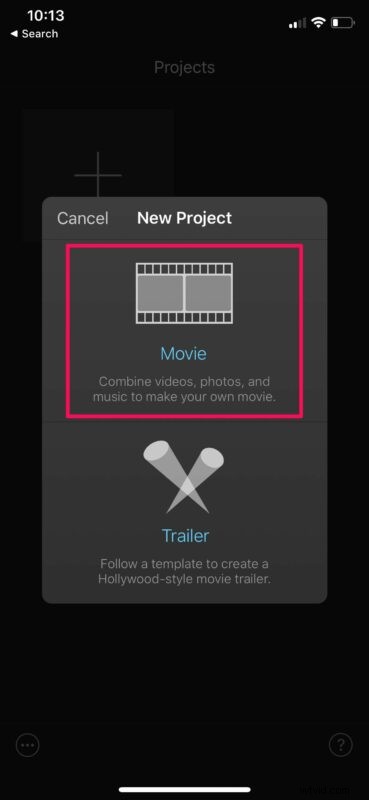
- Detta tar dig till skärmen för videoval. Välj videon som du vill lägga till filter på från ditt fotobibliotek och tryck på "Skapa film".
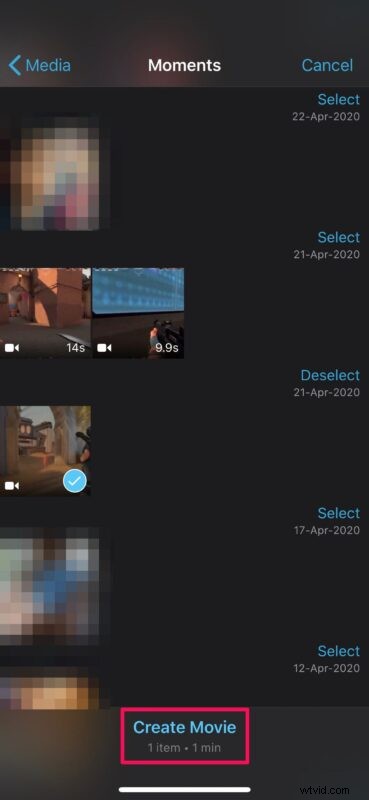
- Du kommer nu att se din videotidslinje där du kan börja redigera din video. Välj klippet i din tidslinje för att komma åt alla verktyg som iMovie har att erbjuda.
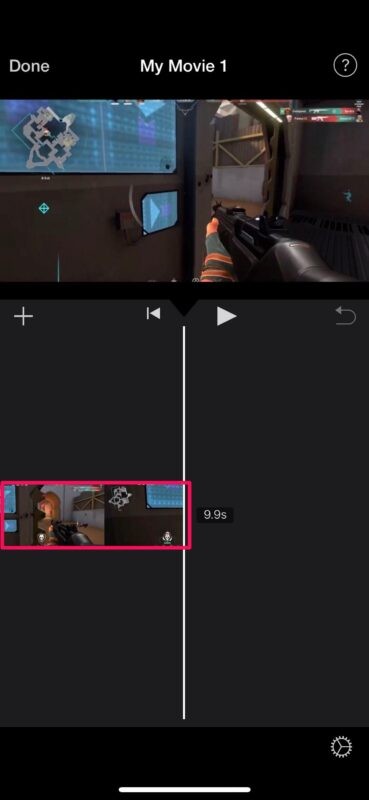
- Välj nu alternativet Filter som finns i det nedre högra hörnet av skärmen, som visas i skärmdumpen nedan.
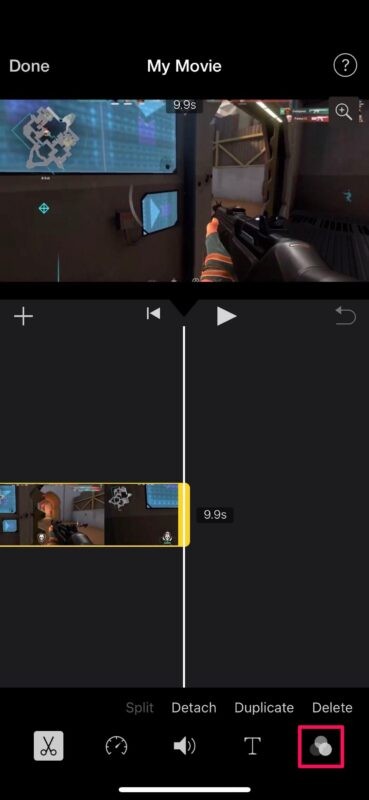
- iMovie-appen visar ett gäng olika filter som du kan välja mellan. Välj helt enkelt det filter som du vill använda på din video för att gå vidare.
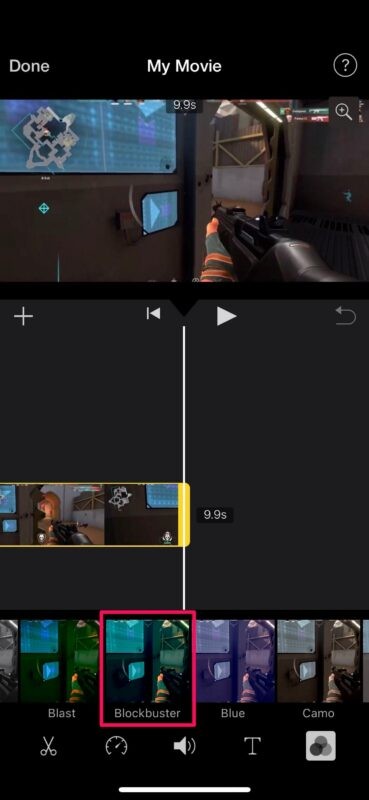
- Nu ser du ett skjutreglage ovanför filtren. Du kan använda reglaget för att öka eller minska intensiteten för det valda filtret. Du kan trycka på uppspelningsikonen för att förhandsgranska videoklippet och se till att den slutliga videon är nära önskat resultat.
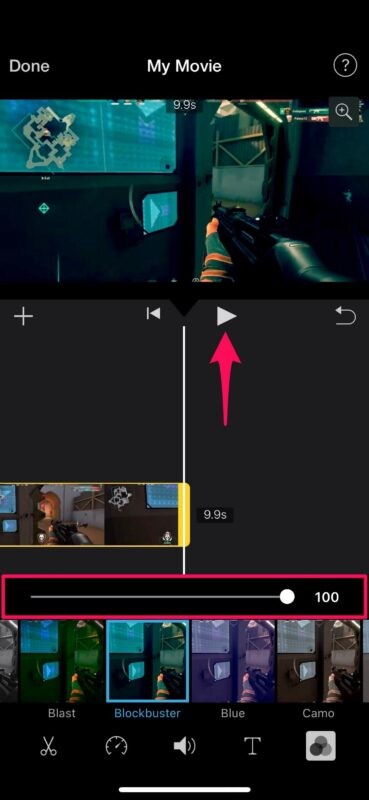
- När du är nöjd med ändringarna du har gjort trycker du helt enkelt på "Klar" för att lämna tidslinjen och avsluta projektet.
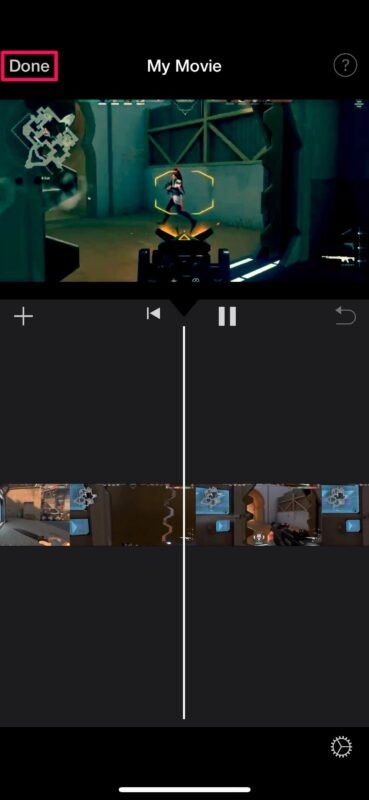
- Knacka sedan på delningsikonen längst ner för att ta fram iOS-delbladet.
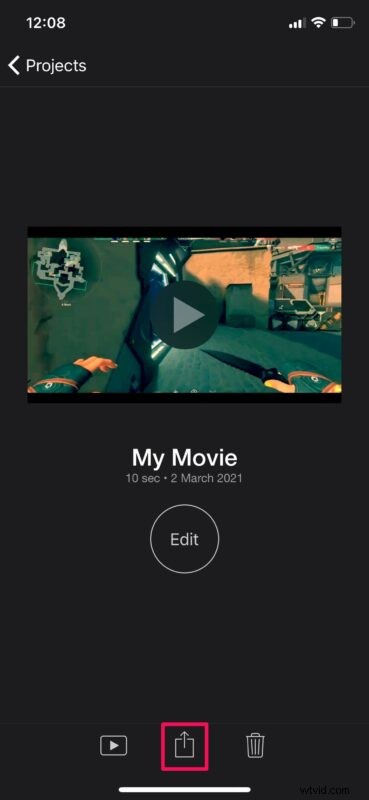
- Här väljer du alternativet "Spara video" för att spara den redigerade videon i ditt fotobibliotek.
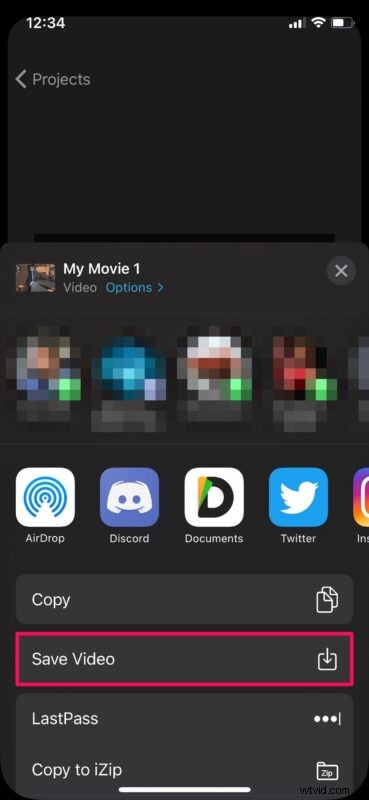
Det är i princip allt du behöver göra för att framgångsrikt lägga till filter till dina videor med iMovie.
Det kan ta allt från några sekunder till en minut att avsluta exporten beroende på videostorleken och iPhone-modellen du använder. Det är värt att notera att iMovie-appen måste köras aktivt i förgrunden för att slutföra exporten.
Om du planerar att göra ett montage med flera videor kanske du är intresserad av att lära dig hur du kombinerar ett eller flera klipp med iMovie också. När flera klipp har lagts till på din tidslinje kan du lägga till filter till dem separat med hjälp av stegen som vi just har tagit upp.
Videofilter är bara en av de grundläggande funktionerna som iMovie har att erbjuda. Målgruppen för iMovie är mellanliggande videoredigerare, så du kommer att ha tillgång till mer avancerade verktyg som möjligheten att snabba upp/bromsa videor, lägga till bakgrundsmusik, ta bort oönskade delar av ett videoklipp och så vidare.
Vi hoppas att du har kunnat lära dig hur du lägger till filter till dina favoritvideor med iMovie-appen på din iPhone. Har du testat några andra avancerade verktyg som iMovie erbjuder? Vilka andra videoredigeringsappar har du använt tidigare? Dela dina personliga erfarenheter och glöm inte att lämna din värdefulla feedback i kommentarsfältet nedan.
