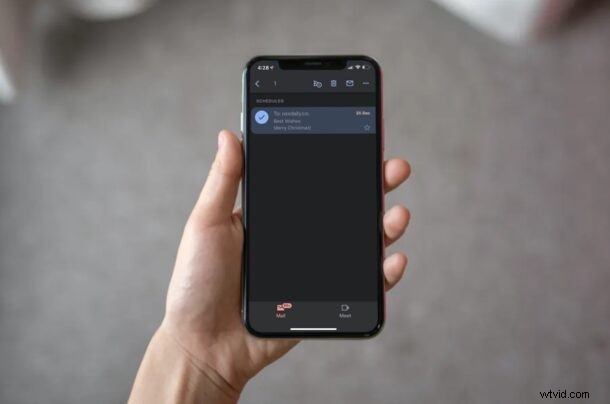
Använder du Gmail för att schemalägga e-postmeddelanden från din iPhone eller iPad? Ibland kan du ändra dig angående e-postmeddelandet du schemalagt, och i den situationen skulle du vilja förhindra att det skickas automatiskt på det angivna datumet. Lyckligtvis är det verkligen inte så svårt att avbryta det schemalagda e-postmeddelandet med Gmail-appen på iOS och iPadOS.
Även om Mail-appen som är förinstallerad på iOS- och iPadOS-enheter föredras av de flesta användare för att hålla sig uppdaterade om sina jobb och personliga e-postmeddelanden, erbjuder den inte avancerade funktioner som e-postschemaläggning eller att kunna skicka konfidentiella meddelanden. Därför använder vissa användare som söker dessa funktioner tredjeparts e-postklienter, och Gmail är utan tvekan den mest populära.
Om du nyligen har schemalagt e-postmeddelanden med Gmail-appen och du försöker ta reda på hur du kan stoppa dem från att skicka, har vi täckt dig.
Hur man stoppar schemalagda e-postmeddelanden i Gmail för iPhone och iPad
Innan du går vidare med följande procedur, se till att du har installerat den senaste versionen av Gmail-appen från App Store. När du har gjort det följer du bara stegen nedan för att avbryta ett schemalagt e-postmeddelande.
- Starta Gmail-appen på din iPhone eller iPad och logga in med ditt Google-konto om du inte redan har gjort det.
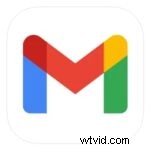
- Detta tar dig till din Gmail-inkorg. Tryck på ikonen med tre linjer som finns bredvid sökfältet högst upp, som visas i skärmdumpen nedan.
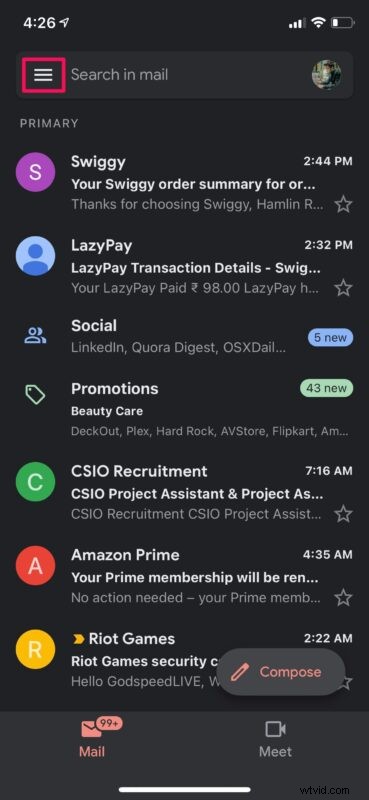
- Detta startar Gmail-menyn. Tryck här på "Schemalagt" precis ovanför Utkast för att se alla e-postmeddelanden du har schemalagt.
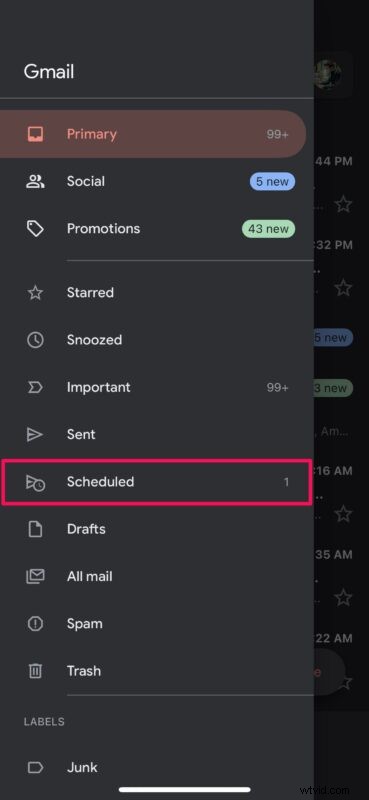
- Nu trycker du bara länge på e-postmeddelandet som du vill avbryta.
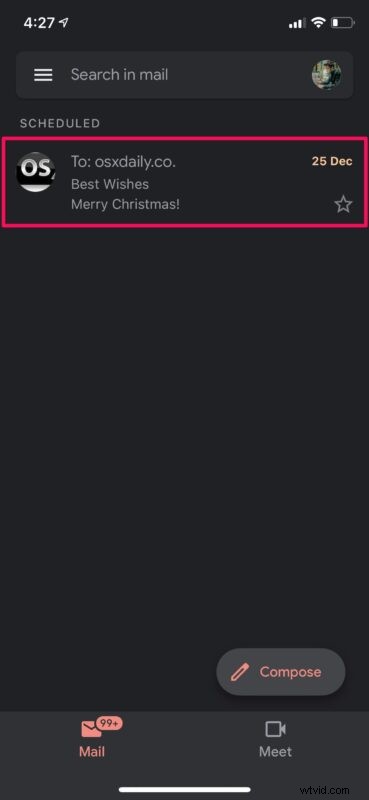
- Detta väljer e-postmeddelandet och ger dig tillgång till fler alternativ. Tryck nu på ikonen med ett "x" till vänster om raderingsalternativet som visas nedan.
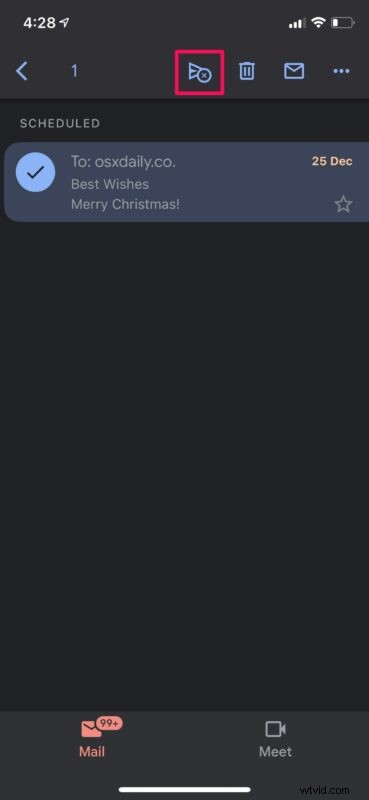
- Det schemalagda e-postmeddelandet kommer nu att avbrytas och flyttas till Utkast. Under en mycket kort tid har du möjlighet att snabbt gå till Utkast. Du kan ta bort den permanent därifrån om du vill.
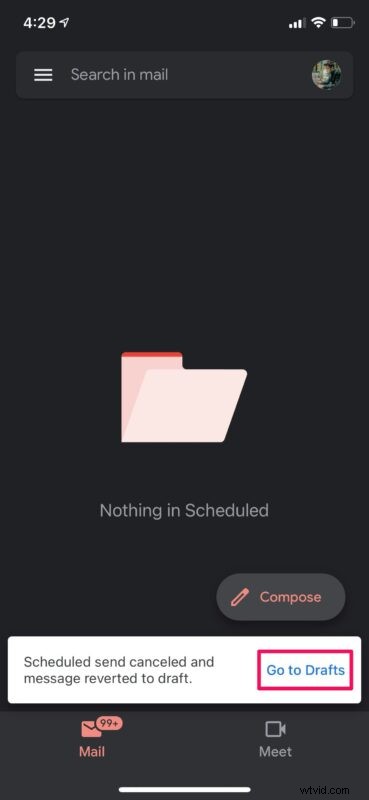
Du har lyckats avbryta ett schemalagt e-postmeddelande i Gmail. Du kan alltid schemalägga ett nytt e-postmeddelande med Gmail om du behöver.
Istället för att använda avbrytningsalternativet kan du avschemalägga ett e-postmeddelande genom att trycka på raderingsalternativet bredvid det också. Om du gör detta flyttas e-postmeddelandet till papperskorgen istället för utkast.
Observera att alla e-postmeddelanden som lagras i papperskorgen kommer att tas bort automatiskt efter 30 dagar.
Vanligtvis, precis när du schemalägger ett nytt e-postmeddelande i Gmail-appen, får du ett popup-fönster för att ångra din åtgärd i några sekunder. Detta kan vara användbart om du av misstag schemalagt ett e-postmeddelande till fel adress eller gjort ett misstag i meddelandet.
Om du använder stock Mail-appen istället för Gmail, finns det ingen liknande funktion som låter dig schemalägga e-post, för närvarande i alla fall. Men om du inte är intresserad av att testa Gmail eller om du använder en annan e-postleverantör kan du prova andra e-postappar från tredje part tillgängliga på App Store som Spark som du kan använda för e-postschemaläggning.
Å andra sidan, om du äger en Mac, så finns det en lösning som du kan använda för att schemalägga e-postmeddelanden från den inbyggda Mail-appen. För detta kommer du att använda den inbyggda Automator-appen för att skapa ett anpassat arbetsflöde och sedan lägga till det som en anpassad händelse i standardappen Kalender. Du kan lära dig mer om den här lite komplicerade proceduren om du är intresserad.
Lyckades du avbryta dina schemalagda Gmails? Vad tycker du om Gmail jämfört med den inbyggda Mail-appen? Låt oss veta dina tankar och erfarenheter i kommentarerna.
