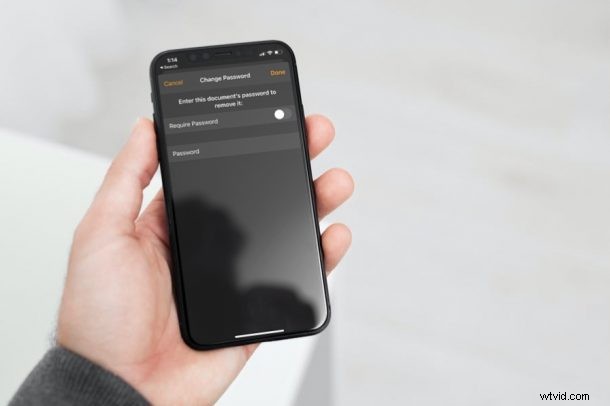
Behöver du ta bort ett lösenord från ett iWork-dokument? Tycker du att det är obekvämt att öppna lösenordsskyddade Pages-, Keynote- och Numbers-dokument? Behöver du inte längre lösenordsskydd på en viss iWork-fil? Du är verkligen inte ensam i det avseendet, och lyckligtvis är det ganska enkelt att ta bort ett lösenord från alla Pages-, Numbers- eller Keynote-filer, vilket gör dem lätta att öppna och ta bort krypteringen från filerna.
Visst, genom att lägga till ett lösenord till dina iWork-dokument skyddas det från nyfikna ögon. Men denna säkerhet kommer på bekostnad av bekvämlighet. Alla skulle inte vilja skriva dokumentlösenordet varje gång de bara vill öppna och se innehållet. Valfri Face ID-autentisering löser det här problemet i viss utsträckning, men du kan inte riktigt använda Face ID på dina Mac-datorer, eller hur? Därför kanske vissa användare vill ta bort lösenordet helt så länge de inte delar filerna med någon.
För att ta bort ett lösenord behöver du naturligtvis det aktuella lösenordet inställt när Pages-, Keynote- eller Numbers-dokumentet var lösenordslåst från Mac, iPhone eller iPad. Om du har det är stegen ganska enkla.
Hur man tar bort lösenord från Pages, Numbers och Keynote-filer från iPhone eller iPad
Här kommer vi att gå igenom proceduren för Pages iOS-appen. Med det sagt kan du följa dessa steg för Keynote- och Numbers-appar också eftersom alla iWork-appar har ett liknande gränssnitt. Så, utan vidare, låt oss komma igång:
- Starta först appen Pages på din iPhone eller iPad och tryck på det krypterade dokumentet för att öppna det.
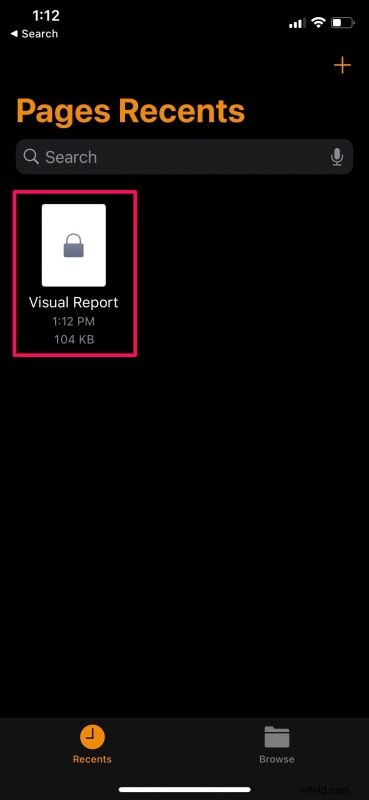
- När du uppmanas att ange lösenordet, skriv in informationen och tryck på "Klar" för att fortsätta.
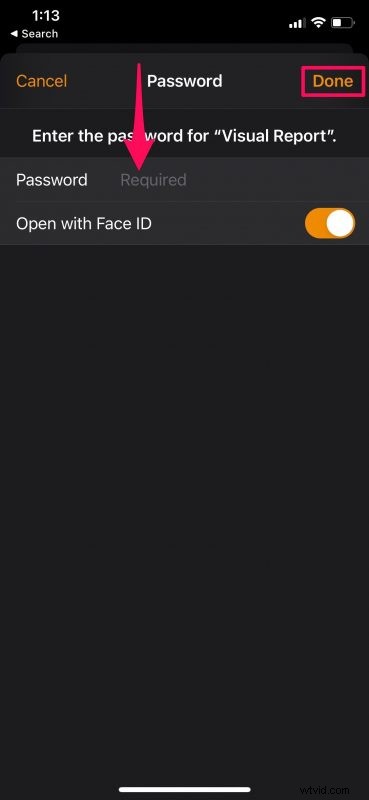
- När dokumentet öppnas är du vanligtvis i läsvyn. För att gå in i redigeringsläget måste du trycka på "Redigera". Om du redan är i redigeringsläget med ett gäng verktyg som visas överst kan du hoppa över det här steget.
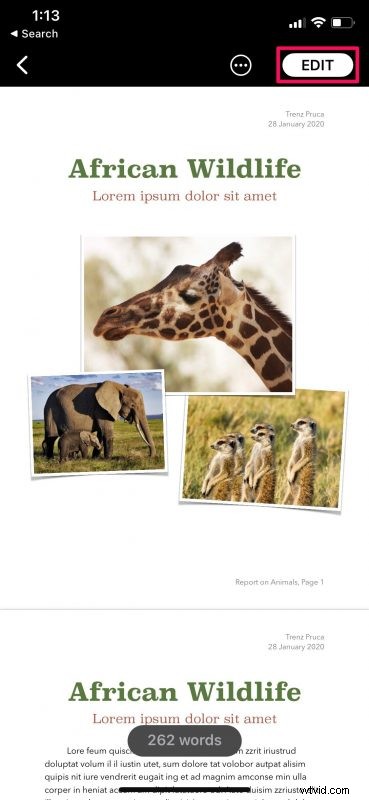
- Knacka nu på ikonen med tre punkter som visas på skärmdumpen nedan för att komma åt fler alternativ för det valda dokumentet.
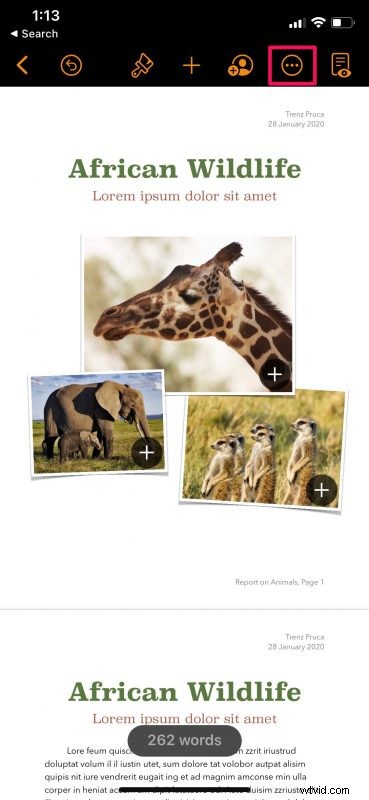
- I den här menyn bläddrar du ned och trycker på "Ändra lösenord" för att hantera lösenordsinställningarna för dokumentet.
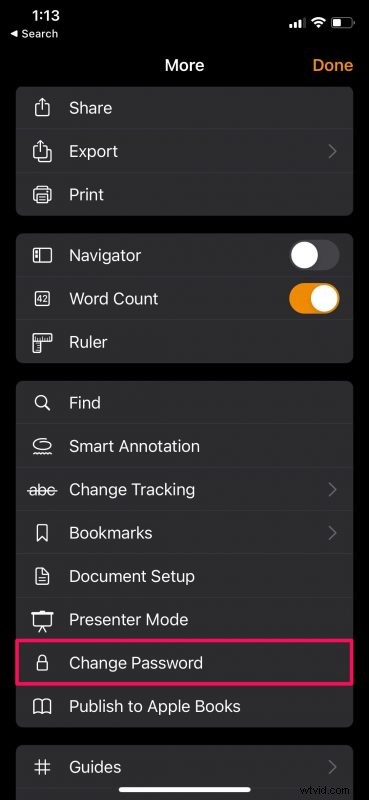
- Sätt nu växeln för "Kräv lösenord" till inaktiverad.
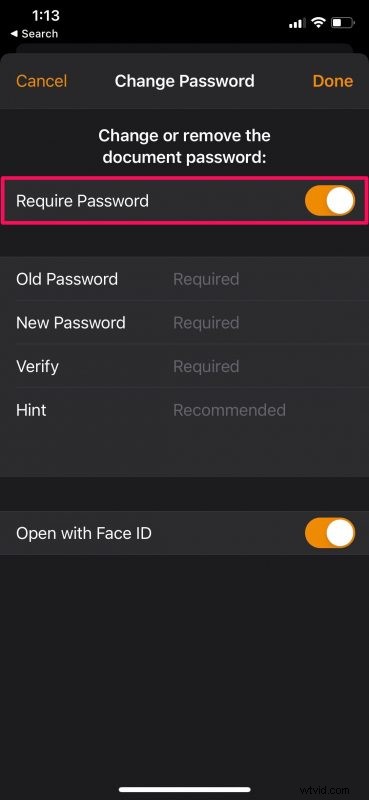
- Du blir ombedd att ange dokumentets lösenord igen för att göra dessa ändringar. Skriv lösenordet och tryck på "Klar" för att ta bort krypteringen.
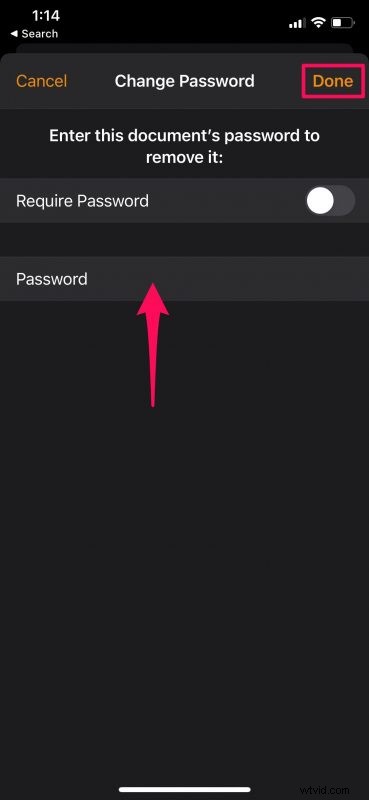
Varsågod. Du har lyckats ta bort lösenordet från ett krypterat dokument för snabb och enkel åtkomst på din iPhone.
Du kan följa dessa steg för att ändra lösenordet för ditt dokument också, oavsett om det är Pages, Keynote eller Numbers.
Om din enda anledning till att ta bort lösenordet är besvär, kan du aktivera alternativet att använda Face ID i menyn Ändra lösenord, om det inte redan var aktiverat. Vi förstår att Face ID inte är tillgängligt på Mac-datorer, men du kan aktivera alternativet att komma ihåg ditt lösenord i nyckelring medan du ställer in lösenordet om du föredrar det. Detta säkerställer att du inte behöver skriva in lösenordet varje gång du vill komma åt dokumentet.
Om du överför runt hemliga dokument eller viktiga data är det förmodligen inte en bra idé att ta bort krypteringen från dokument som du planerar att dela med andra. Kryptering gör inte så stor skillnad för dokument som bara lagras på din personliga iPhone, iPad eller Mac som ingen annan har tillgång till eller får en titt på, men för filer som skickas runt spelar det någon roll. Lösenordsskyddande dokument som du kan dela med andra kan därför se till att endast de som du litar på kan komma åt dina filer.
Kunde du ta bort krypteringslösenordet från dina iWork-dokument? Berätta för oss om dina erfarenheter i kommentarerna.
