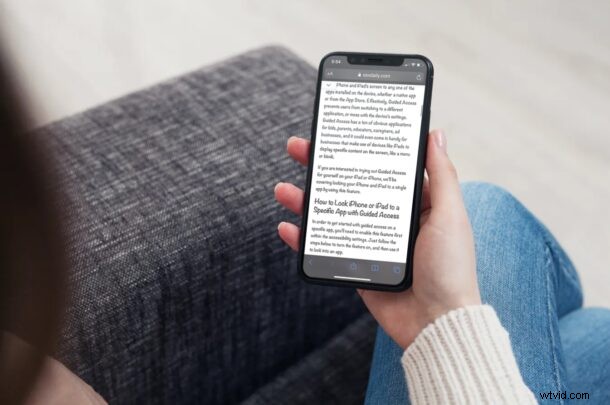
Har du någonsin velat anpassa typsnittet på en webbsida? Kanske har du ett föredraget typsnitt som du vill se medan du läser, eller är typsnittet på en viss webbsida svårt att läsa? I så fall kommer du att bli glad att veta att du nu kan göra detta på din iPhone eller iPad, utan att behöva använda en webbläsare från tredje part.
Det är absolut inget fel med standardteckensnittet som används av Safari för att visa text, men vi lever i en tid där användare gillar att anpassa och få sina enheter att sticka ut från andra. Lyckligtvis har den inbyggda genvägsappen på iOS- och iPadOS-enheter tillåtit användare att lägga till några unika funktioner till sina iPhones på sätt som tidigare inte var möjliga. Och det här är precis vad vi kommer att använda för att ändra teckensnittet på vilken Safari-webbsida som helst.
Är du intresserad av att lära dig vad du behöver göra? Vi är här för att hjälpa dig. I den här artikeln kommer vi att diskutera exakt hur du kan ändra teckensnittet på en webbsida i Safari på både iPhone och iPad.
Hur man ändrar teckensnittet för en webbsida i Safari på iPhone och iPad
Genvägar-appen är förinstallerad på enheter som kör iOS 13/iPadOS 13 eller senare. Men om din enhet kör iOS 12 måste du ladda ner den från App Store. När du är klar följer du bara dessa steg:
- Starta appen Genvägar på din iPhone eller iPad.
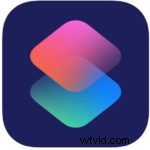
- Vanligtvis tas du till avsnittet Mina genvägar när du öppnar appen. Tryck på alternativet "Galleri" i bottenmenyn.
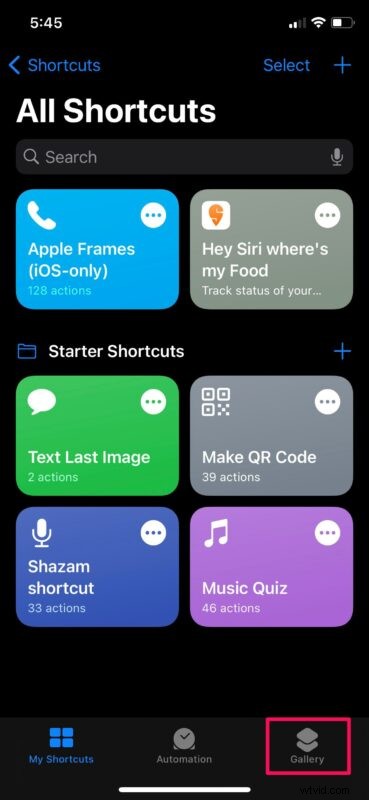
- Här kommer du att kunna bläddra efter olika genvägar som du kan installera på din enhet. Svep åt höger på korten som visas här och välj "Dela arkgenvägar". Alternativt kan du använda sökfältet och hitta genvägen genom att skriva in "Ändra teckensnitt".
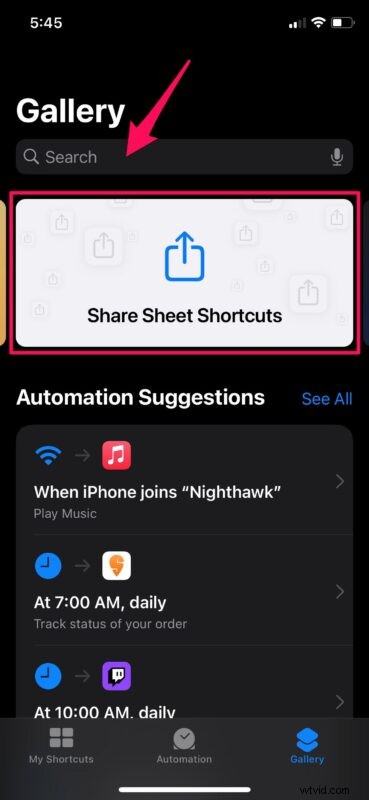
- Under listan över JavaScript-genvägar kan du hitta genvägen "Ändra teckensnitt". Tryck på den för att fortsätta.
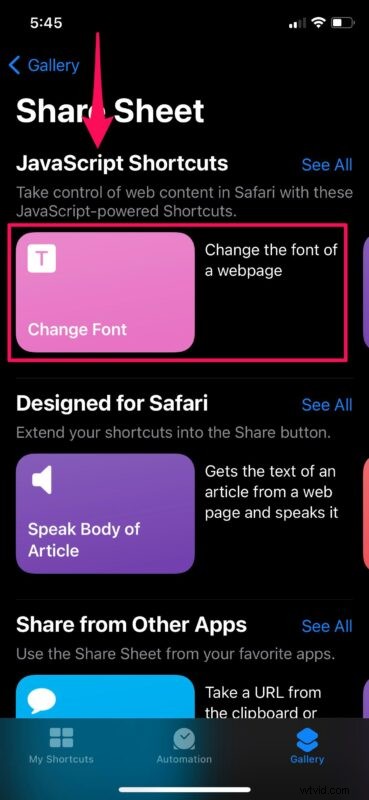
- Knacka nu på "Lägg till genväg" för att installera och lägga till Ändra teckensnitt i avsnittet Mina genvägar i appen.
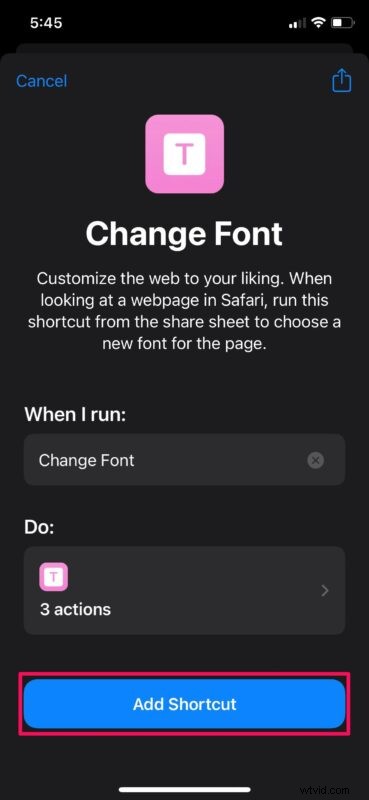
- När den har installerats kommer du att kunna komma åt den här genvägen från delningsarket för iOS. Öppna Safari och gå över till valfri webbsida. Tryck på delningsikonen från Safari-menyn för att ta fram iOS-delningsarket.
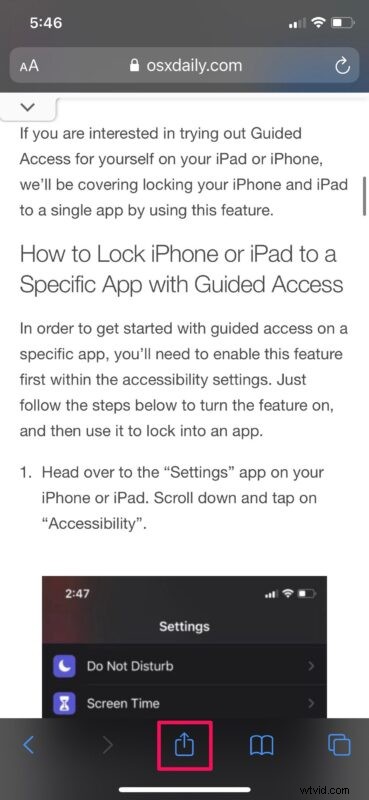
- Bläddra sedan ner till botten och tryck på "Ändra teckensnitt" som visas nedan.
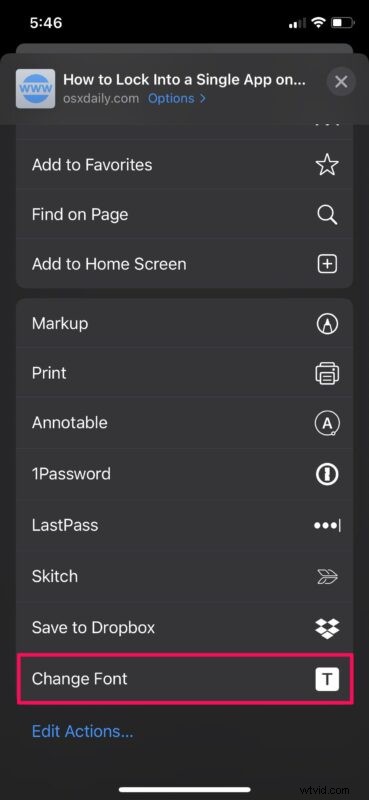
- Du får ett popup-fönster högst upp på skärmen som visar flera teckensnitt som du kan välja mellan. Välj det teckensnitt du gillar.
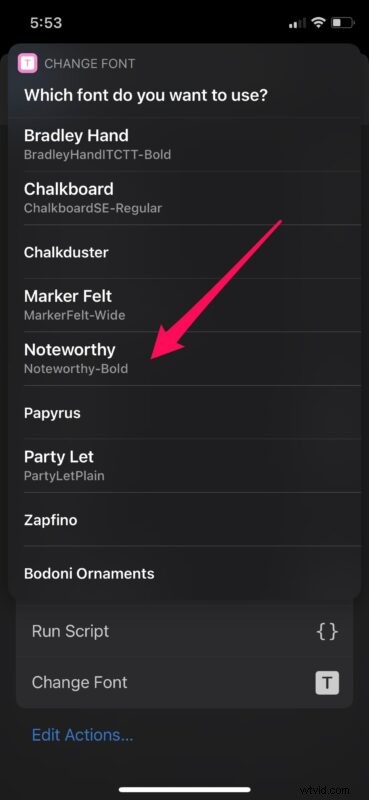
- Nu kommer du att bli ombedd att ge tillåtelse till Ändra teckensnitt för att komma åt webbsidan du för närvarande är på. Välj "Tillåt" och avsluta menyn för delningsark.
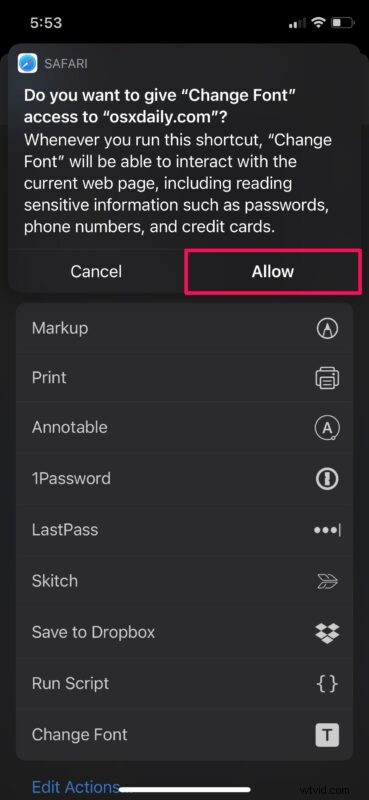
- Nu ser du att typsnittet på Safari-webbsidan har ändrats.
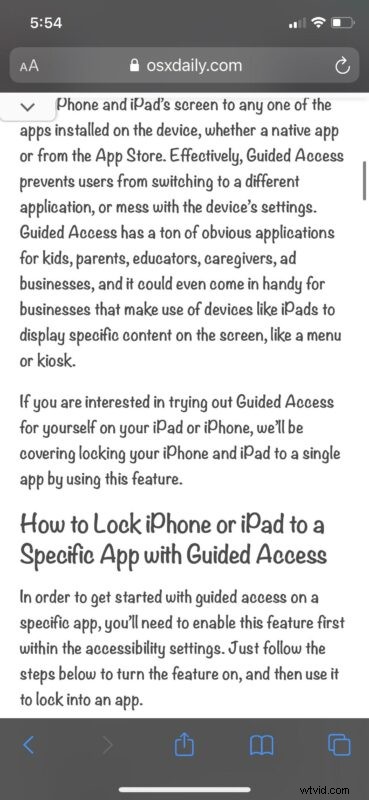
Varsågod. Om genvägen inte fungerar vid ditt första försök, starta om din iPhone eller iPad och försök använda den igen.
Det finns totalt nio olika typsnitt som du kan välja mellan. Det bästa med den här genvägen är att den är lättillgänglig från delningsarket. Därför känns det som en funktion som är inbyggd i iOS snarare än en tredjepartslösning. Dessutom, eftersom det är tillgängligt i Apples genvägsgalleri, behöver du inte installera några opålitliga genvägar på din enhet.
Observera att om du laddar om eller uppdaterar webbsidan kommer sidan att laddas med dess ursprungliga teckensnitt och inte det teckensnitt du valde. Du måste upprepa stegen igen om du vill se innehållet i önskat typsnitt. Dessutom fungerar den här genvägen bara med Safari, så om du använder en webbläsare från tredje part som Chrome på din iPhone eller iPad har du ingen tur.
Förhoppningsvis kunde du få genvägen att fungera korrekt och använda den för att ändra texttypsnittet för Safari-webbsidor. Hur ofta använder du denna genväg när du läser skriftligt innehåll på webben? Dela dina personliga tankar och åsikter om denna fiffiga genväg. Se också till att lämna din värdefulla feedback i kommentarsektionen nedan.
