Livestreaming med Blackmagic Pocket Cinema Camera 4K? Det är möjligt nu. Lär dig hur du ställer in din streamingupplevelse med den här kameran.
Blackmagic Pocket Cinema Camera 4K — anslut ett objektiv, sätt i ett minneskort och du är redo för kortfilmer, musikvideor, dokumentärer och ja, till och med långfilmer. Men hur är det med livestreaming?
I början av april 2020 bjöds vi på en Blackmagic live-demonstration med nya ATEM Mini Pro, men också en firmwareuppdatering som gör att både 4K- och 6K-modeller kan vara värd för studiokamerafunktioner som:
- Kamerakontroll via HDMI-anslutning.
- Fjärrkontroll för objektivet.
- Röd indikering på luften.
- Förhandsgranska grön tallyindikering.
- DaVinci Resolve primära färgkorrigerare.
- Fjärrkamerainställningar.
- Fjärrsynkronisering av tidskod.
- Fjärrregistreringsutlösare för Blackmagic RAW.
- Förhandsgranskning och indikator på LCD-skärmen.
De nya funktionerna är fantastiska för dem som vill dra nytta av Pocket-modellerna och använda dem i en studioinstallation, men vad sägs om för enkel hemströmning?
Observera att jag bara hänvisar till Pocket 4K eftersom det är den modell jag för närvarande äger, men alla aspekter som följer kan också översättas till Pocket 6K-modellen.
Strömmande hemma
Med tanke på att kameran har både en HDMI-anslutning och USB-C-port kan du vara snabb att tro att du skulle kunna koppla in kameran direkt till din PC och streama — ungefär som en tjudrad anslutning när du fotograferar stillbilder. Pocket 4K har dock ingen inbyggd IP-kodare, och som ett resultat kan du inte bara koppla in kameran via HDMI eller USB-C till en dator och fotografera. Du behöver en inspelningsenhet för att hjälpa till med kodningen.
Det finns ett antal enheter på marknaden, och Blackmagic själva har flera att erbjuda, som Blackmagic Ultra Studio 4K Mini, Web Presenter, ATEM Mini och nu ATEM Mini Pro.

Om du har tillgång till en webbpresentatör men inte har använt en tidigare, producerade PremiumBeat nyligen en videohandledning om hur du kan använda en.
Men dessa enheter sträcker sig från $295 till $995, och när vi tänker på budgetvänligt faller dessa siffror inte nödvändigtvis i den kategorin. På samma sätt är de inte helt praktiska för någon som kanske bara vill ha en enkel plug-in-and-play-enhet för tillfällig onlinestreaming.
Här kan vi titta på Elgato Cam Link 4K. Det är en HDMI-till-USB-dongel på 130 USD och erbjuder den nödvändiga funktionaliteten för att ansluta din kamera till din PC.

Uppdraget
Som datoranvändare är jag inte den största fan av att använda donglar. Till skillnad från en MacBook eller en bärbar dator, upptäcker jag att donglar är benägna att råka bli påkörda av ditt knä eller ben, vilket kan skada USB-porten eller själva dongeln. Ännu mer, när det gäller Cam Link, när vi matar in en HDMI-kabel i dongeln, riskerar du att haka i kabeln och dra i Cam Link. Tack och lov levererar Elgato också en USB-3 hane-till-hona förlängningskabel, så att du kan vila dongeln ovanpå ditt datorfodral.

Som förväntat är det en enkel process att ställa in Pocket 4K till Cam Link. Anslut HDMI-kabeln från din Pocket 4K och infoga den i Cam Link och skriv in Cam Link till din PC. Det finns inget behov av att ladda ner någon Elgato-relaterad programvara - en drivrutin bör installeras automatiskt. Om du nu vill använda Pocket 4K som en webbkamera – säg för en webbläsarapplikation som Google Hangouts – kan du helt enkelt trycka på kugghjulet i Hangouts-fönstret och byta till Cam Link.
Strömmande
För streaming finns det fortfarande några saker vi behöver justera. Naturligtvis, för att hålla oss till den budgetvänliga modellen, kommer vi att använda en gratisströmningsapplikation. Jag tycker att OBS inte bara fungerar bäst, det är också det enklaste.
Ladda ner programvaran här och installera förpackningen. Slå sedan på kameran och öppna OBS . Först kommer du inte att se någon bild, oroa dig inte, vi måste lägga till källan. För att göra detta klickar du på ikonen + i källpanelen och välj videoinspelningsenhet .
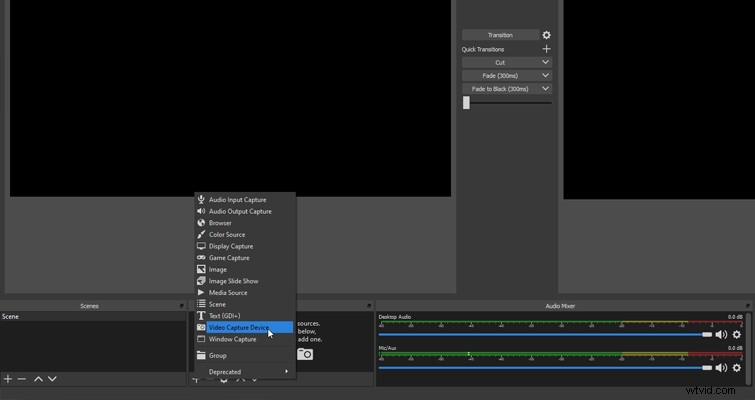
OBS kommer inte att läsa exakt den kamera som används av Cam Link, bara själva enheten, men när den väl lagts till kan du byta namn på den för att visa BMPCC 4K eller 6K. Vi stöter dock på vårt första Pocket 4K-relaterade problem – både förhandsgranskningsskärmen och källmonitorn visar också Pocket 4K:s användargränssnitt.
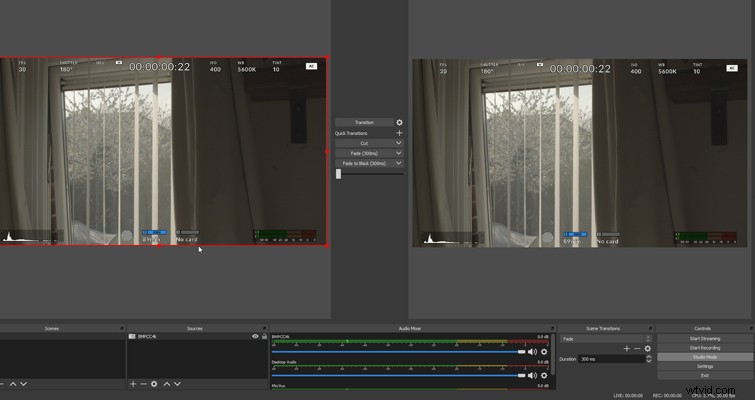
Det är viktigt att komma ihåg att vi inte spelar in filmer, utan bara kör informationen från den inbyggda bildskärmen till datorn (på samma sätt som en extern bildskärm skulle svara). Även om du döljer användargränssnittet genom att svepa uppåt på monitorn på Pocket-modellerna får du fortfarande informationen från kameran till programvaran. Därför måste vi, precis som en extern bildskärm, gå in i bildskärmsmenyn, välj HDMI , och aktivera sedan Ren flöde funktion.
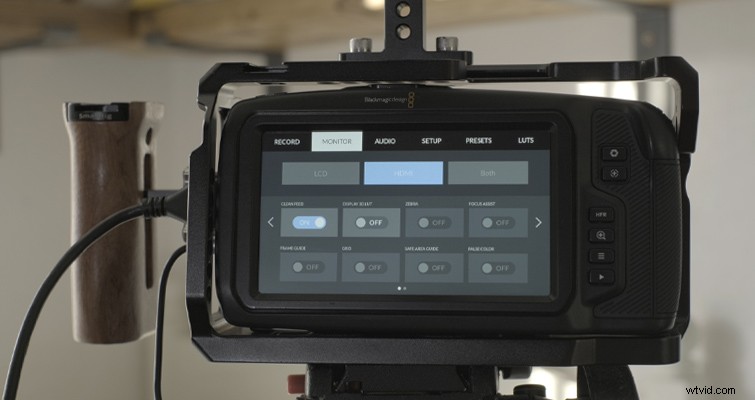
Nu, i OBS, bör ditt flöde vara rent.
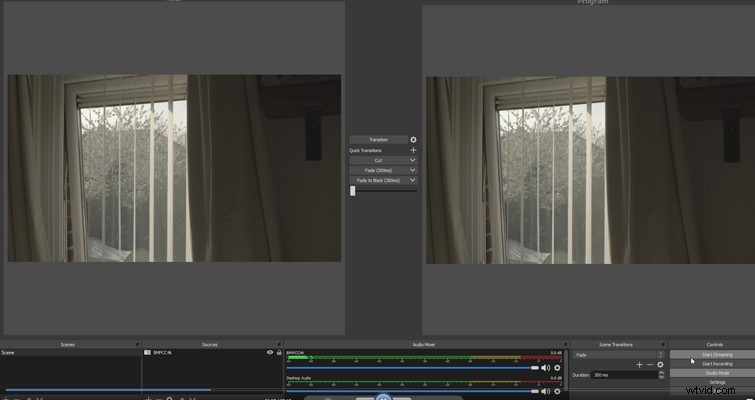
Härifrån väljer du vilken streamingplattform du vill logga in med, vilket är konfigurerat i Inställningar panel. Jag gillar att använda Twitch på grund av dess sociala delningsfunktionalitet. Så fort du har loggat in behöver du bara välja Starta streaming , och du är klar.
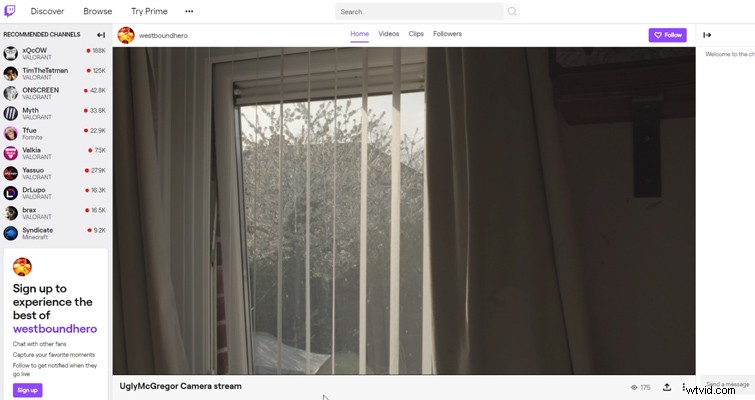
Naturligtvis behåller Cam Link 4K inte funktionerna hos ATEM Mini Pro eller Blackmagic Web Presenter, men för enkel och billig streaming kommer den att få dig i luften på en nolltid.
Läs mer om livestreaming i dessa artiklar:
- Riktning med flera kameratips för att fotografera liveevenemang på rätt sätt
- De mest praktiska livestreamingmikrofonerna på marknaden
- Ins och outs med streaming på YouTube Live
