Låt oss överväga två olika situationer. Personligt och professionellt.
Personligt: Din årsdag närmar sig snart. Du har bokat bord på din favoritrestaurang. Du har valt den perfekta presenten. Du har till och med förvandlat dig själv från ditt vanliga sömnberövade, lata jag till en presentabel person.
Men du känner att något saknas och att det krävs en personlig touch för att uppvakta din partner...
Professionell: Ett kritiskt kundmöte är runt hörnet. Det är en stor kund. Du vill golva dem med din pitch och avsluta affären. Du har en bra idé i handen, men du vill inte tråka ut dem med samma gamla, livlösa PPT eller Doc.
Du är i stort behov av en attraktiv, engagerande metod för att imponera på kunderna och ditt team. Du vill att din pitch ska etsas in i folks sinnen och övertyga dem att köpa den. Du vill imponera på dem med ditt A-spel...
Så mycket som dessa scenarier inte har något gemensamt, finns det en lösning som skulle anse vara lämplig. Bra för dig, för du har på rätt sätt sökt den rätta och enklaste vägen ut.
Ja, videor! Om du vill förmedla något på ett tilltalande, sympatiskt sätt, är videor rätt väg att gå! Om du känner att bild och ljud kan förbättra den övergripande upplevelsen... videor så är det det!
Så, för att hjälpa dig göra din perfekta video här är en steg-för-steg-guide. Och du kan referera till punkter baserat på det scenario du letar efter.
***
Steg 1:Förstå målet
Steg 2:Skriv skriptet
Steg 3:Välj din väg för att skapa video
Steg 4:Skapa videon
Steg 5:Redigera, publicera och marknadsföra
Låt oss se stegen ett efter ett.
Steg 1:Förstå målet
En bra start motsvarar 50 % av det slutförda jobbet. Och det första steget i att göra en video är att förstå målet. Endast om du vet vad du behöver uppnå kommer du att arbeta mot det kliniskt.
Tänk dig att arbeta mot fel mål från första början? Det skulle sluta med att bli slöseri med tid, slöseri med ansträngning och så vidare.
Du måste överväga din publiks sinnen. Vissa saker är ett MÅSTE, medan andra är ett BIG NO-NO! Räkna ut dessa två och särskilj dem.
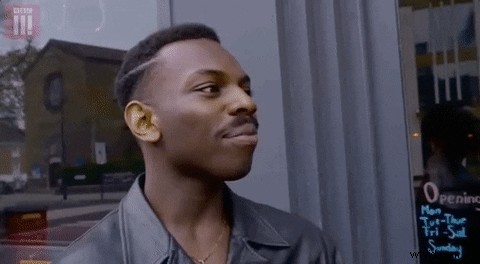
För Personligt , kanske du vill göra din frus födelsedag speciell. Det kan till och med vara en söt gest från dig att ge för att ge henne en kreativ gåva. För Professionell, målen kan vara att få din startidé finansierad, få ditt team motiverat osv.
Så hitta syftet, förstå målet och sätt igång.
Steg 2:Skriv skriptet
Du ska göra en video. Och du BÖR skriva ett manus. Så mycket som ritningen är avgörande för konstruktionen, är ett manus avgörande för en video. Och för manuset är ordning och reda ganska viktigt. Din video skulle bara vara vettig om den har ett korrekt flöde. Det är 1 2 3 4 och inte 3 2 1 4. Med rätt flöde, ladda din video med wow-faktorer och skapa det fantastiska manuset! Skär den på ett sätt där publiken ber om mer istället för att vänta på slutet! Här är en artikel som kan vara till stor hjälp för ditt manusskrivande!
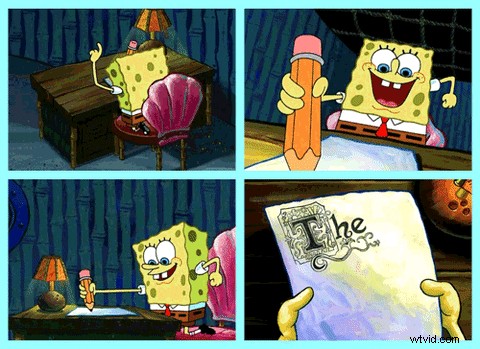
Kort sagt, bli publik och tänk som dem. Gör en ordentlig plan och snickra manuset därefter. Först då kan du komma på en utmärkt video med tillförsikt som denna...
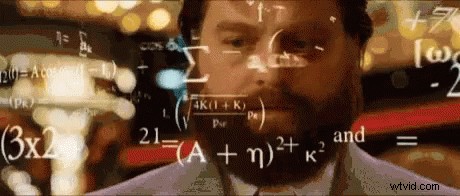
Steg 3:Välj sökväg för att skapa video
Ditt manus är klart. Nästa självklara steg är att leta efter sätt att skapa din fantastiska video. Du kan använda någon av följande metoder för att göra din video:
- Utse ett nytt team
- Välj videobyråer
- Gör-det-själv-verktyg
>1. Utse ett nytt team
Att utse ett nytt team skulle innebära en enorm budget. Det skulle kräva manusförfattare, videomakare, redigerare och andra tekniker. Så om du är redo att lägga in pengarna kan du mycket väl utse ett nytt team för att skapa din video!
>2. Välj videoskapande byråer
Om det inte gick bra att anställa ett team kan du söka hjälp av rätt animationsstudio. Sådana byråer skulle hysa proffs som har skapat sådana videor i flera år. Så det skulle vara självklart att du kan ge dem jobbet och förvänta dig ett förstklassigt resultat. Men kvalitet kommer med ett pris. Så för detta måste du göra en enorm investering.
>3. Gör-det-själv-verktyg
Det enklaste sättet att få ditt jobb gjort, under överinseende av den mest pålitliga personen (du, naturligtvis!), är att använda DIY-verktyg! Gör-det-själv-videoverktyg som Animaker är en välsignelse för både enfaldiga och sofistikerade. Eftersom dessa verktyg är fyllda med allt du behöver för att göra en video, från egenskaper till bakgrundsmusik, är allt du behöver göra att dra och släppa elementen och kompilera dem till en vacker video. Även om du inte vet något om videotillverkning, kommer dessa lättanvända verktyg att hjälpa dig på språng!
Det bästa är att det är lämpligt för både personliga och professionella videor. De två första metoderna skulle innebära investeringar av pengar. Den här metoden skulle dock endast innebära en investering av din ansträngning.
Hacka hugga! Det är dags att göra videon.
Steg 4:Skapa videon
Nu när ditt manus är klart är det dags att spänna fast och sätta scenen för själva processen:GÖR VIDEON!
Om du undrar hur du gör din video, finns det två olika sätt.
- Hur man gör en video med ett internt team/videoskapande byrå
- Hur man gör en video med ett gör-det-själv-verktyg
1. Hur man gör en video med ett internt team/videoskapande byrå
När du gör videon med hjälp av ett internt team eller en extern byrå bör du se till att teamet och du är på samma sida. Bara om du förmedlar idén och kraven helt och hållet kommer de att skapa en video av bra kvalitet. Så här är några tips för att anställa ett team/byrå:
- Gör en bakgrundskontroll av individerna/laget. Du vill inte bli hängd med ett gäng låtsasvideoskapare, eller hur?
- Gör en jämförelse innan du nollställer en individ/lag. Du behöver det bästa i slutet av dagen.
- När du är klar med att välja team/byrå, låt dem förstå ditt företag och dess varumärkesattraktion att överväga dessa faktorer när du skapar videon.
- Förmedla alltid idén på ett begripligt och fungerande sätt. Om skaparna inte förstår vad du säger, poff! Det är ett slöseri med tid för båda ändar.
- Vänta inte på att det slutliga utkastet landar på ditt bord. Be skaparna att tillhandahålla WIP (pågående arbete) så att du kan peka ut ändringar då och där.
- Följ upp. Var alltid involverad. Ibland kan folk bli lite lata. Det borde inte påverka ditt arbete. Så håll utkik efter framsteg och kolla upp skaparna så att de inte blir irriterade!
- Var konsekvent hela tiden. Din idé/vision bör vara densamma första och sista dagen. Först då kommer skaparen att kunna tillgodose dina behov.
- Kompromissa inte med kvaliteten, försök att spara pengar. Att slänga in extra pengar för en video av högsta kvalitet kan vara till hjälp i det långa loppet.
- Om du funderar på att spara några pengar kan du välja ett team/byrå som är kopplad till dig under en längre tid. Att välja dem för en engångsuppgift kan kosta dig mer.
>2. Hur man gör en video med ett DIY-verktyg
Oavsett om det gäller personliga eller professionella videor, stegen för att skapa en video är desamma. Men du kan välja mellan två alternativ som visas nedan:
- Redigera en bildvideomall
- Skapa en video från början
Redigera en bildvideomall:
Detta är det enklaste och snabbaste sättet att skapa din video. Du måste helt enkelt byta ut texten och bilderna (om det behövs) i mallen, ersätta bakgrundsmusiken och ladda ner videon. Voila! Du är klar!
Om du inte är övertygad än, här är några videor från våra Moments avsnitt som hjälper dig.
Personligt:
Använd den här mallen
Använd den här mallen
Professionell:
Använd den här mallen
Använd den här mallen
Du kan välja vilken video som helst från ovan och börja arbeta med den. Eller så kan du mycket väl besöka våra Ögonblick sida för att kolla in de andra mallarna också. Nu när vi har valt vårt Moment är nästa steg att anpassa det efter våra behov. Här är stegen:
1. Om du ska välja en video från ovan behöver du bara välja knappen "Använd". Detta öppnar ett nytt projekt.
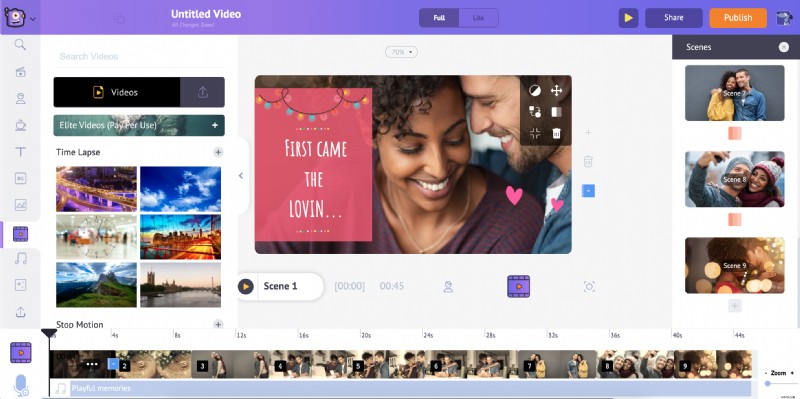
Men detta kommer bara att hända om du redan är registrerad hos Animaker och är inloggad. Om inte, klicka här för att registrera dig. När du är klar med registreringen klickar du på knappen "Använd" ovan för att öppna ett nytt projekt.
Om du redan är en användare av Animaker, klicka här för att logga in.
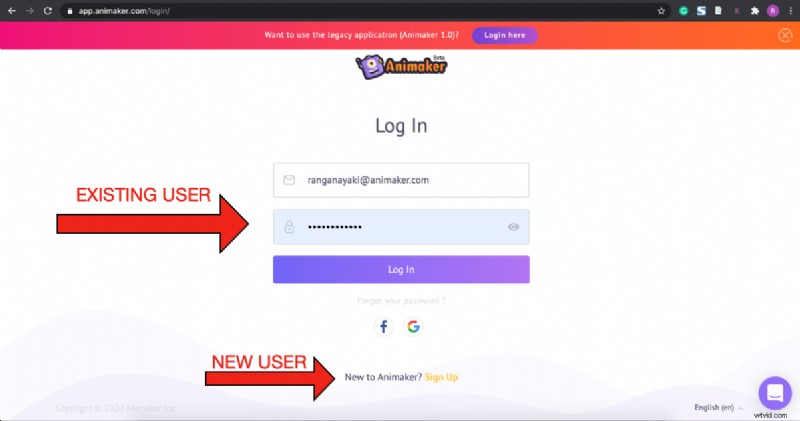
2. När du har loggat in kommer ett nytt projekt att öppnas. Du kommer att se att mallen har allt som behövs för en video. Allt du behöver göra är att byta ut bilderna i den med dina. Låt oss börja med att ladda upp dina bilder en efter en för att byta befintliga bilder. Välj filen som du vill ladda upp från din lokala lagring. Klicka på Ladda upp knappen, navigera till filen, välj den och klicka på Öppna . Du kan också dra och släppa filen från din lokala lagring.
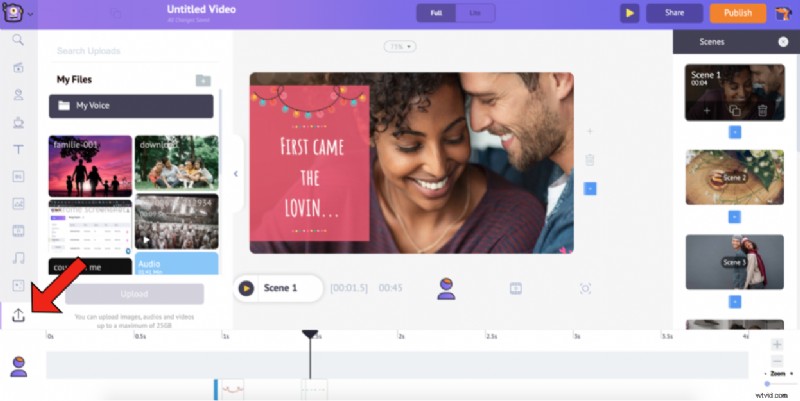
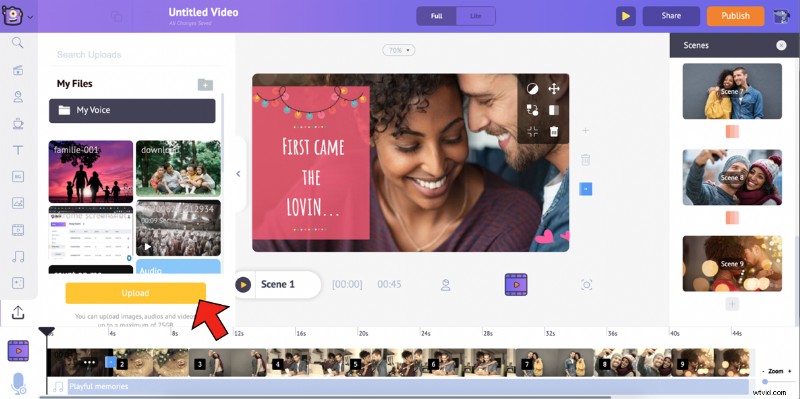
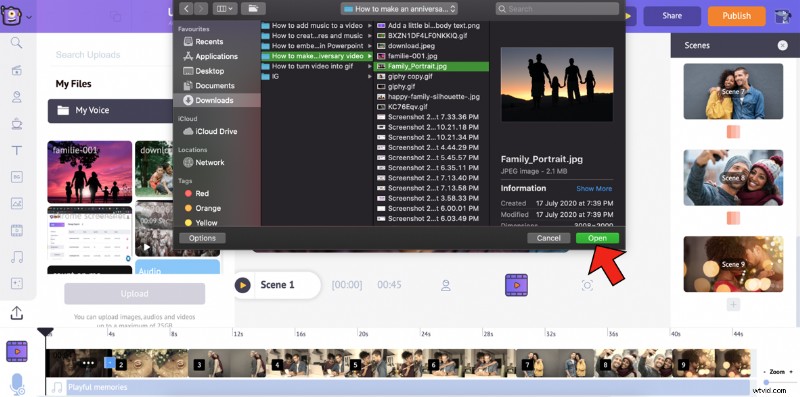
3. På samma sätt ladda upp alla bilder. Efter uppladdning väljer du fotot i mallen. Detta öppnar objektmenyn. Välj Swap alternativet från Artikelmenyn .
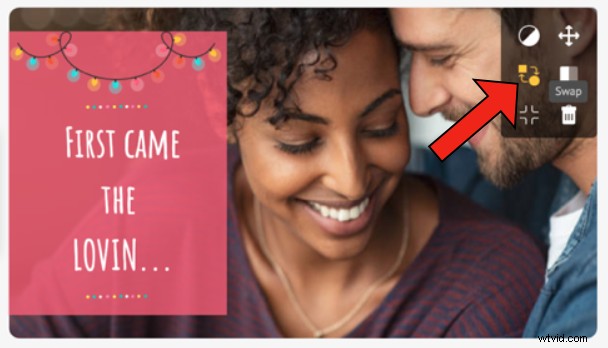
4. Detta öppnar Bilder avsnitt från biblioteket. Använda Swap alternativet låter dig byta ut den befintliga bilden med en bild eller video, antingen från biblioteket eller från Mina uppladdningar sektion. Eftersom vi kommer att använda det uppladdade fotot, välj Mina uppladdningar ikonen i bildsektionen.
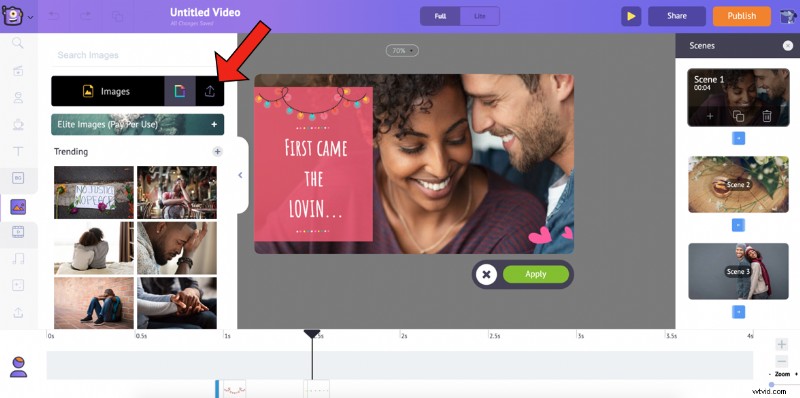
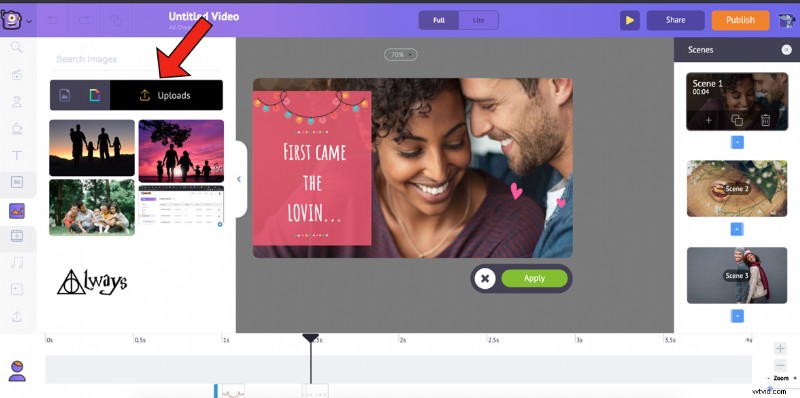
5. Välj bilden du vill byta ut den befintliga bilden med och klicka på Använd .
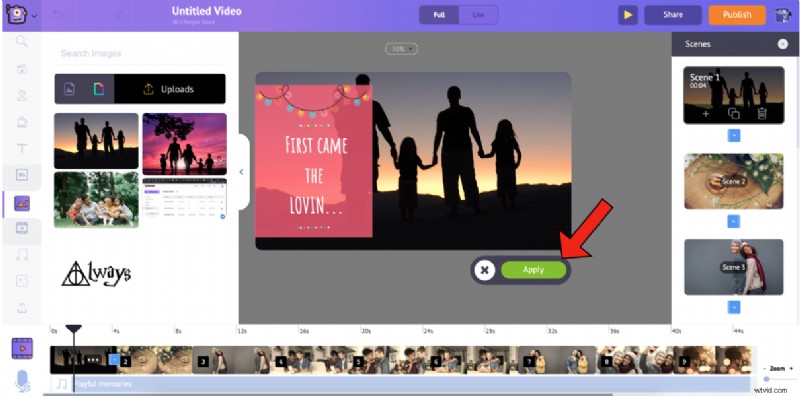
Efter byte kan du ändra storlek på bilden genom att markera den och sedan dra dess hörn.
6. Om du känner att texten i mallen inte stämmer med din bild kan du ändra den genom att klicka på den. Om du klickar på den öppnas fönstret Textinställningar , där du kan ändra textens teckensnittsstil, storlek, justering, bokstavsavstånd, transparens, in-/utgångseffekt och arrangemang. Du kan också använda Smart Move på din text för att ge den komplexa animationer. Kolla in den här videon för att veta hur du använder Smart Move.
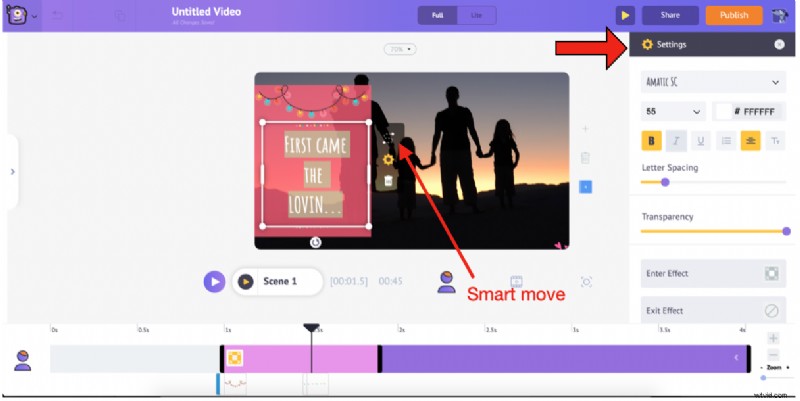
7. Alternativt kan du också ta bort den befintliga textrutan och ersätta den med en från avsnittet Text Pre-builts. Biblioteket har också en enorm lista med förbyggda texter , som är formaterade med unika in- och utgångseffekter. Förutom dessa förbyggda kan du också välja en rubrik, underrubrik eller brödtext, formatera den och förse den med dina egna in-/utgångseffekter.
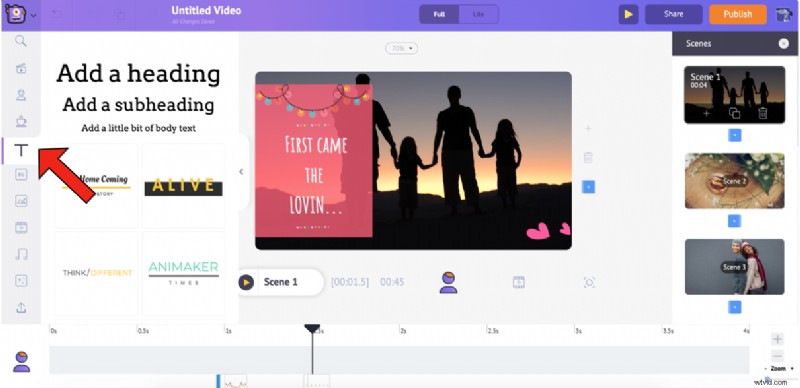
8. Om du är tillräckligt säker kan du mycket väl gå vidare och skapa en scen från grunden. För att göra detta, välj den scen som du vill ha den nya scenen efter och välj Lägg till scen alternativ. Om du vill lägga till en ny scen som inte har många ändringar från en viss scen är det enklaste och smartaste du kan göra att duplicera en scen. Välj Duplicera scen alternativet och gör dina ändringar i den nyligen tillagda scenen direkt. För att ta bort en viss scen, välj den från Scenerna och välj Ta bort scen alternativ.
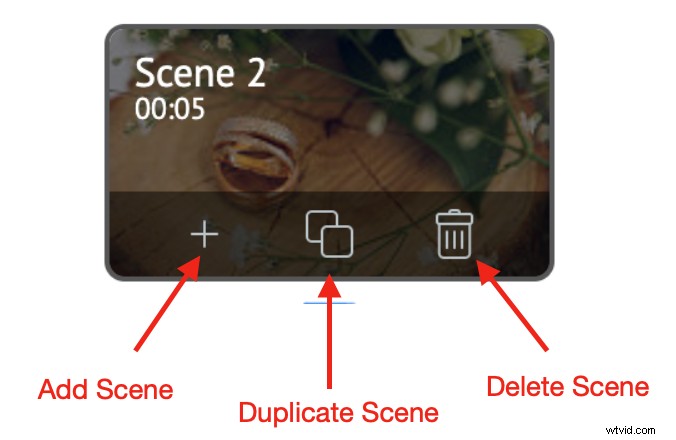
Du kan också lägga till valfri tillgång från biblioteket till vilken scen som helst och förbättra din video. Se skärmdumpen nedan för att veta var varje tillgångstyp kan hittas.
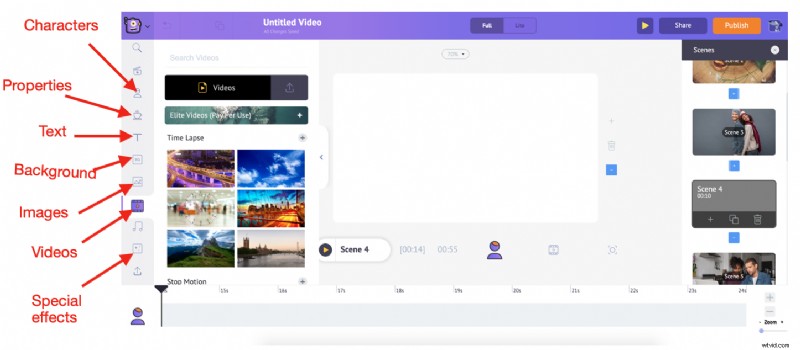
När du lägger till ett element i scenen kommer du att märka att det läggs till på tidslinjen nedan. Till exempel, när du lägger till ett foto som du har laddat upp så läggs det till i Arbetsytan och tidslinjen .
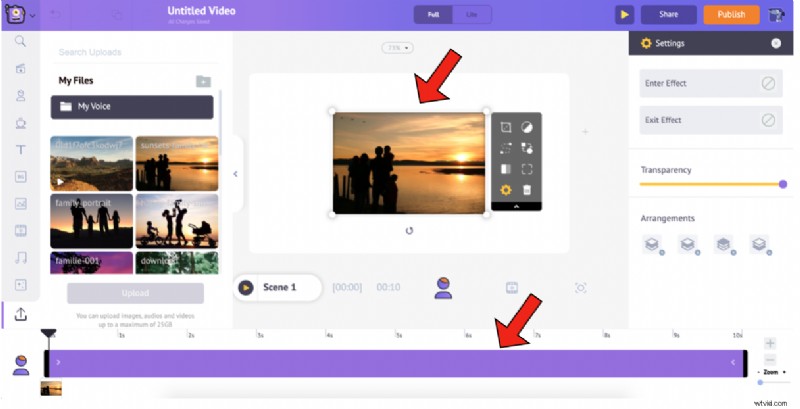
För att justera varaktigheten för tillgångens synlighet på en viss scen, dra de svarta fälten i slutet av scenen på tidslinjen eller genom att klicka på alternativen + och – längst ned till höger.
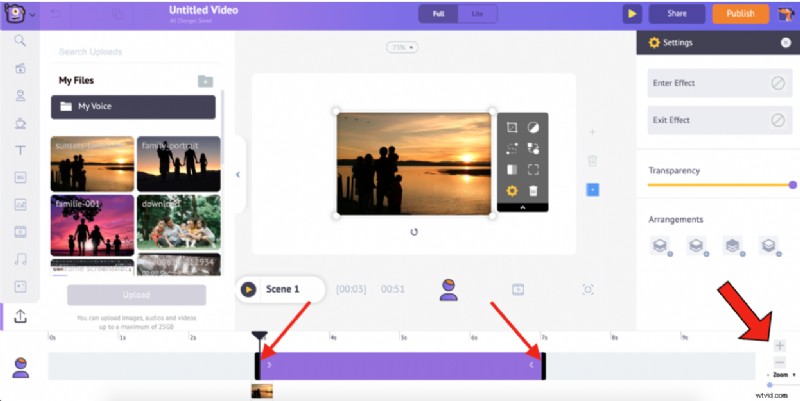
När du är klar med att redigera texten och ersätta tillgångarna som du vill, går vi vidare till nästa steg; ett av de mest kritiska stegen för att skapa en cool video...
9. Det sista steget är att lägga till musik till din video. För detta, välj videons tidslinje.
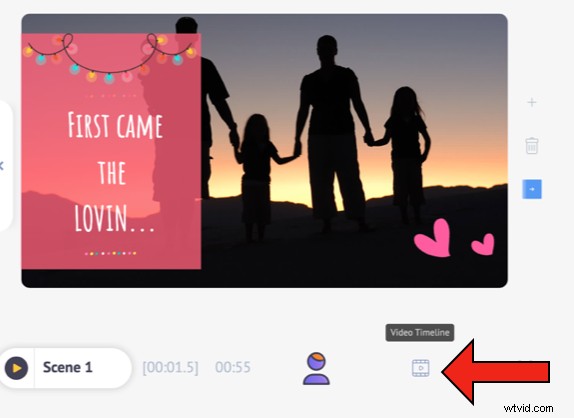
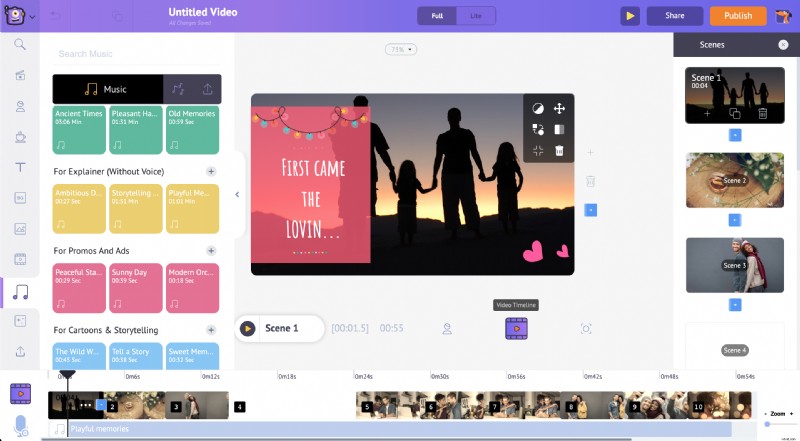
För att ändra den befintliga BGM i den här mallen, klicka på musikspåret på tidslinjen. Du kommer att märka ett popup-fönster med vissa alternativ. Ta bort spåret genom att välja Ta bort alternativ.

För att välja ett nytt musikspår/ljudeffekt, välj Musik alternativ i biblioteket. Detta kommer att lista flera royaltyfria musikspår. På samma sätt, för att lägga till ljudeffekter, välj alternativet bredvid Musik.
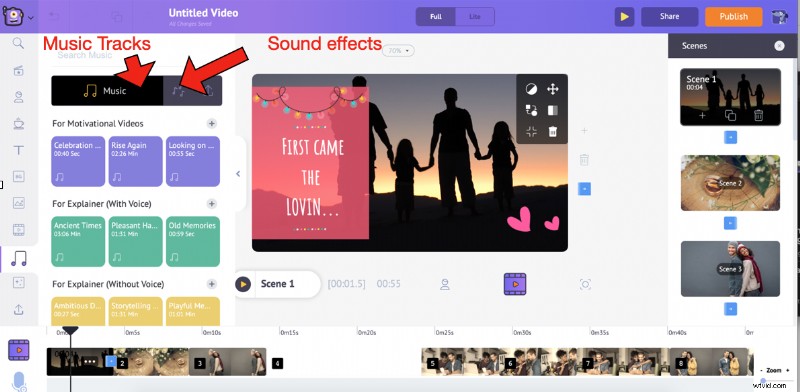
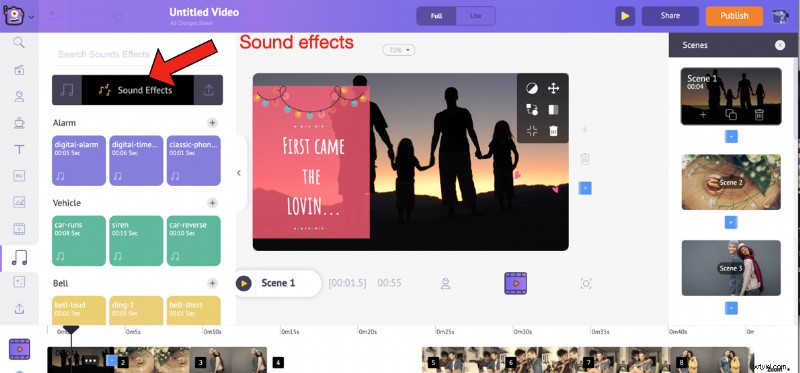
Håll muspekaren över valfritt spår för att förhandsgranska det. Lägg till ett spår till videon genom att helt enkelt klicka på det. Från tidslinjen kan du förhandsgranska spåret, justera dess volym, duplicera det och radera det. Du kan också flytta spårets svarta kanter för att förlänga eller dra ihop det och matcha spårets längd med videons längd.
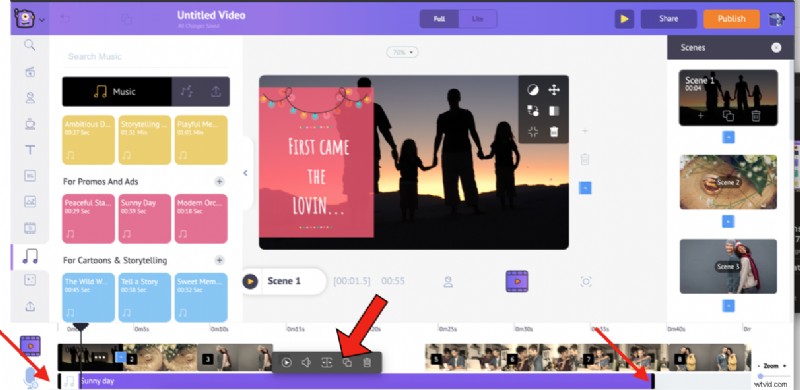
Och om det fortfarande inte räcker kan du ladda upp din egen musik på samma sätt som du laddade upp dina bilder och lägga till den i videon.
Vi kommer att se hur du förhandsgranskar och publicerar/laddar ner videon i det femte steget.
Skapa en video från början:
Du vill inte använda en mall och börja om från början, va? Tja, vi har alternativ för det också! Här är stegen:
1. När du har loggat in på ditt konto klickar du på Skapa -> Skapa en video på instrumentpanelen.
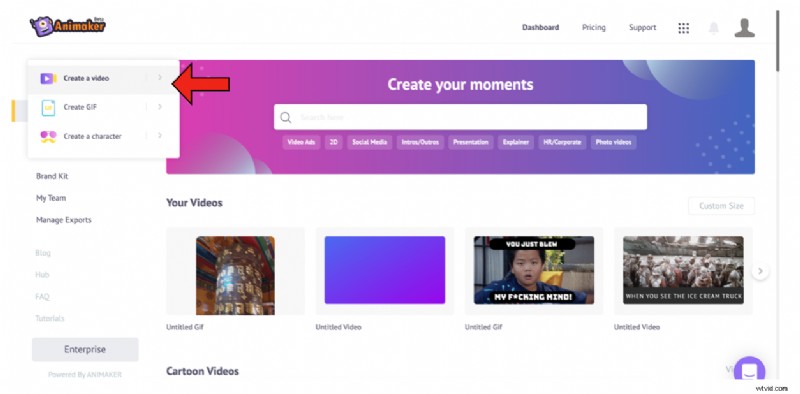
2. Detta tar dig till Ögonblick sida. Den här sidan listar tre tomma alternativ längst upp, tillsammans med de andra fördefinierade mallarna. Välj en av de tre tomma mallarna (vertikal, kvadratisk och horisontell), beroende på vilken dimension du vill ha.
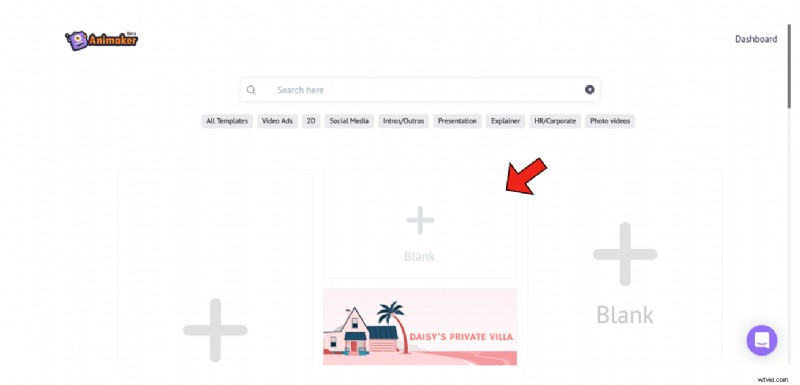
3. Om du väljer en tom mall startar ett nytt projekt som visas nedan.
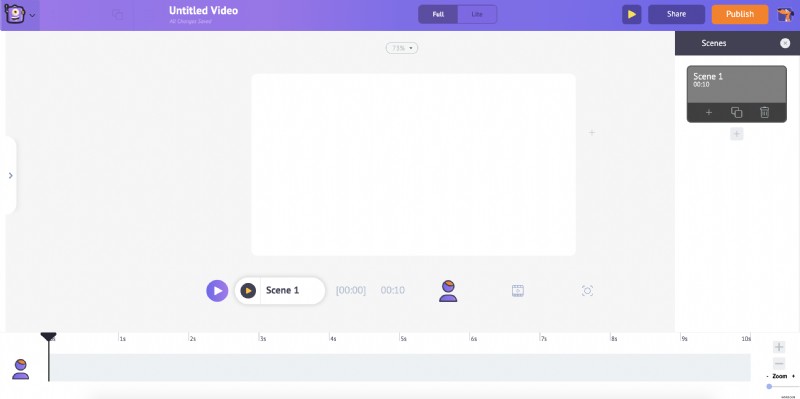
4. Efter att projektet har lanserats, börja med att ladda upp bilderna genom att följa stegen som nämnts tidigare.
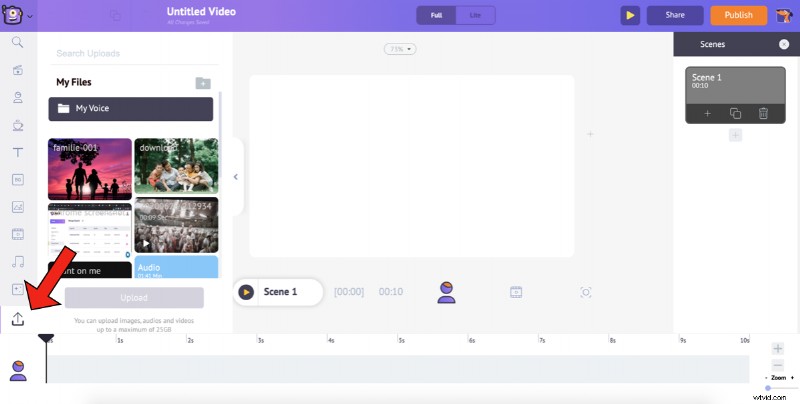
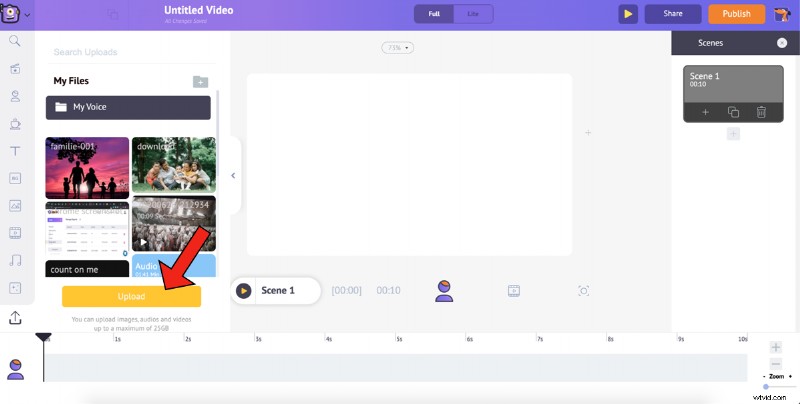
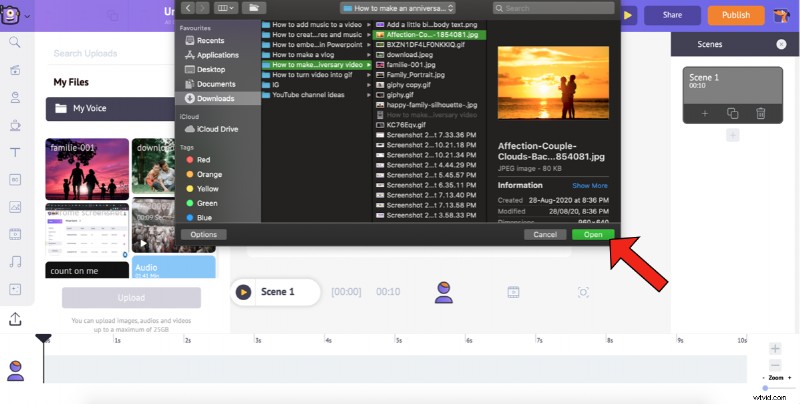
5. När bilderna har laddats upp blir vårt nästa steg att lägga till en bra bakgrund till videon. Med Animaker kan du lägga till fyra olika typer av bakgrunder till din video. Kolla in den här videon för att veta mer.
6. För den här videon skulle jag föredra att ha en bildbakgrund. Eftersom det är en jubileumsvideo kommer jag att söka efter nyckelordet "kärlek" i sökfältet och välja ett från den filtrerade listan. För att lägga till en bakgrund du gillar till arbetsytan, klicka bara på den.
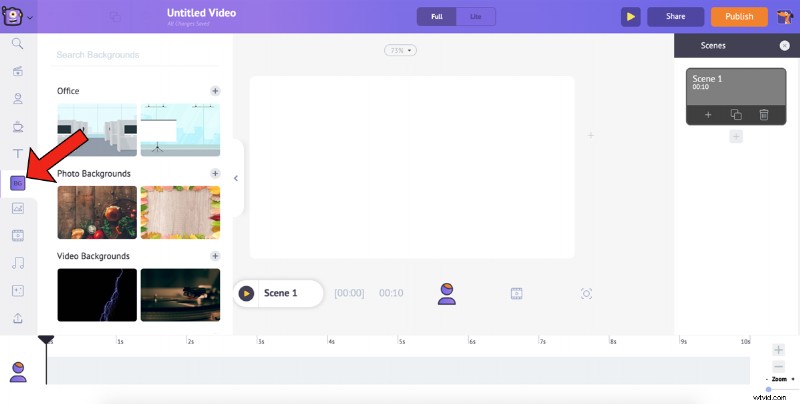
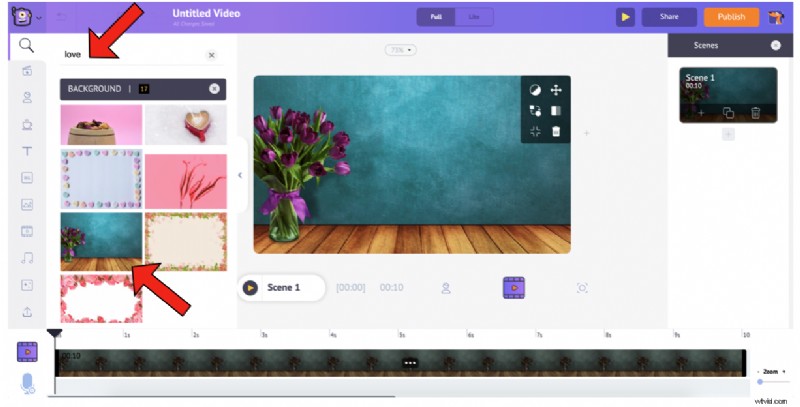
7. Nu när vår bakgrund är vald blir nästa steg att lägga till de uppladdade bilderna till arbetsytan. Gå till Uppladdningar i biblioteket och välj det foto som du vill lägga till i arbetsytan.
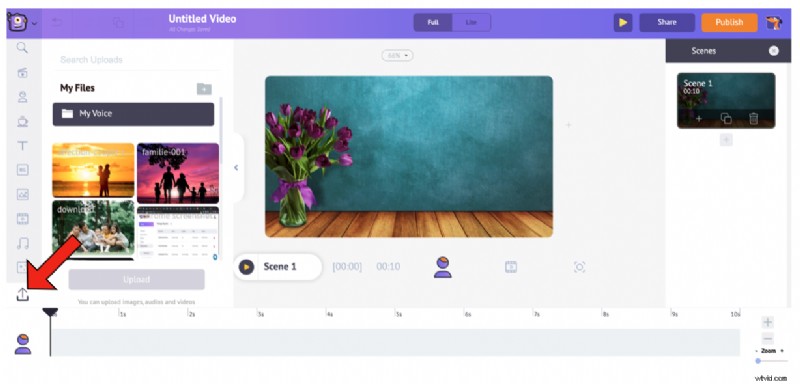
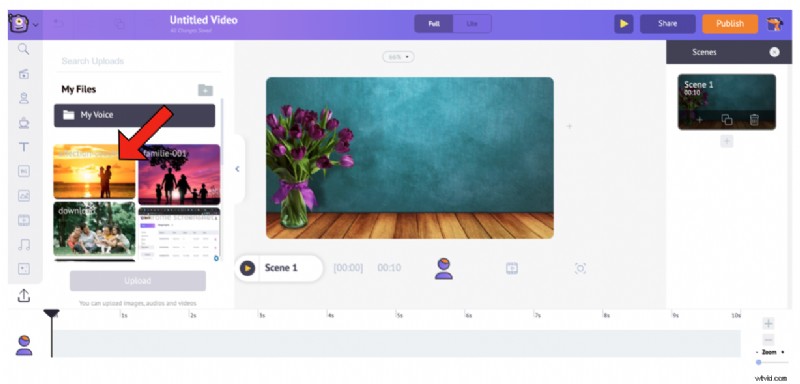
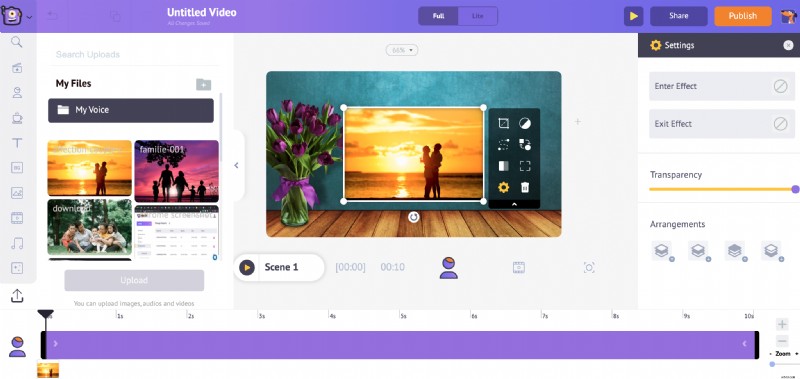
Ändra storlek på bilden genom att dra dess hörn och placera den på rätt sätt.
8. Här är ett subtilt trick för dig. Även om det går bra att lägga till bilden kan det framhäva det genom att lägga till en ram i bilden. Undrar hur? Titta ner.
a. Klicka på Egenskaper i biblioteket.
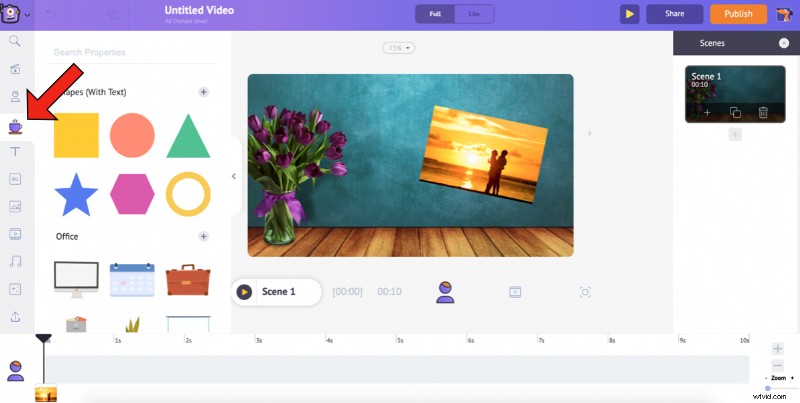
b. Eftersom bilden är i liggande format kan vi välja rektangeln form. För att välja rektangelformen klickar du på plustecknet bredvid Former (med text) under Egenskaper.
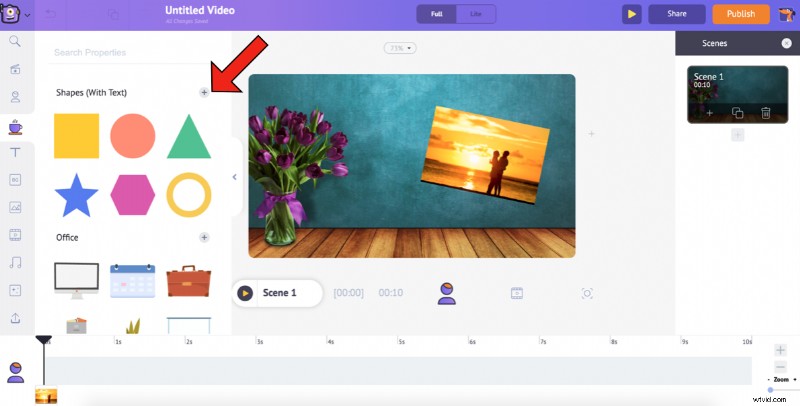
c. Detta utökar Formerna sektion. Välj rektangeln för att lägga till den i arbetsytan.
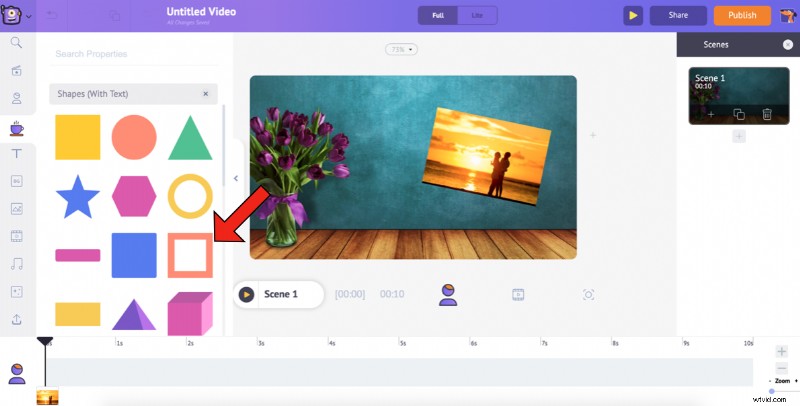
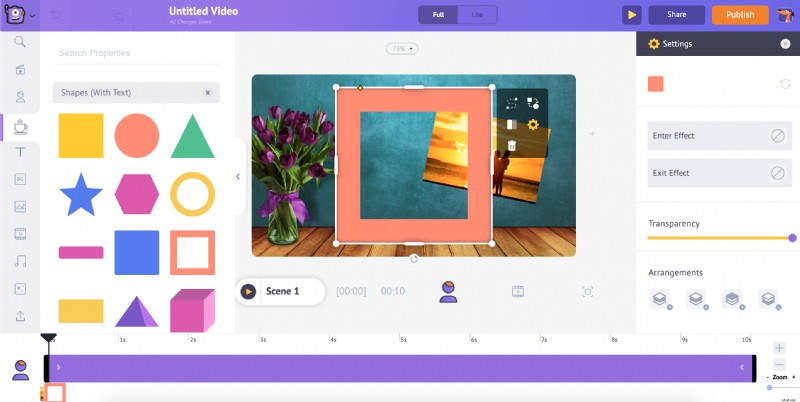
d. Förutom att använda formens hörn för att ändra storlek på den, kan du också ändra dess bredd genom att använda rombikonen i formen. Detta hjälper dig att skala ramen så här...
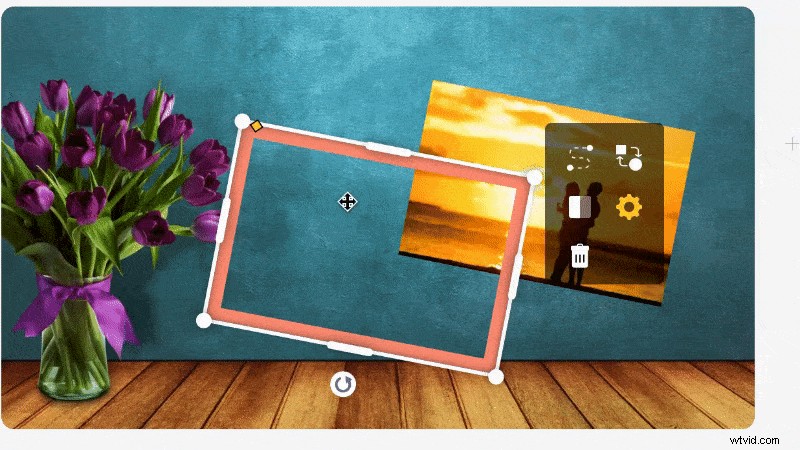
e. När du har fått ramen att passa bilden perfekt kan du ändra färgen på formen och ge den in-/utgångseffekter från inställningarna.
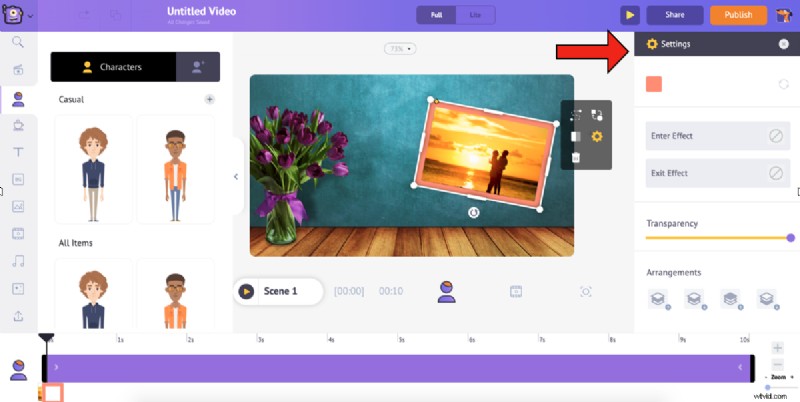
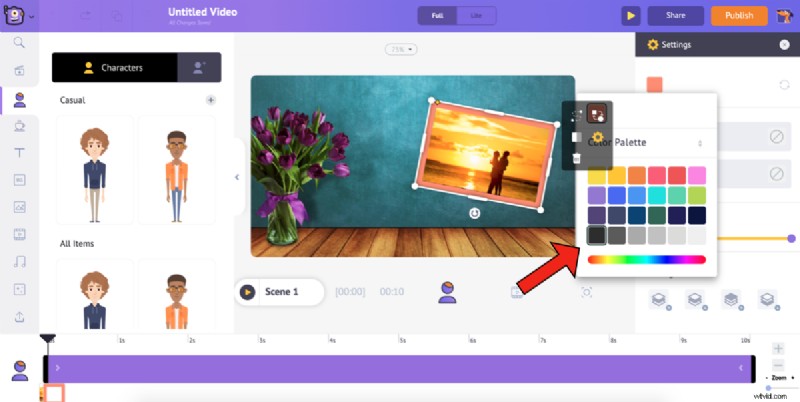
f. Nu när din ram är inställd högerklickar du på den och väljer Flytta bakåt. Detta hjälper dig att utföra nästa steg utan några krångel.
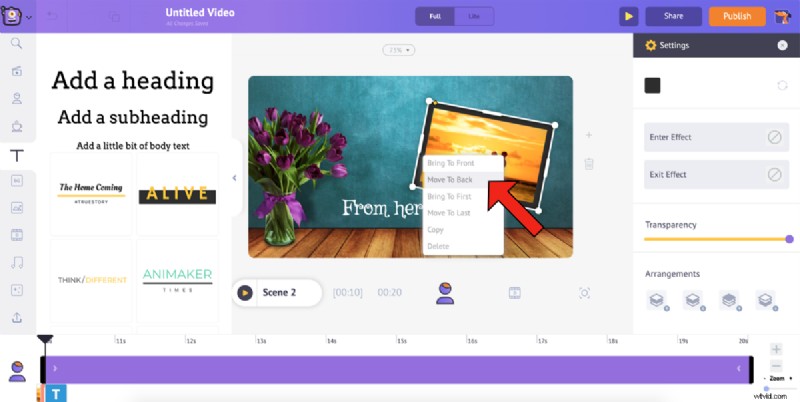
9. Du kan lägga till text till en video genom att välja Text alternativ från biblioteket. Välj en rubrik/underrubrik/brödtext eller välj en stil från den stora listan med förbyggda texter .
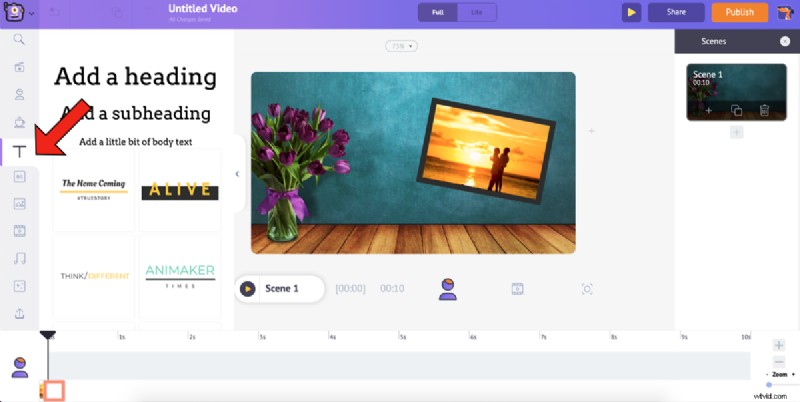
För den här videon väljer jag brödtexten och anger texten som ska läggas till i videon.
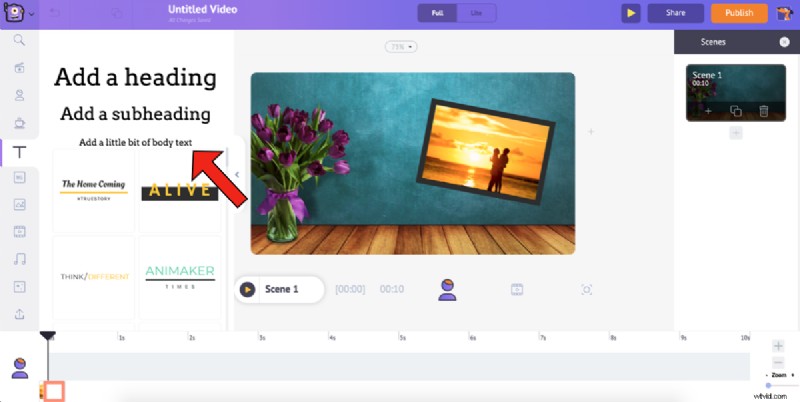
På samma sätt som de andra tillgångarna kan du formatera texten som du vill att den ska vara och även ge den in-/utgångseffekter från Textinställningar fönster.
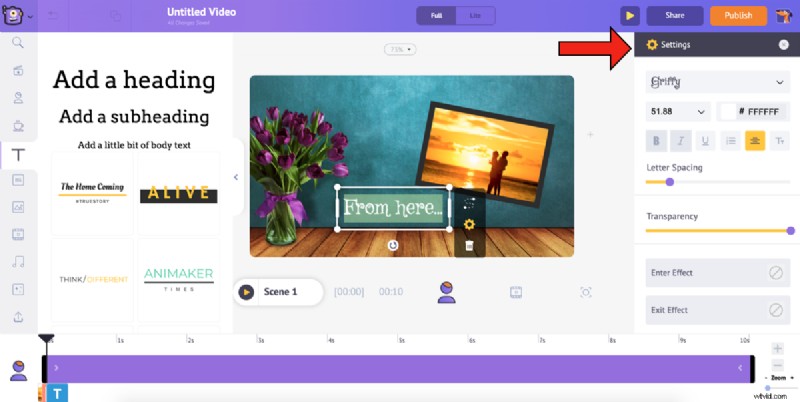
10. Låt oss gå vidare till nästa scen. Nu när vår första scen är perfekt inställd skulle det enklaste och smartaste att göra att duplicera den och helt enkelt ändra bild och text för de andra scenerna. Detta skulle hjälpa dig att slutföra din video snabbare. För att duplicera scenen, klicka på Duplicera scenen alternativet på den första scenen under Scener flik.
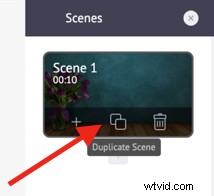
11. Nu är vår uppgift att ersätta bilden och texten, och vi är klara med den andra scenen. För att ersätta bilden, markera den och välj Byt alternativet från Artikelmenyn .
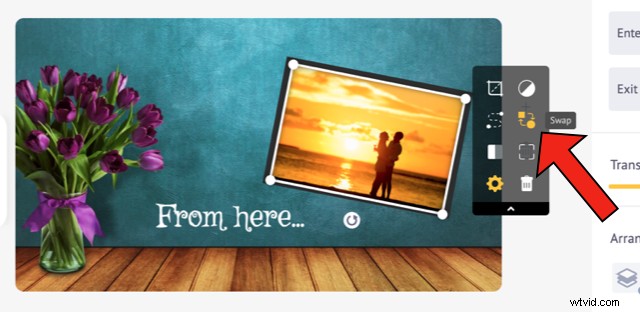
Detta öppnar Bilder avsnitt från biblioteket. Använda Swap alternativet låter dig byta ut den befintliga bilden med en bild eller video, antingen från biblioteket eller från Mina uppladdningar sektion. Eftersom vi ska använda bilden som laddades upp, välj Mina uppladdningar ikonen i bildsektionen.
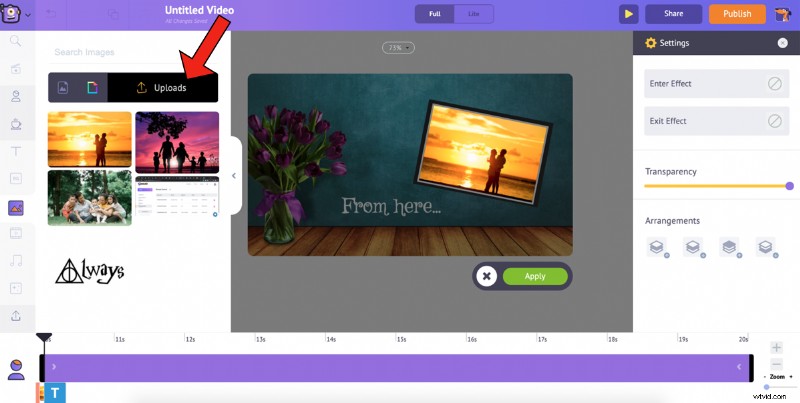
Välj bilden du vill ersätta den aktuella bilden med och klicka på Använd.
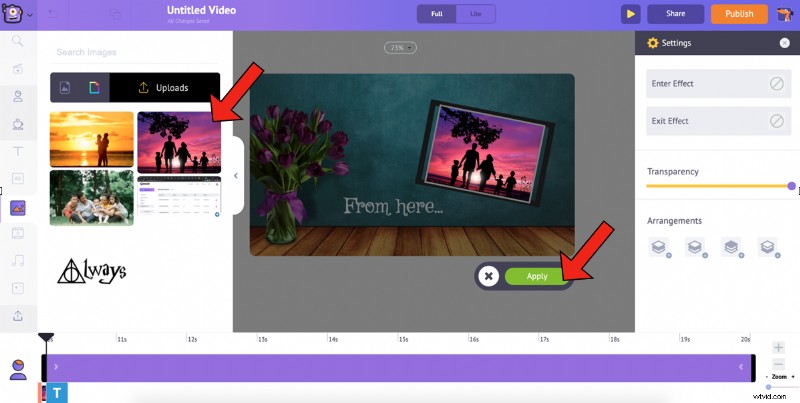
Du kan ändra storlek på bilden genom att dra dess hörn och passa in den i ramen.
12. Ändra sedan texten i enlighet med detta.
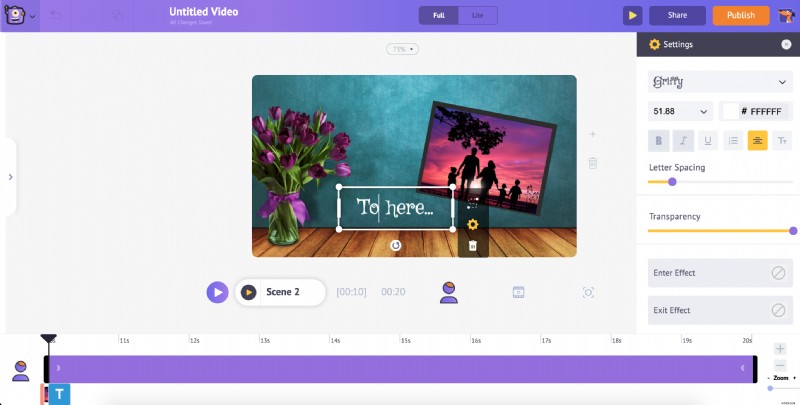
På samma sätt kan du duplicera den första scenen och ändra bild och text i kommande scener.
13. Det sista steget är att lägga till musik till din video. För att välja ett nytt musikspår/ljudeffekt, välj Musik alternativ i biblioteket. Detta kommer att lista flera royaltyfria musikspår. På samma sätt, för att lägga till ljudeffekter, välj alternativet bredvid Musik.
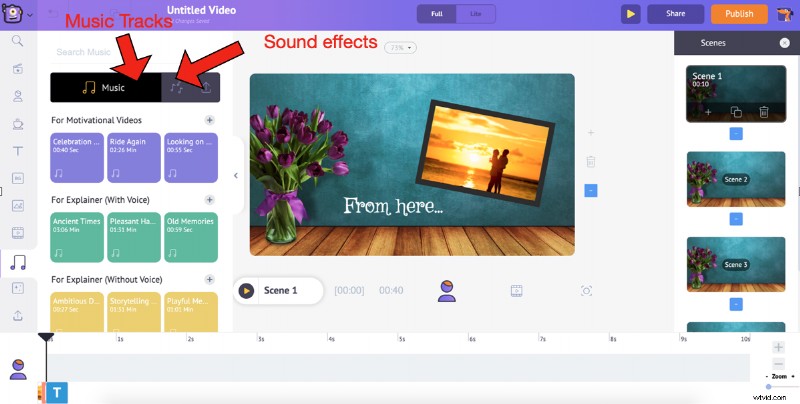
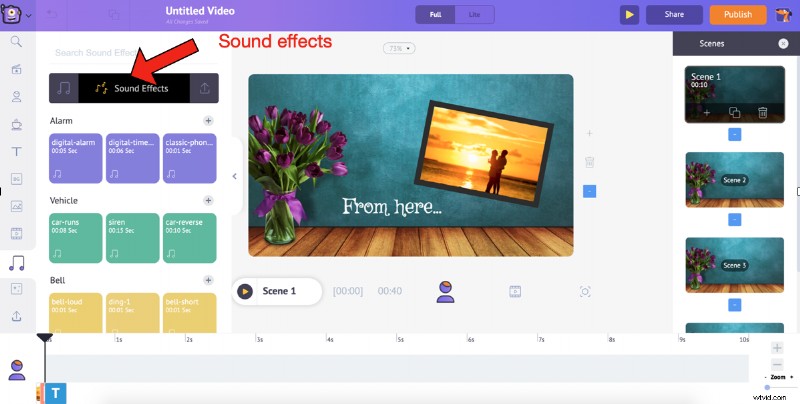
14. Håll muspekaren över valfritt spår/effekt för att förhandsgranska den. Lägg till ett spår till videon genom att helt enkelt klicka på det. Från tidslinjen kan du förhandsgranska spåret, justera dess volym, duplicera det och radera det. Du kan också förlänga de svarta märkena i ändarna av banan för att förlänga eller dra ihop det.
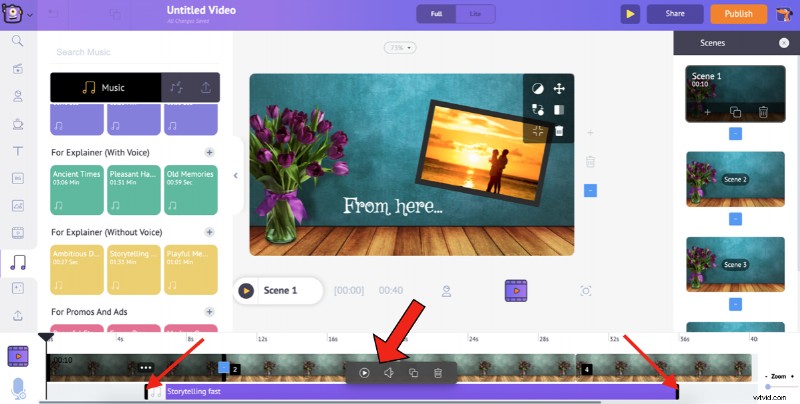
Och om det fortfarande inte räcker kan du ladda upp din musik på samma sätt som du laddade upp dina bilder och lägga till den i videon.
Kolla in nästa steg för att veta hur du förhandsgranskar och publicerar/laddar ner videon.
Steg 5:Redigera, publicera och marknadsföra
Att fela är mänskligt. Så vi är skyldiga att göra misstag. Men ett dumt misstag bör inte förstöra tiden och ansträngningen. Så, redigera, korrekturläs och presentera alltid det bästa!
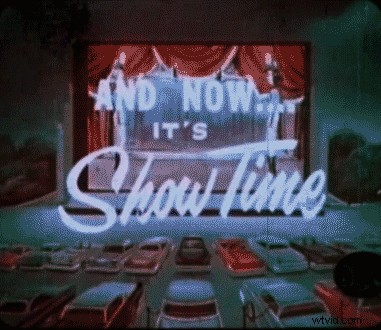
Låt oss gå vidare och utföra det sista steget för att få videon!
Stegen för att förhandsgranska och ladda ner/publicera den skapade videon är desamma för båda alternativen (Skapa från en mall och skapa från grunden). Låt oss se stegen med det andra alternativet som exempel.
1. När du har lagt till alla element, förhandsgranska videon för att säkerställa att de har lagts till korrekt. Välj Scenförhandsgranskning alternativet för att förhandsgranska en viss scen och använda Videoförhandsgranskning alternativet för att förhandsgranska hela videon.
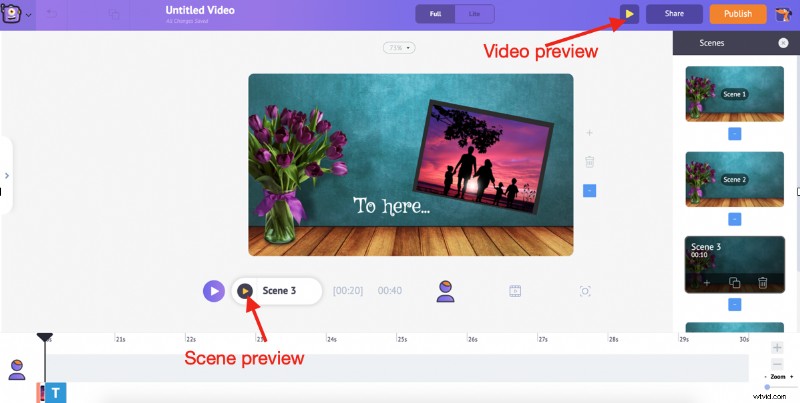
2. När du är klar klickar du på Publicera -> Ladda ner video . Du kan byta namn på den, välja önskad videokvalitet och klicka sedan på Ladda ner .
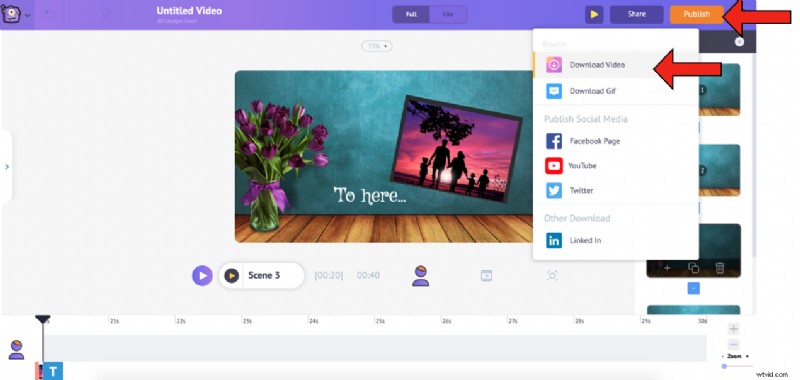
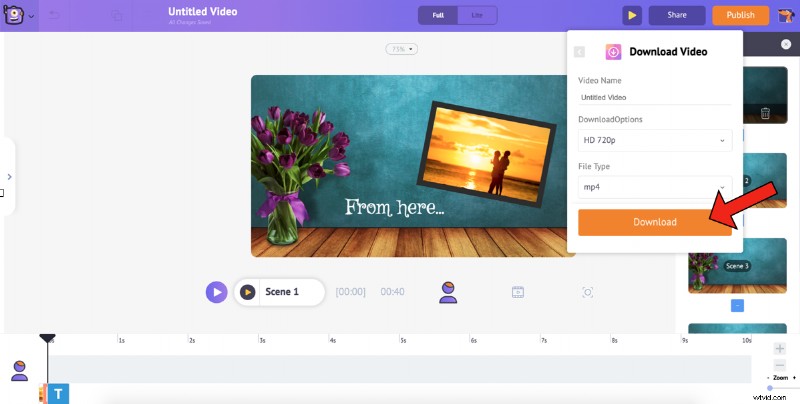
Din video är klar! När renderingen är klar kan du ladda ner den. Dessutom kommer du också att få videolänken via e-post.
Var inte det väldigt lätt? Du kommer att kunna skapa och ladda ner en färdig, fantastisk video på några minuter! Allt gott!
***
Hoppas den här artikeln var till hjälp! Om du har några frågor/tvivel, skjut dem i kommentarsfältet. Vi hjälper dig gärna!
