DaVinci Resolve 15 är på väg in i redigeringsfack överallt. Låt oss granska några av funktionerna för redigeringssidan som du behöver veta om.
När en ny version av en populär mjukvara kommer ut är det lätt att bara prata om de viktigaste och senaste funktionerna. (Jag gör verkligen det här.) När allt kommer omkring tenderar dessa nya funktioner att vara saker som användare har väntat på ett tag. Men det finns alltid dussintals, om inte hundratals, mindre uppdateringar och nya funktioner som kommer att förbättra ditt arbetsflöde. Resolve 15 är inte annorlunda — det finns otaliga nya funktioner och funktioner. Men låt oss ta en titt på några utvalda funktioner för redigeringssidan som redaktörer på alla färdighetsnivåer kommer att uppskatta.
Utseende
Sidikoner
I tidigare versioner av Resolve var sidikonerna större och visade namnen på varje sida. I 15 ser vi bara ikonerna. Personligen (som Windows-användare med ett låst aktivitetsfält) tycker jag att höjden på ikonerna är något för liten; som ett resultat av misstag öppnar jag program från aktivitetsfältet nedanför.
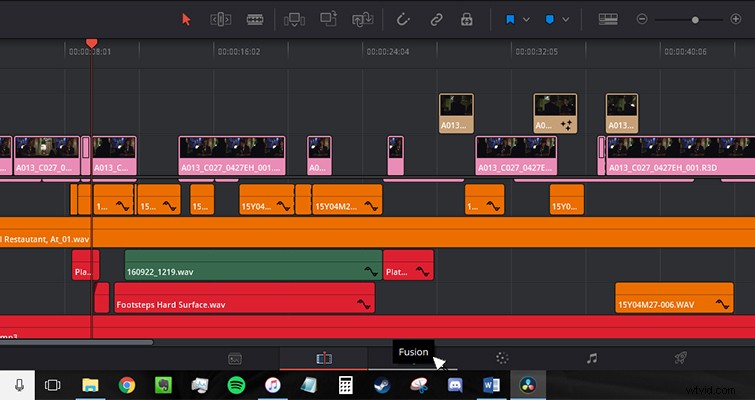
Tack och lov, genom att högerklicka på sidikonområdet, kan du visa namnet på ikonerna, vilket återställer flikarna till sin tidigare höjd.
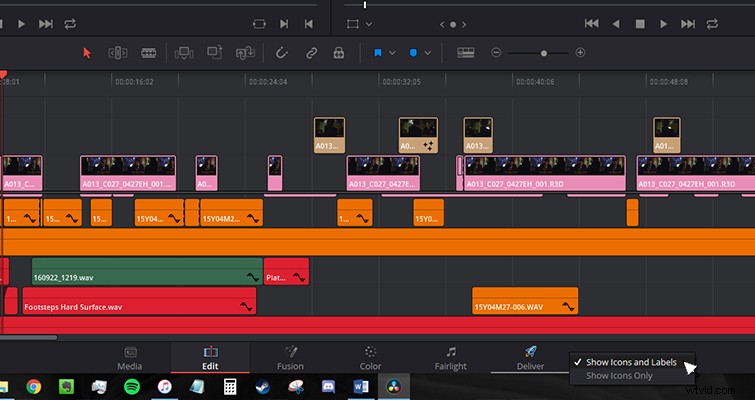
Renare kontextmenyer
Det finns inget mer frustrerande än att spendera flera sekunder på att arbeta dig upp och ner i en meny och försöka hitta en uppgift, bara för att inse att den låg längst ner och var en av de första sakerna du läste. I Resolve 15 är de sammanhangsberoende menyerna nu betydligt mindre. Alla uppgifter som tidigare var nedtonade har nu tagits bort, vilket gör att du kan hitta den nödvändiga uppgiften eller inställningen mycket snabbare.
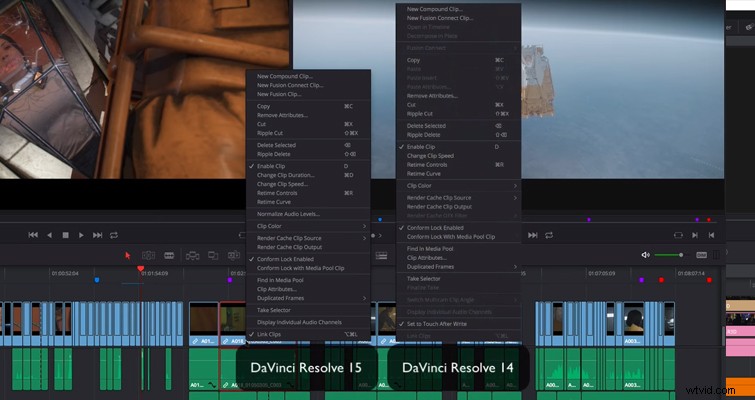
Större miniatyrer
Den maximala miniatyrbildsstorleken har också ökat. Om du har aktiverat Live Media Preview – en inställning som gör att du kan föra muspekaren över ett medieklipp och få det att visas på källmonitorn – kan det här göra liten skillnad för dig. Men om du vill ta bort alla processer som kan göra din dator långsammare är det ett bra sätt att öka storleken på miniatyrbilden för att snabbt hitta den bild du behöver utan att ta med den i källskärmen.
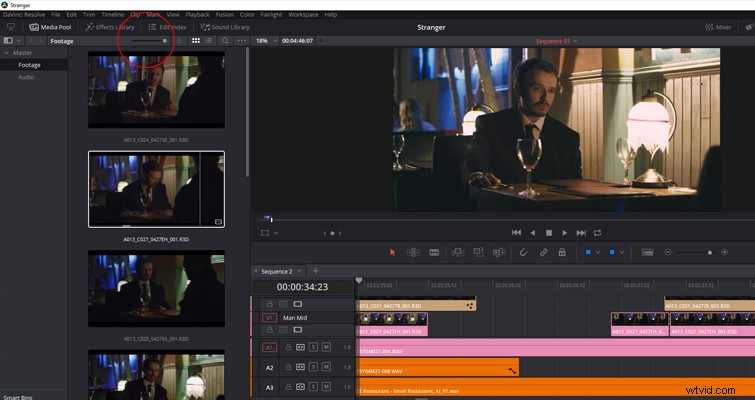
Visa ljudvågformer
Ett annat nytt tillägg till Media Pool är möjligheten att visa ljudvågformer. Detta är ett användbart verktyg om du letar efter en specifik ljudfil och kan känna igen innehållet i själva vågformen (en speciell färdighet, för att vara säker). Om du har aktiverat Live Media View kommer du också att snabbt kunna skrubba innehållet i ljudklippet för kortfattat förtydligande.
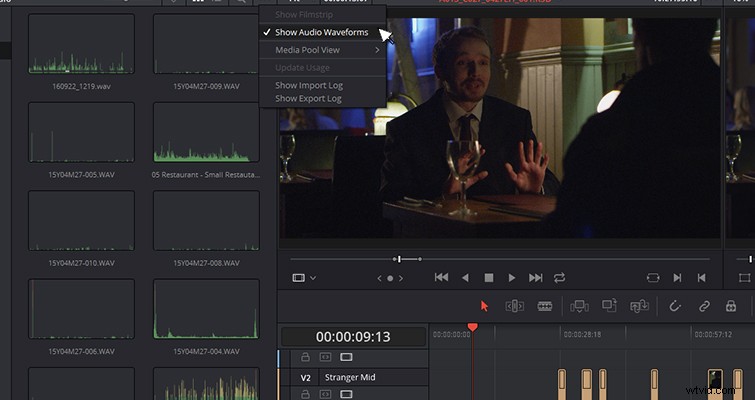
Funktioner
Anteckningar
Helt möjligt är min nya favoritfunktion på redigeringssidan Annotations-läget. Med den här funktionen kan du rita direkt på dina bilder för att markera fel eller för att uppmärksamma ett specifikt område av ramen. Du kan rita på fri hand eller så kan du använda pilverktyget för att skapa en rak linje.
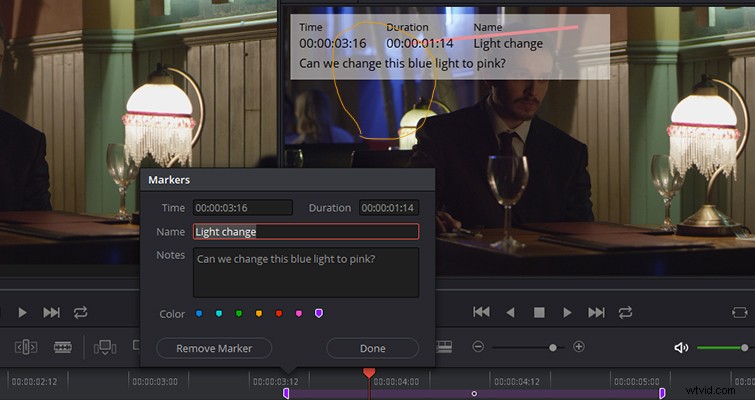
Du kan ändra streckbredden och färgen på anteckningen, och genom att skapa en anteckning på tittaren skapar du en markör på tidslinjen som du kan öppna för att lägga till ytterligare detaljer. För att komma till annoteringsverktyget, öppna helt enkelt tidslinjevisningsfönstret (nedre till vänster om tidslinjevisningen) och välj "Annotering". Från och med nu ritar du bara på tittaren som du skulle göra med Photoshops penselverktyg.

Om du behöver justera färgen, flytta anteckningen eller ta bort en anteckning, klicka på anteckningen och justera efter behov. Aktiva kommentarer är bara något mer feta än inaktiva, så du kan behöva zooma in för att bekräfta dina val.
(Obs:om du skapar flera kommentarer utan att flytta spelhuvudet, kommer kommentarerna bara att korrelera med den markör som den skapade. Om du vill att anteckningen ska visas under hela klippet måste du justera varaktigheten inuti markören pop. -up-ruta. Du kan också skapa kommentarer i källmonitorn, men markören fäst till själva klippet, inte tidslinjen.)
Lägg till genvägsmarkörer och flaggor med olika färger
I Resolve 15 kan du ändra standardfärgerna för funktionsgenvägar för markörer och flaggor. Om du trycker på M kommer det att lägga till en markör (eller G för att flagga ett klipp), som är som standard blå. Om du vill justera färgen för att markera ett specifikt problem (säg att cyanmarkörer är för ljudproblem), kan du öppna marköregenskaperna och justera färgen (som du kan se i markeringsrutan ovan). I Resolve 15 kan du ge en färgad markör en genväg, vilket eliminerar behovet av att öppna markeringsrutan.
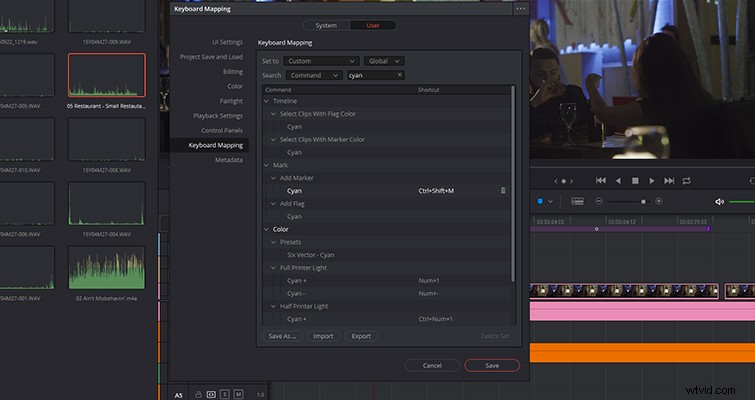
Du kan göra detta genom att öppna kortkommandon, söka efter önskad färg och ange en ny genväg.
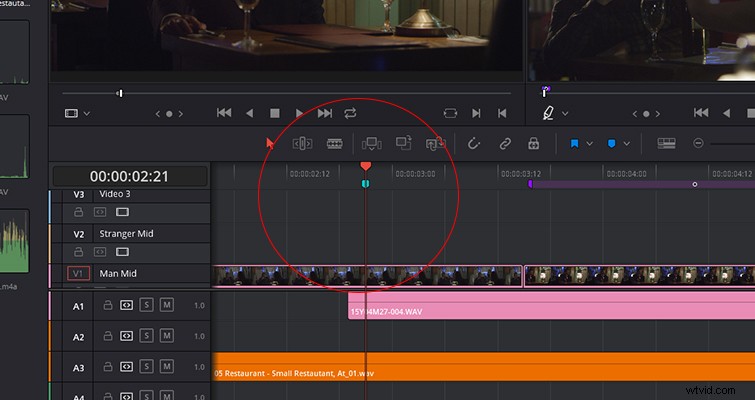
Det är inte en funktion som kommer att förändra världen, men om du färgkodar markörer kommer det att spara mycket tid på lång sikt.
Ett nytt sätt att skapa underklipp
När jag först gick över till Resolve var en av mina favoritfunktioner möjligheten att skapa ett underklipp från en lång mediefil. Du kan göra detta genom att skapa in- och utpunkter på ett klipp från din mediewebbläsare på mediesidan och högerklicka inom det markerade intervallet för att välja "Skapa underklipp." Resolve skulle då endast importera den mediefilen med den markerade längden - perfekt för långa intervjuer. Om 15 är den processen bort. Nu skapar du en in- och utpunkt och drar klippet från källmonitorn till din mediapool. Det är allt. Du kan också göra detta på redigeringssidan i källmonitorn.
Om du senare tänker "Kanske jag inte borde ha skapat det underklippet - nu behöver jag innehållet utanför in- och utpunkterna", högerklicka helt enkelt på klippet, välj "Redigera underklipp" och markera sedan "Använd fullständigt Clip Extents.” Du har då tillgång till media före och efter det markerade intervallet.
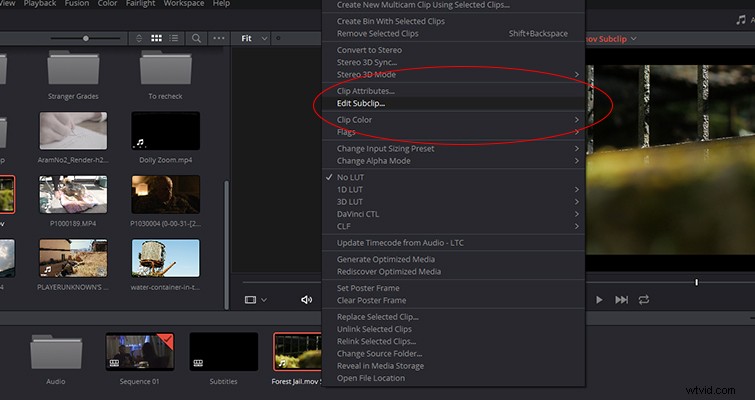
Tidslinjer med flikar
Om jag någonsin arbetar i Premiere Pro ser jag till att jag bara har en flik öppen, eftersom jag är benägen att av misstag öppna en annan tidslinje när allt jag ville göra var att välja ett medieklipp. Som sagt, jag är förvånad över att det har tagit så lång tid att implementera den här funktionen i Resolve. För att öppna en tidslinjevy med flikar, öppna "Tidslinjevyalternativ" och välj "Stackad tidslinje."
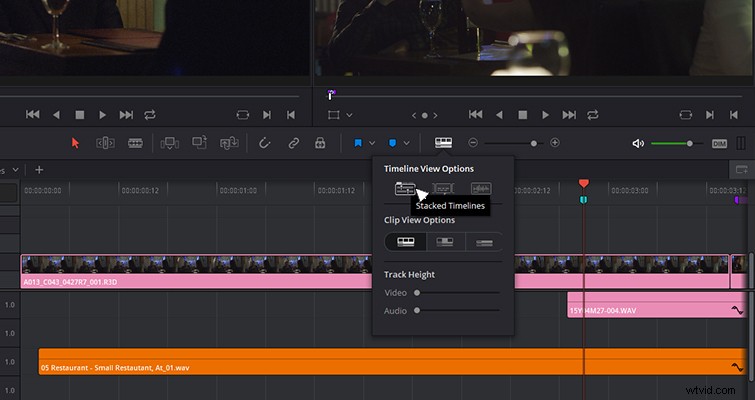
Ett vyområde med flikar bör då öppnas ovanför videons tidslinje. För att lägga till ytterligare en tidslinje, tryck bara på +-ikonen och använd sedan rullgardinsmenyn för att välja vilken tidslinje du vill lägga till.
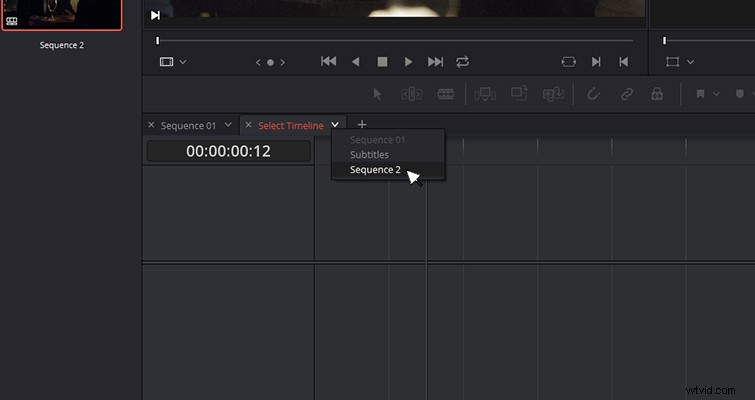
Stackade tidslinjer
En annan tidslinjefunktion är möjligheten att stapla flera tidslinjer för att redigera dem alla (en mening som är värd en science fiction-film). För att aktivera den här funktionen måste du trycka på knappen "Lägg till tidslinje" (inringad i rött).
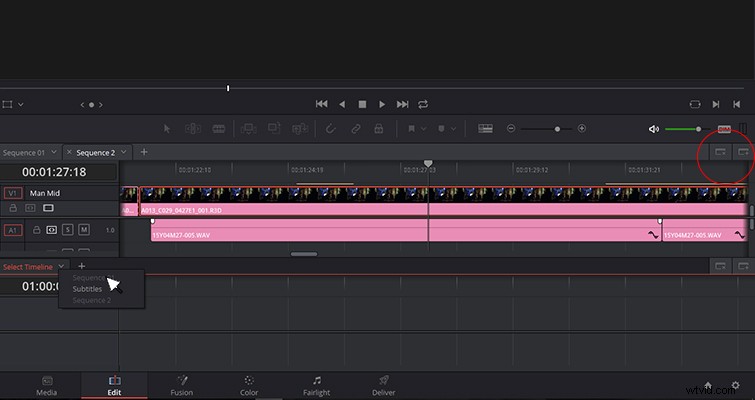
Att lägga till en staplad tidslinje liknar att lägga till en tidslinje i din flikvy. Tryck på +-ikonen och välj från de tillgängliga tidslinjerna. Du kanske märker i mitt exempel ovan att sekvenserna 1 och 2 båda är nedtonade — det beror på att de är öppna på tidslinjen ovan som flikar. Jag måste först stänga en sekvens innan jag kan stapla dem.
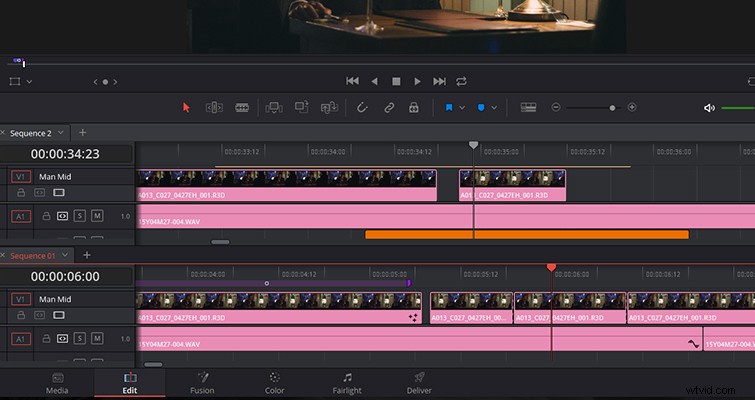
Med två tidslinjer staplade kan jag nu redigera klipp mellan sekvenser.
Gradbypass
Ett annat verktyg som du kanske hade förväntat dig att se tidigare (men inte gjorde det) är Grade Bypass. I det övre högra hörnet av visningsprogrammet finns en liten färghjulsikon.
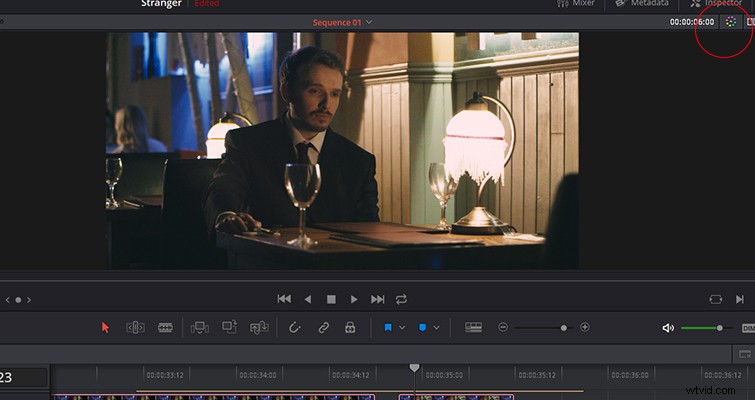
När du klickar på den kommer alla tillämpade betyg och färgeffekter från färgsidan att förbigås.

Det här är bra när du behöver gå tillbaka till redigeringen för att göra några ändringar men upptäcker att betyget saktar ner din uppspelning.
Lewis McGregor är en certifierad DaVinci Resolve-tränare.
