I del 4 av vår sexdelade videoserie The DaVinci Resolve 15 Crash Course tar vi en titt på vad du kan göra med ditt ljud på redigeringen sida.
Välkommen till del fyra av snabbkursen PremiumBeat Resolve Editing. I det här avsnittet tittar vi på ljudfunktioner på redigeringssidan.
Ljud anses ofta vara viktigare än det visuella. En ljudglidning är lätt att höra, medan en visuell glidning kan gå obemärkt förbi. När allt kommer omkring, hur ofta märker vi en besättningsmedlem i hörnet av ramen tills någon påpekar det för oss på YouTube.
I ett år eller så har vi lagt till Fairlight-ljudsidan med en sida dedikerad till professionell ljudmixning. Inte för att vara vilseledande, men det här kommer inte att vara vår primära fokuspunkt i avsnittet, och detsamma gäller för fusions- och färgsidorna. Vi kommer att beröra några funktioner i vårt sista kapitel.
Ljudfunktionsöversikt
Så det finns några ljudfunktioner på redigeringssidan som vi inte har täckt. Vi kommer att titta på dem men först, i avsnitt 1-3, berörde vi några ljudrelaterade element. Låt oss snabbt sammanfatta:
- Om du vill ha ljudelementet från ett videoklipp för närvarande i källvisningen, för du bara muspekaren över den nedre tredjedelen av videon. Klicka och dra sedan ljudvågformsikonen till ett ljudspår.
- På själva tidslinjeklippen kan du skapa en tona in eller ut genom att dra de vita handtagen inåt. Sedan kan du öka eller minska ljudnivån genom att flytta denna stapel uppåt eller nedåt. Eller, om du öppnar inspektören, kan du justera volymen med mer kontroll.
- Om du upptäcker att dina ljudklipp inte visar ljudvågformer, oroa dig inte. Du kan ha stängt av vågformsvisningen. För att aktivera det igen trycker du bara på alternativen för tidslinjevy och ser till att ljudvågformsikonen är vitmarkerad.
Ljud av och dämp
Det är i stort sett alla ljudaspekter som vi tidigare har täckt. Låt oss nu ta en titt på vilka ljudfunktioner vi har här på redigeringssidan. Under videospårområdet finns naturligtvis vår ljudtidslinje. Om du högerklickar på en spårmeny kan du ändra ljudspårtypen från mono till stereo till 5.1 och så vidare. Vi kan också dämpa och solo spåret. Jag vet att detta är en snabbkurs som bara täcker grunderna, men jag kommer inte att berätta vilka knappar som gör vad. Jag lämnar det mysteriet till dig.
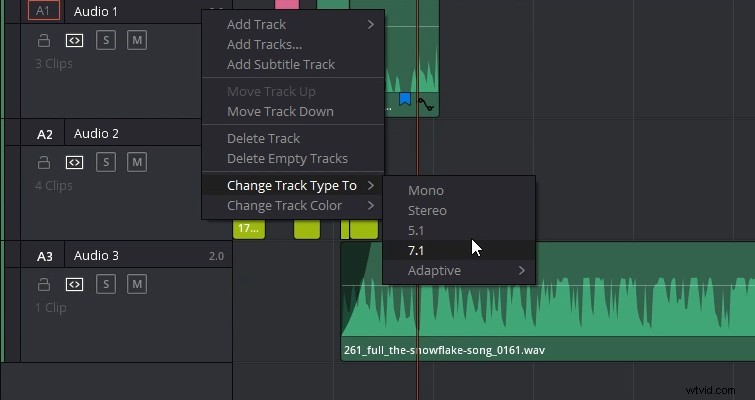
Men om du någon gång bara vill stänga av hela tidslinjen kan du klicka på tystnadsikonen här. På samma sätt kan du helt enkelt sänka volymen.
Skillnaden mellan att stänga av eller sänka volymen med det här verktyget är att det bara påverkar Resolve som en programvaruoperation. Det är ett sätt att tysta redigeringen medan du arbetar eller spelar upp ditt material utan att behöva stänga av Resolve från OS-volymfältet. Det påverkar inte ljudnivåerna på tidslinjen. Så om du renderar en video med ljudavstängningsikonen aktiv har du fortfarande ljud på den givna videon.
Bredvid ljudavstängningsknappen har vi en dämpningsknapp. Detta är användbart när du spelar upp din redigering för någon. Genom att trycka på dim kommer ljudet att minska något i volym, vilket gör att du kan fortsätta med redigeringen på en mer hörbar nivå. När du klickar igen kommer ljudet att återgå till de normala nivåerna. Återigen, detta är icke-förstörande, och om du gör din redigering med denna aktiv, kommer ljudet att återges på de nivåer som ställts in av spårmixern, inte nedtonat.
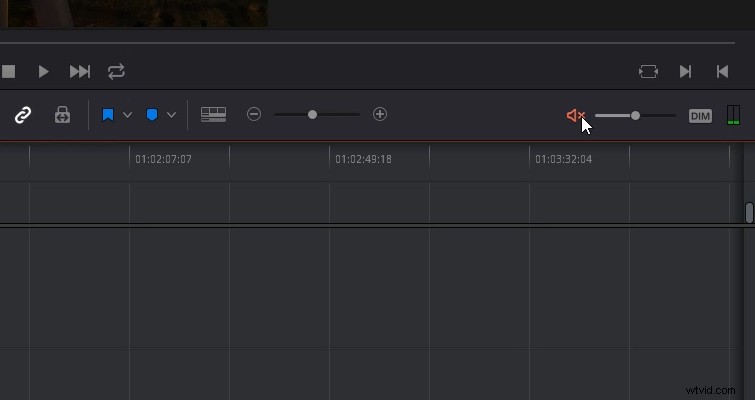
Spårmixer
Låt oss nu ta en titt på hur spårmixern fungerar på redigeringssidan. Som jag nämnde i den första rundturen på redigeringssidan, öppnar du mixern genom att trycka på ljudmixerknappen.
Om du först bara ser en uppsättning ljudmätare, klicka på ellipserna och välj mixer. Om du har använt en äldre version av Resolve kanske du kommer ihåg att vi också brukade ha en klippmixer här. Men den funktionen har tagits bort.
Här kommer du att ha en rad spårmixers, och de motsvarar hur många spår du har på tidslinjen. Det kommer dock att finnas en extra mixer som heter main. Du kan använda den för att öka eller minska nivåerna av den övergripande mixen.
Det finns ingen trolldom om att använda nivåerna. Tryck bara faderknappen uppåt eller nedåt för att öka eller minska dem. På Premiumbeat-bloggen har vi en praktisk guide om vilka nivåer du bör ha ditt ljud inställt på, så se till att kolla in det om du går vilse. Under tiden kommer du att se att ljudnivåerna är färgkodade för att ge dig en visuell indikation på var dina nivåer sitter. Grönt är lågt, gult är högt och rött är mycket högt, med troligt klipp.
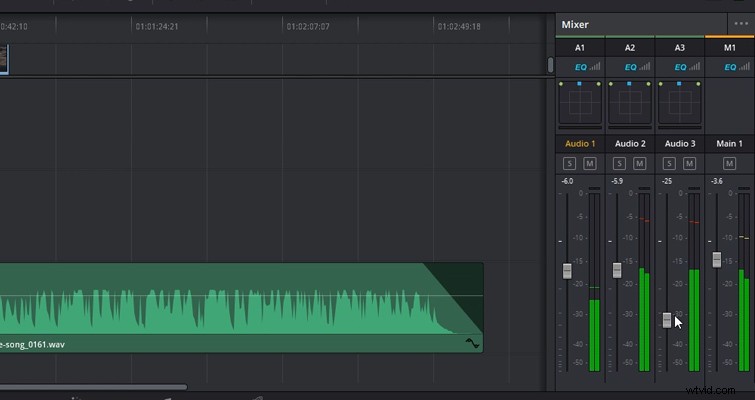
Klippning är i huvudsak när ditt ljud är för högt för att vara korrekt hörbart. Ljudvågformen på klippen ger dig en visuell indikation på när en del av ett klipp är för högt genom att ändra topparna till en ljusare nyans av klippets färg.
Pannamixer
Ovanför nivåblandaren har vi även en grundläggande pannmixer. Här kan du panorera ljudet så att det verkar komma från ett annat håll.
Det finns två sätt att använda det här verktyget. Först klickar du inuti rutan och drar sedan den blå fyrkanten i den riktning du vill. Så om jag vill att mitt ljud ska se ut som om det kom från vänster bak, drar jag den blå fyrkanten längst ner till vänster på torget. Naturligtvis, för att höra denna exakta panorering, behöver du en monitorinstallation eller hörlurar som kan höra placeringen av ljudet på ett adekvat sätt. Annars låter det som att det bara kommer från vänster.
Om du dubbelklickar på panoreringsrutan möts du av en pop-out pan-display. Detta kommer att erbjuda ytterligare inställningar för att finjustera effekten. Du kan panorera ett specifikt klipp genom att klicka på ljudklippet, öppna inspektören, aktivera panoreringsnyckelbilden och sedan animera som du vill.
EQ-funktion
Slutligen har vi en EQ-funktion på mixerpanelen. Den här specifika knappen gjordes dock värdelös i den senaste uppdateringen och för att använda den måste vi gå till Fairlight-ljudsidan. Men vi har en grundläggande EQ och pitch-verktyg i inspektören.
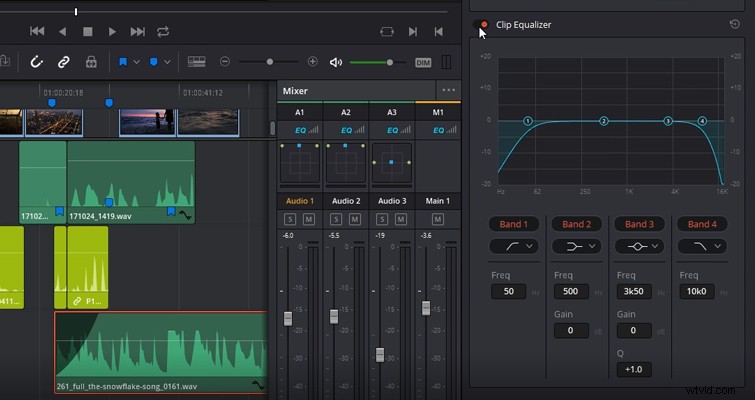
På redigeringssidan finns effekterna och övergångarna för ljud på effektpanelen. Nu realistiskt sett finns det bara ett fåtal sätt att överföra ljud, till exempel en övertoning. För att få en till ljudklippet, dra och släpp övergången till ett ljudklipp. Som namnet anger är det enda område du kan placera en övergång i början eller slutet av ett ljudklipp. Du kan också trycka på kontroll T för att få standardövergången att tillämpas på den valda redigeringspunkten. Den här genvägen fungerar också för standardvideoövergången. För att göra en övergång till standard, högerklicka och välj spara som standard.
Ljudeffekterna fungerar på liknande sätt. Hitta den önskade effekten i effektens bibliotek och dra den sedan till ljudklippet. Du kommer att hälsas med ett pop-out användargränssnitt som är unikt för effekten. Till exempel, när vi använder reverb, har vi en visualisering av reverbeffekten på ljudsignalens frekvenser.
Om du stänger ljudeffekternas användargränssnitt men senare vill justera parametrarna för effekten, väljer du klippet, öppnar inspektören och du hittar effekternas justerbara egenskaper längst ner. Om du vill öppna gränssnittet igen, tryck bara på den här knappen.
Detta täcker ganska mycket ljudelementen på redigeringssidan. Det är ganska enkelt, eller hur?
Är du intresserad av låtarna vi använde för att göra den här videon?
- "Relaxing in Vermont" av Chill Study
- "Brooklyn Drive" av Chill Study
