Oavsett om du är ny på DaVinci Resolve eller om du har använt det ett tag, kommer dessa tidsbesparande tips att göra skillnad i ditt nästa projekt.
Att dyka in i en ny applikation kan vara överväldigande i bästa fall. Att lära sig snabba knep och tips kan vara svårt när de flesta tutorials bara täcker grunderna på ett linjärt sätt. Denna lekboksserie försöker hitta de bästa tipsen och klippa bort de tråkiga bitarna. Dyk in i avsnitt två nedan!
Flytta media mellan tidslinjer och projekt
Ibland behöver du flytta media mellan tidslinjer. Naturligtvis kan du göra detta genom att kopiera ett klipp, öppna tidslinje två och sedan klistra in materialet precis som du skulle göra i en textredigerare. Men jag tycker att det här tillvägagångssättet är lite tråkigt, och laddningstiden, även om det bara är en sekund eller två, är för lång.
Tack och lov, i DaVinci Resolve 15, har vi möjligheten till tidslinjer med flikar, så du behöver inte kontinuerligt gå fram och tillbaka till mediapoolen för att öppna olika tidslinjer. Efter att ha öppnat tidslinjer med flikar kan du hoppa fram och tillbaka mellan de två tidslinjerna.
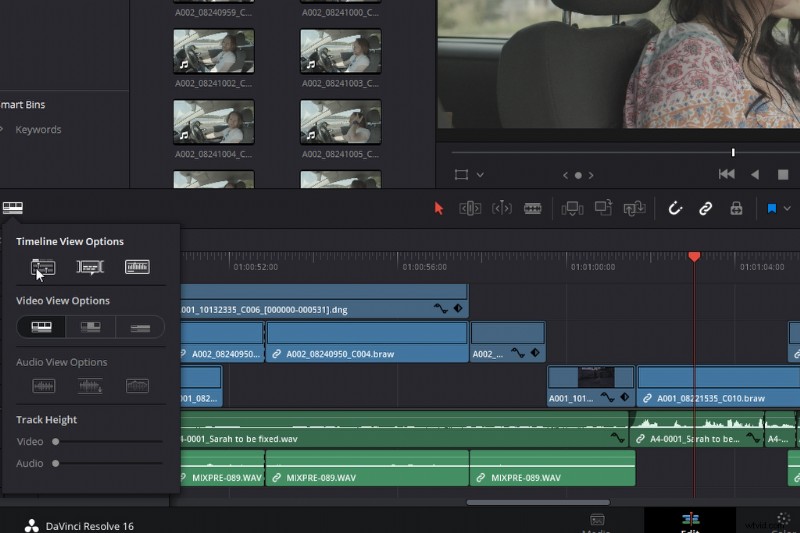
Men jag känner fortfarande att vi navigerar i blindo, och jag vill ha ett mer intuitivt sätt att hoppa fram och tillbaka. Med Resolve 15 kan du stapla helt sammansatta tidslinjer ovanpå varandra.
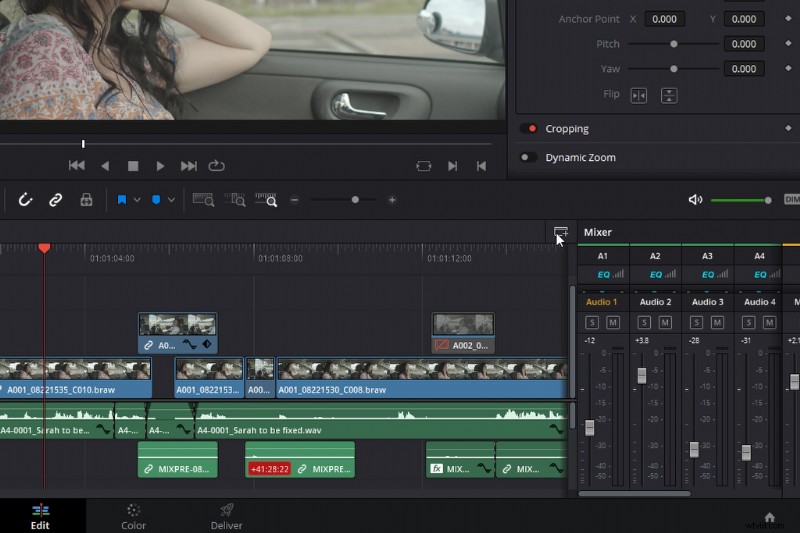
Med två staplade tidslinjer kan du flytta enskilda klipp eller ett avsnitt över flera spår över de två tidslinjerna. Även om detta främst är för att justera två tidslinjer i farten, är det också otroligt användbart för att flytta media mellan två tidslinjer utan att bryta redigeringen.
Men hur är det med att kopiera klipp över projekt? Det är inte som om du kan öppna ett nytt projekt i ditt befintliga projekt.
Tja, det kan du faktiskt.
Dynamisk projektbyte
Lämna först redigeringssidan och gå till projektledarens hemsida genom att trycka på husikonen. Högerklicka sedan var som helst - det kan vara på ett projekt eller i det tomma utrymmet - och aktivera dynamisk projektväxling. Öppna nu det andra projektet som du vill ska sammanfalla med din nuvarande redigering.
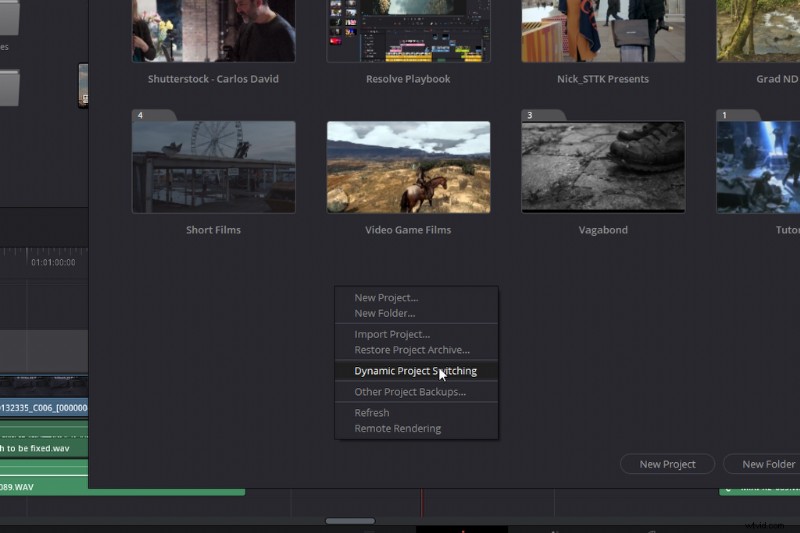
Ovanför tidslinjevisningen där den har projekttiteln kan du klicka på rullgardinsmenyn. Öppna det sekundära projektet som är lagrat i den dynamiska växlingen.
Du kan göra detta med flera projekt, och det låter dig snabbt använda olika element som du redan har konstruerat i andra projekt. Det är dock viktigt att notera att detta är en RAM-tung operation. Jag rekommenderar inte att du öppnar för många projekt, annars kanske du märker en minskning i prestanda.
Power Bins
Säg att du har en mediefil som du brukar använda under varje projekt. Kanske är det ett titelkort eller bakgrundsmusik. Du kan få det att visas på samma sätt som ett effektbetyg visas i galleriet under varje projekt — med en strömbehållare.
Inledningsvis är strömkorgen inte synlig. Så du måste visa den genom att välja Visa> Visa Power Bin .
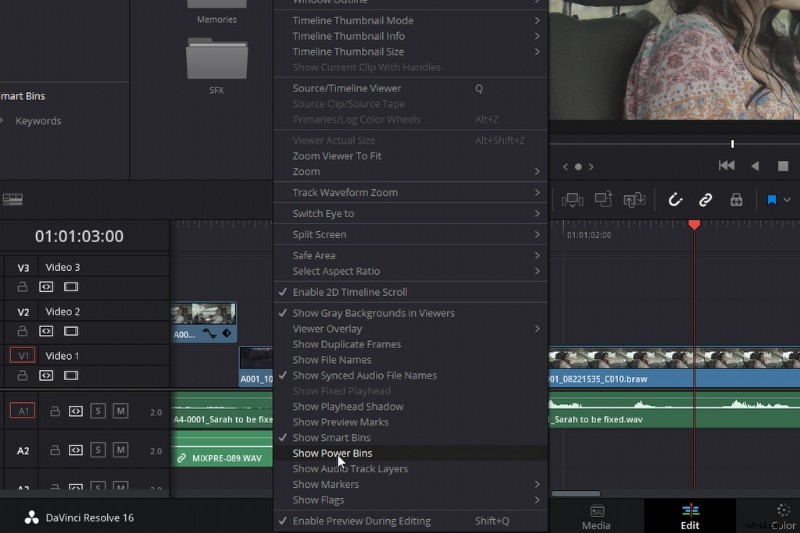
När du placerar media i det här facket, kommer det att visas i varje projekt tills du tar bort objektet eller gömmer strömkorgen.
Justera länkade media
I varje redigering är det mer än troligt att du har en länkad video- och ljudfil, och du måste utöka ljudet till nästa sekvens, kanske för att skapa ett J- eller L-klipp. Vanligtvis kan du välja att ta bort länken mellan video och ljud, utöka media och länka om de två spåren. Men om du håller ned Alt innan du väljer länkade media väljer den bara antingen video eller ljud.
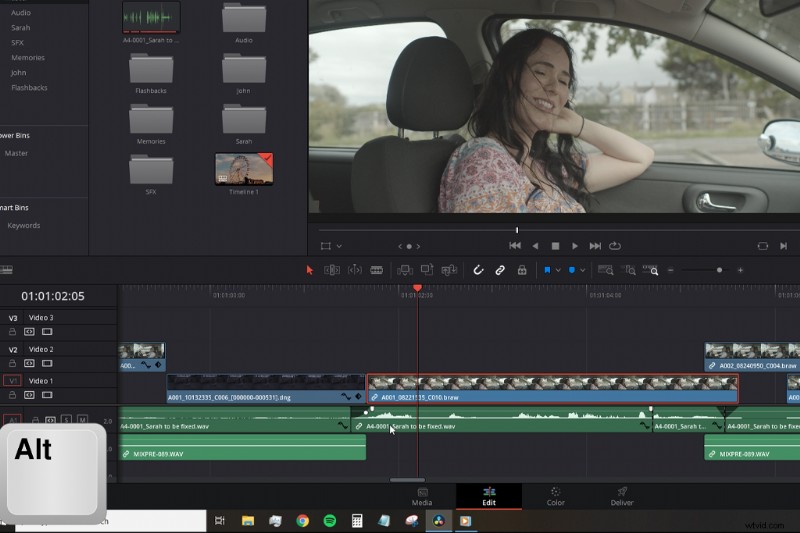
Detta gör att du kan justera länkade media separat från dess anslutna motsvarighet.
Lägg till övergångar snabbt
Nästa genväg är Ctrl+T . Om du trycker på Ctrl+T efter att ha valt en redigeringspunkt (V) läggs standardövergången till för både video- och ljudspår (cross dissolve eller crossfade).
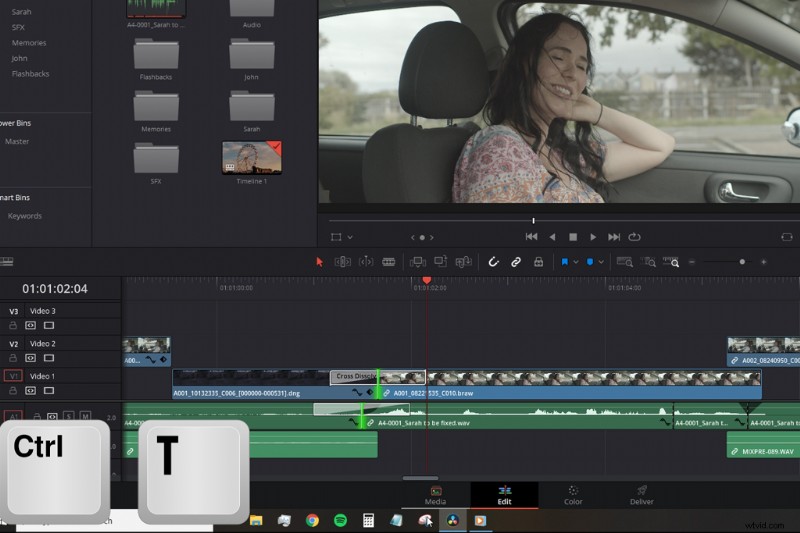
Den här genvägen är otroligt användbar. Men om du gillar att använda en specifik övergång mer än standardövergången (en korsupplösning), kan du öppna effektbiblioteket, hitta en ny övergång – säg en oskärpa upplösning – sedan högerklicka och välj Ange som standardövergång.
Som jag noterar i handledningen, när du klickar på Ctrl+T, om du väljer redigeringspunkten för länkade media, kan du märka att övergången läggs till både i videon och ljudet. Ibland är detta inte användbart om vi inte vill att ljudet ska övertonas eller att videon ska korsupplösas.
Så, precis som förra genvägen, om du väljer redigeringspunkten men till en början håller Alt , markerar du bara redigeringspunkten för den valda videon eller ljudet. Om du trycker på Ctrl+t läggs bara till ett medium, inte båda.
1080p i 4K
Medan de flesta kameror nu kan fotografera i 4K vid 24 fps, kan väldigt få spegellösa kameror eller DSLR:er fotografera med 60 fps 4K eller 120 fps 4K. Så filmskapare behöver ofta sjunka till 1080p. För det mesta onlineinnehållet är 1080p renderat på en 4k tidslinje acceptabelt; för mer professionella omständigheter är det inte. Men om du behöver att 1080p ska se något skarpare och mer naturligt ut, ja, Resolve kan göra det åt dig.
Resolve 15 introducerade en ny uppskalningsfunktion som heter Super Scale som kan ändra storlek på HD till 8K. Resolve har redan ett fantastiskt bildomskalningsfilter, som du kan ställa in enligt kraven för ditt projekt antingen via inställningsmenyn eller i inspektören.
Men verktyget Super Scale är annorlunda. Den använder en avancerad algoritm som förbättrar bilddetaljer vid förstoring. Det betyder också att det kommer att vara en processorintensiv operation som kan sakta ner dina bilder.
Superskalan är inte lika tillgänglig som många andra funktioner - du hittar den inte i inspektören eller i några menypaneler. För att komma till Super Scale-alternativ högerklickar du på ditt media och väljer "Klippattribut."
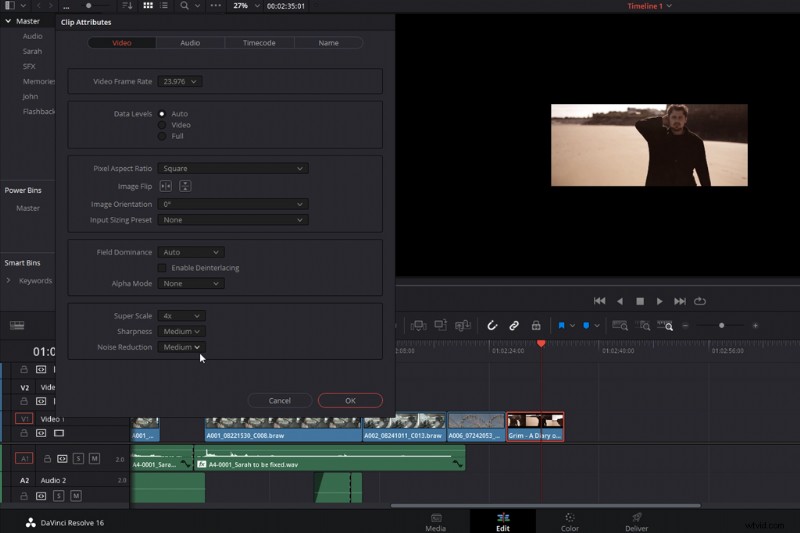
Därifrån hittar du Super Scale-menyn längst ner på videofliken med tre inställningar att arbeta med:Super Scale, Sharpness och Noise Reduction. Den första inställningen ändrar storleken på filen. Du kan välja mellan 2x, 4x och 6x. Inställningarna för skärpa och brusreducering hjälper dig sedan att finjustera storleksändringen.
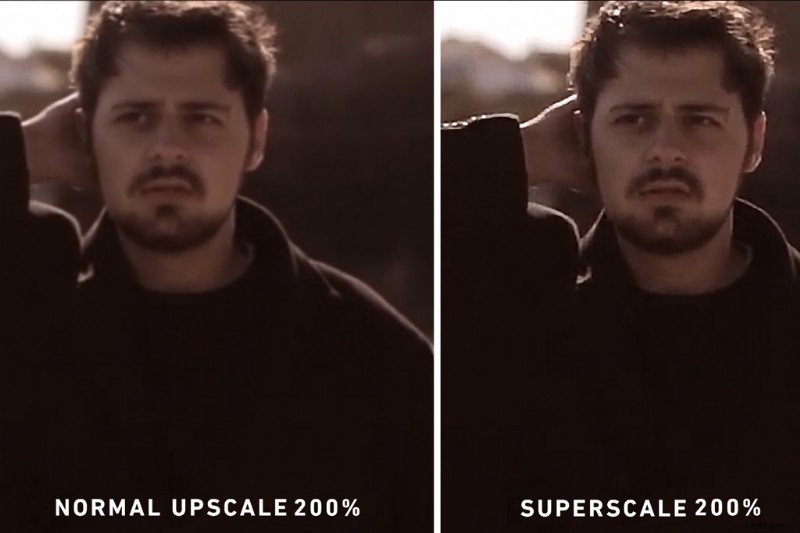
Även om det ofta är svårt att visa skillnaden via en komprimerad stillbild eller komprimerad YouTube-uppladdning, rekommenderar jag att du testar Super Scale-funktionen. Det finns en betydande skillnad i kvalitet mellan Resolves standardstorleksfilter och Super Scale-funktionen.
Intresserad av låtarna vi använde för att göra den här videon?
- "Flaming Lo Fi" av Trending Music
- ”Frestande” av trendmusik
- “Late Night Groovin“ av Marc Walloch
- ”Hip Hop Travel” av Trending Music
- ”Boom Bap Hip-Hop” av Trending Music
Vill du ha mer insikt om videoproduktion? Kolla in dessa.
- DaVinci Resolve Editing Playbook Handledning:Avsnitt 1
- Verktyg och tjänsteuppdateringar för filmtillverkning under pandemin
- Kreativa sätt att tjäna pengar hemma som videofotograf
- De 7 bästa gratis filmresurserna för video och rörlig grafik
- Animationsuppdelning:Gör ett falskt 3D-öga i After Effects
