I del två av vår sexdelade videoserie The DaVinci Resolve 15 Crash Course täcker vi redigeringssidan – och hur du får din tidslinje som du vill ha det.
I avsnitt två av PremiumBeats snabbkurs för Resolve-redigering kommer vi att titta på redigeringssidan, skapa en ny tidslinje, redigera media från källvisaren och hur man ändrar tidslinjens visningsalternativ.
Som alltid är det avgörande att titta på videohandledningen för de guidade instruktionerna och för att se de visuella exemplen, men för en sammanfattning eller för att hitta ett specifikt tips kan du hitta en förkortad transkription av handledningen nedan.
Redigera sidöversikt
Som en påminnelse är detta en snabbkurs, så vi kommer att utelämna några avancerade funktioner, som att placera ett medieklipp på tidslinjen via tidslinjevisningens redigeringsfunktioner. (Även om jag ska vara helt ärlig har jag aldrig hittat någon användning för detta.)
Det här är redigeringssidan. Låt oss ta en snabb rundtur och bekanta oss med layouten. (Om du ändrar layouten och vill återställa den till standard väljer du Arbetsyta> Återställ UI-layout .)
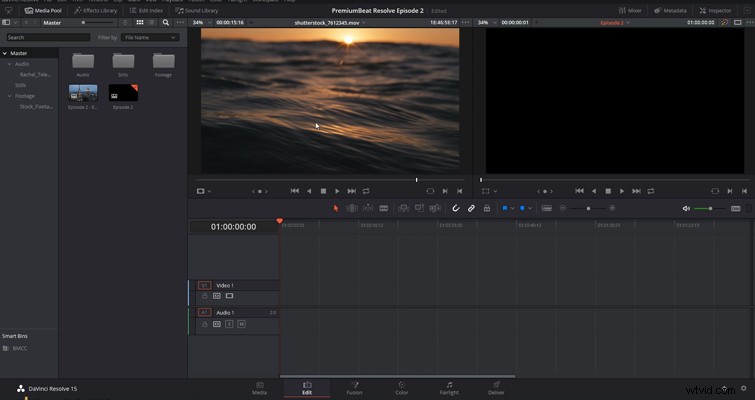
Uppe till vänster har vi mediapoolen. Mediapoolen är där alla dina importerade media kommer att finnas. Om du har ställt in papperskorgar, smarta papperskorgar och så vidare på mediesidan, kommer alla dessa element också att visas här. Om du bestämmer dig för att skapa en ny papperskorg eller ta bort film, vet du att du inte behöver gå tillbaka till mediasidan; du kan göra allt i mediapoolen. Och, som jag nämnde tidigare, kan du också importera bilder från ditt skrivbord direkt till din mediapool.
Men om du vill bläddra bland dina enheter och anslutna media måste du återvända till mediapoolen. Till höger har vi effektpanelen; här kan vi komma åt effektbiblioteket, där du kan använda videoövergångar, effekter och text på din video.
Till höger har vi en källvisare. Det är här du kommer att förhandsgranska klippet innan du tar upp det på tidslinjen – eftersom du aldrig riktigt vill dra ett medieklipp från poolen till tidslinjen (det skapar problem och kommer att äta upp din tid).
Till höger om källvisaren finns förhandsvisningsvisaren eller tidslinjevisningen, där du naturligtvis kommer att spela upp din redigering.
Ovanför förhandsvisningsvisaren är inspektören, som i huvudsak är den schweiziska armékniven på redigeringssidan. Om du vill ändra egenskaperna (som klippets storlek eller position), sänka volymen på ett ljudklipp, justera egenskaperna för en effekt, och så vidare, är det här panelen du ska använda. Du kan också göra dessa justeringar på andra sätt. Du kan till exempel justera ett ljudklipps volym i tidslinjen, men för exakt justering är inspektören ett bättre verktyg
Under, och inte synlig förrän du klickar på mixerknappen, finns en miniljudmixer, där du kan övervaka spårets (inte klippets) ljudnivåer och justera dessa egenskaper.
Sedan har vi såklart tidslinjen. Det är här vi kommer att redigera och skapa nästa mästerverk.
Skapa en tidslinje
Nu kunde du skapa en tidslinje genom att ta ett medieklipp och placera det i ett tomt tidslinjeområde. Detta skapar en standardtidslinje. Jag rekommenderar dock att du högerklickar i mediapoolen (eller trycker på Ctrl+N) och väljer "skapa en ny tidslinje." Detta är egentligen det korrekta sättet att skapa en ny tidslinje eftersom du kan välja tidslinjeegenskaper som starttidskoden och hur många spår du vill ha.
Du kan dock märka när du öppnar projektinställningarna, vilket du kan göra genom att trycka på kugghjulet i det nedre högra hörnet, att till skillnad från Premiere, när du skapar en ny sekvens, kan du inte ändra de övergripande egenskaperna som bildhastigheten . Om du redigerar en videospelström som fångats med 60 bilder per sekund, måste du ändra tidslinjens FPS innan du importerar ditt första videoklipp. För den nya tidslinjen kommer jag att ändra namnet till "Avsnitt 2", och jag kommer att infoga två videospår och två ljudspår och hålla ljudet i stereo.
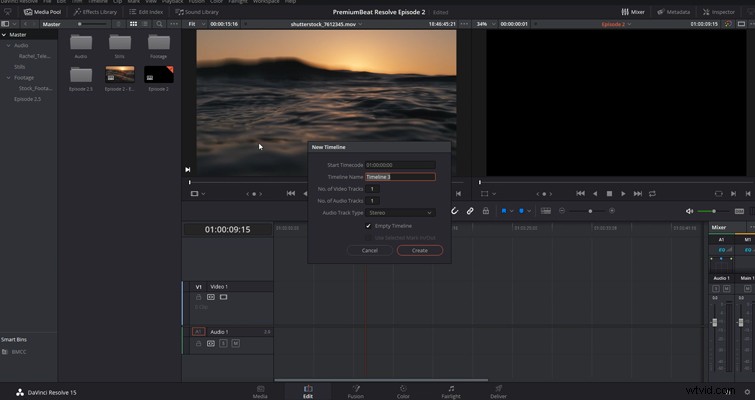
Vi har lagt till spår till tidslinjen; vi måste lägga till video och ljud. Så låt oss öppna mediapoolen igen och bege oss till vår videokorg.
Redigering från Source Viewer
Jag täckte hur mediapoolen och källvisaren fungerar i avsnitt ett:du kan ändra visningsalternativen, du kan aktivera liveförhandsvisning och du kan visa ljudvågformen – och så vidare. För att få in ett klipp i källvisningen dubbelklickar du på det valda klippet. Det är här du förbereder klippet för redigering. Det behöver inte vara perfekt, men du vill att det ska vara nära det vi vill ha i tidslinjen.
Jag ska hitta det första märket och jag kommer att välja "markera in." Du kan göra det med markeringen eller använd kortkommandot (som är "I"). Kortkommandot är min föredragna metod eftersom det är samma genväg som att markera en specifik del av tidslinjen. Därefter kommer jag nu att "markera ut" genom att antingen använda markera ut eller tryck på "O" på tangentbordet. Och sedan klickar du antingen på infogningsknappen eller trycker på F9 — eller så kan du högerklicka och dra videon till önskat spår. Det finns många metoder. I huvudsak, genom att skapa in- och utpunkter och infoga till en annan punkt på tidslinjen, gör vi trepunktsredigering.
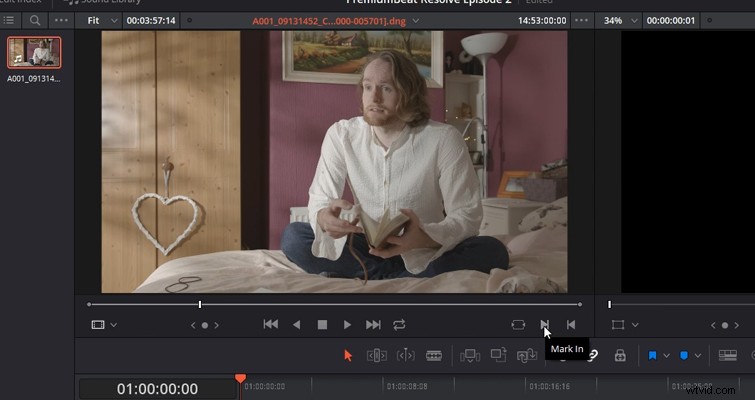
Innan vi går vidare, om jag ångrar den processen och försöker dra klippet igen, kanske du märker att när jag håller muspekaren över källvisaren visas två ikoner:en celluloidfilmram och en ljudvågform. Om du nu skulle klicka och dra en av dessa ikoner till tidslinjen får vi motsvarande medium:video eller ljud. Det här är bra om du redigerar en musikvideo och har ljud från den inbyggda kameran som du inte behöver.
Låt oss till exempel säga att vi har en ny tidslinje, vi har skapat in- och utpunkter och vi har placerat spelhuvudet där vi vill att nya medier ska dyka upp. När vi infogar ett klipp på en tidslinje fylld med andra klipp flyttas alla åt sidan. Nu, även om vi tar bort "Auto Select", som är en funktion vi kommer att prata om i nästa lektion, kommer klippet vi infogade fortfarande att skjuta åt sidan all media till höger. Så det är inte en destruktiv infogning, men det kommer att ta bort ditt spår, eller tidslinjen helt, om autoselect är aktiverat.
Bredvid infoga har vi "skriv över". Som du kanske har gissat från namnet kommer detta att skriva över det som för närvarande finns på spåret till längden på klippet från källvisaren.
Därför, om jag har ett 15-sekunders klipp i källvisningen och spelhuvudet är placerat där klippets totala varaktighet på 20 sekunder på spåret är 20 sekunder. Klippet kommer att skriva över de första 15 sekunderna och lämna de sista 5 sekunderna av det ursprungliga klippet kvar på spåret.
Den sista redigeringen är en ersättningsredigering. Det här liknar överskrivningen, men redigeringen beror på positionen för spelhuvudet i visningen och positionen för spelhuvudet på tidslinjen. Så om jag till exempel vill byta ut det här klippet. Jag skulle placera spelhuvudet där jag behöver det i tittaren och sedan placera spelhuvudet i början av klippet och trycka på ersätt. Detta är användbart när du har ett kort klipp i och behöver byta ut hela klippet.
Slutligen, för att avsluta det här avsnittet, ska vi titta på alternativ för tidslinjevisning.
Visningsalternativ för tidslinje
Först har vi zooma in och ut funktioner. Jag älskar att använda alt och rullningshjulet för att zooma in och ut, eftersom jag tycker att det är det snabbaste sättet. Du kommer bara att kunna zooma in och ut från spelhuvudets position, inte där musen är placerad. Skift+Z kommer att hoppa ur vilken position du än befinner dig i och passa hela tidslinjen. Om du är en person med kortkommandon kan du även zooma in och ut med Ctrl + eller Ctrl – (Cmnd på en Mac).
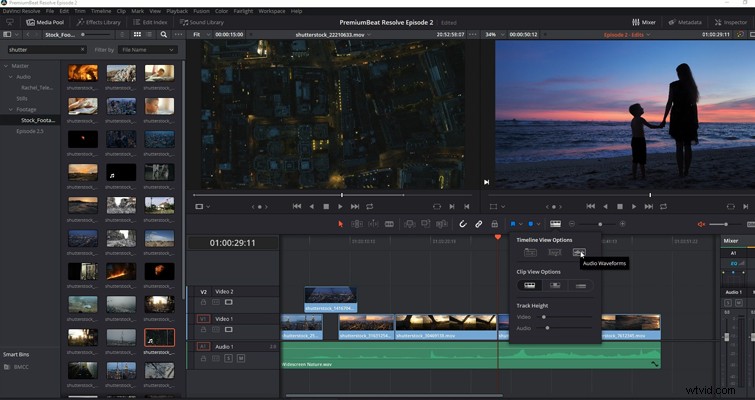
Till vänster har vi en tidslinjevy, och här kan vi ändra mediavisningen. Tills vidare kommer vi att hoppa över de staplade tidslinjerna och undertexterna och fokusera på knappen för ljudvågformer. Detta kommer att slå på och av vågformen. En vanlig forumkommentar som jag ofta ser involverar nya användare som oroar sig för att de har förstört ljudet eftersom de inte kan se nivåerna, men det är vanligtvis bara för att de har klickat på den här knappen utan att veta det. Nedan kan vi välja hur vi ska visa våra klipp.
Vi kan visa alla ramar i ett klipp. Om du skulle zooma in direkt skulle du se varje enskild bildruta för det ena klippet. Du kan också välja att bara visa den första och sista bilden, eller så kan vi visa minimerade spår. Nedanför kan vi ändra höjden på spåren, men om du någonsin behöver ett spår högre än det andra för en exakt uppgift, kan du öka den individuella höjden genom att förlänga själva spåret.
Detta var bara en sammanfattad översikt av redigeringssidan. Det skulle ta ett par timmar att gå igenom alla aspekter, men med det du har lärt dig idag bör du nu känna till sidans layout, hur du använder källvisaren, hur du skapar en tidslinje och hur du kan placera dina klipp på tidslinjen. I avsnitt 3 kommer vi att titta på att trimma dina klipp med hjälp av de olika trimningsverktygen och fler redigeringsegenskaper.
Vi ses nästa lektion.
Lewis McGregor är en certifierad DaVinci Resolve-tränare.
