Noisy shot? Inga problem. Här är två sätt du kan städa upp i efterproduktionen.
Vi har behandlat bullriga bilder på djupet tidigare, men vad kan vi göra för att spara våra bilder när vi inte har några alternativ och vi har att göra med allvarligt buller?
I den här artikeln kommer vi kort att gå igenom de huvudsakliga sätten på hur populära program och plugins minskar störande brus innan vi tar en titt på två kraftfulla sätt att minska bruset i dina bilder.
Brusreducering
Här är en bild som jag underexponerade ganska allvarligt på en dokumentärinspelning för några år sedan.

För att komma detta närmare en bild som kan levereras måste vi höja nivåerna på bilden lite.
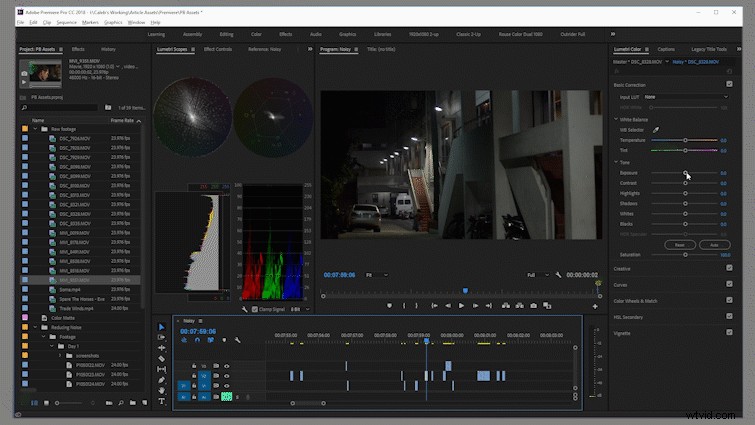
Efter att ha ökat bilden med ungefär fyra eller fem stopp ser den mycket bättre ut, men vi har introducerat mycket brus. Vi måste städa upp det innan vi levererar det till kunden. Låt oss titta på några arbetsflöden för att minska detta brus.

Adobe Production Suite
Så det enkla sättet att befria dina bilder från oönskat brus är att använda den dynamiska länken mellan Adobe Premiere Pro och Adobe After Effects.
Shutterstock-bidragsgivare Robbie Janney gjorde en mördande tvåminuters videouppdelning om att använda dynamisk länk mellan AE och Premiere för brusreducering. Kolla in det och prova; det kan spara lite tid jämfört med den mer involverade metoden nedan.
Snygg video
Om dynamisk länk inte fungerar för dig, låt mig presentera dig för en av de vanligaste brusreducerande plugins på marknaden idag:Neat Video. Det ger några ganska enastående resultat utan mycket krångel.
Du kan dela upp arbetsflödet i Neat Video User Guide till några grundläggande steg:
- Lägg till effekt.
- Förbered brusprofil.
- Justera filterinställningar.
1. Lägg till effekt
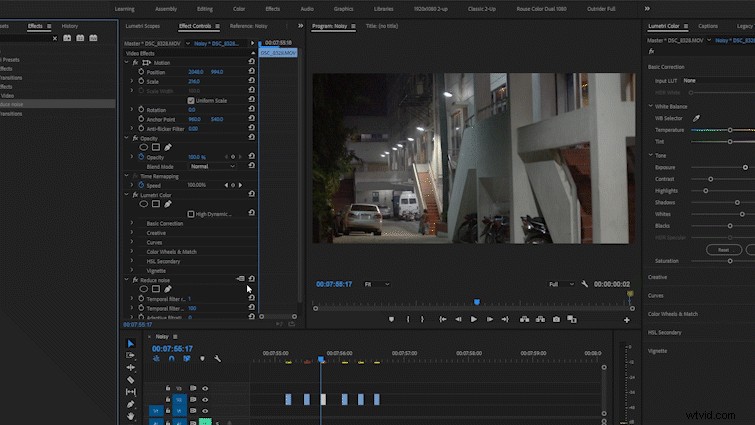
För att applicera Neat Video på ditt klipp, navigera till effektpanelen i ditt redigeringsprogram, sök efter "reducera brus" och släpp sedan Neat Video-effekten på klippet du vill justera. Efter det klickar du helt enkelt på "setup"-knappen bredvid effekten, så startar Neat Video-plugin i ett nytt fönster.
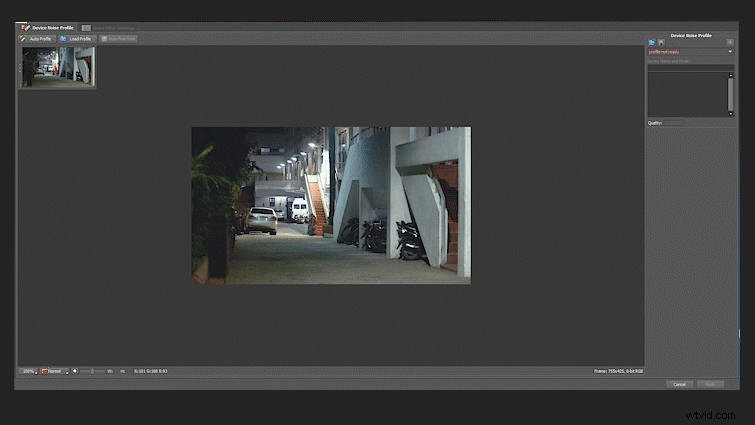
Låt oss ställa in våra visningsfönster till YCrCb. Detta hjälper oss att förhandsgranska var och en av komponentens "bildkanaler" i den inspelade filmen.
För läsare som är nya på bildkanaler är varje video eller stillbild faktiskt en sammansättning av tre distinkta bildkanalflöden som blandas ihop för att bilda igenkännbara former och färger.
Luminanskanalen

Luminanskanalen förkortas ofta till "Luma" eller "Y", och den innehåller alla av bildens belysnings- och kontrastdata. Att titta på luma-kanalen på egen hand ser bara ut som en svart-vit version av ditt klipp.
The Chrominance Channels

All färginformation i din bild lagras i en av två "Chrominance"-kanaler. Krominanskanalerna förkortas ofta till "Chroma" eller "C." Chroma-kanalerna är uppdelade i röd färginformation och blå färginformation. Dessa kanaler är oftast märkta "Cr" och "Cb."
Chroma-kanalerna är lite svårare att komma till och interagera med. Vi måste dock veta hur vi ska se och tolka dem, eftersom majoriteten av störande brus i alla typer av filmer vanligtvis lever i en av dessa två färgkanaler, som illustreras i gif-bilden ovan. Detta är särskilt viktigt när vi börjar brusreducera.
Du kommer att se dessa tre bildkanaler grupperade under förkortningen "YCbCr."
När vi har tillämpat filtret "Reducera brus" på vårt klipp och har våra tittare ställt in på YCbCr, är det dags att börja arbeta med våra filmer.
2. Förbereda en brusprofil
Neat Video reducerar brus genom att bygga en brusprofil för den specifika kameran eller bilden. Även om förgjorda kameraprofiler är tillgängliga online, kommer du alltid att få bättre resultat genom att manuellt minska bruset.
Bygga en bullerprofil med kalibreringsmålet
Det vanligaste sättet att bygga en brusprofil i Neat Video är att använda det inbyggda "kalibreringsmålet". Under denna process samplar Neat Video regioner av bilden som innehåller få eller inga viktiga detaljer i ett försök att fastställa strukturen och typen av brus i bilden.
För att börja profilera ditt skott, klicka bara på knappen för autoprofilering. Du kommer att se en fyrkant visas över dina bilder. Denna fyrkant kommer att vara blå, gul eller grön. Färgerna representerar små, medelstora och idealiska provområden för att profilera bruset i bilden. Du vill alltid sikta på en grön fyrkant över ett lämpligt område med konsekvent brus.
Ibland väljer Neat Video inte det bästa området.
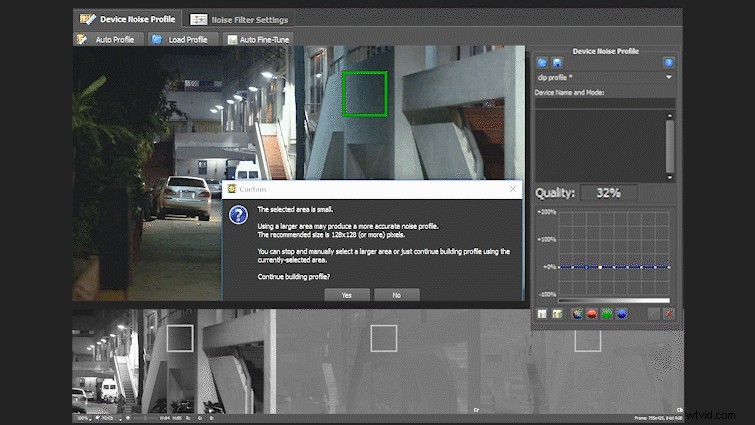
I det här fallet måste du välja ett nytt område i din ram. När du väljer regioner, leta efter särdragslösa områden på ramen som också innehåller brus. När du profilerar, försök att hålla kvaliteten på din provade region över 60 procent. Jag kunde inte träffa 60 procent för det här skottet, men jag kom nära nog.
När du är nöjd med din målregion klickar du på "Autofinjustering" och sedan på "Inställningar för brusfilter."
3. Justera filterinställningar
Nu när vi är i filterinställningarna, låt oss ta en snabb titt på var och en av panelerna och vad de kontrollerar.
Manuell brusreducering i Neat Video görs i tre paneler:"Noise Levels", "Noise Reduction" och "Sharpening."
Både panelerna Noise Levels och Reduction innehåller två typer av kontroller:brusfrekvens och brusfärg.
Brusfrekvenskontrollerna är indelade i höga, medelhöga och låga frekvenser. Högfrekvent brus ser vanligtvis skarpare och mer kornliknande ut än de blockiga och fläckiga mellan- och lågfrekvenserna.
YCrCb-kontrollerna tillåter användare att specificera de bildkanaler som lider av brus och tillämpa nödvändig reduktion utan att påverka de andras trohet.
Ljudnivåer
Tänk på ljudnivåpanelen som Neat Video som frågar dig vilken typ av brus som finns i din bild. Ta en stund att analysera dina bilder — är bruset i höga, medelhöga eller låga frekvenser? Är det luma eller chroma brus?
När du har etablerat brusstrukturen i bilden du vill spara, justera reglagen representativt.
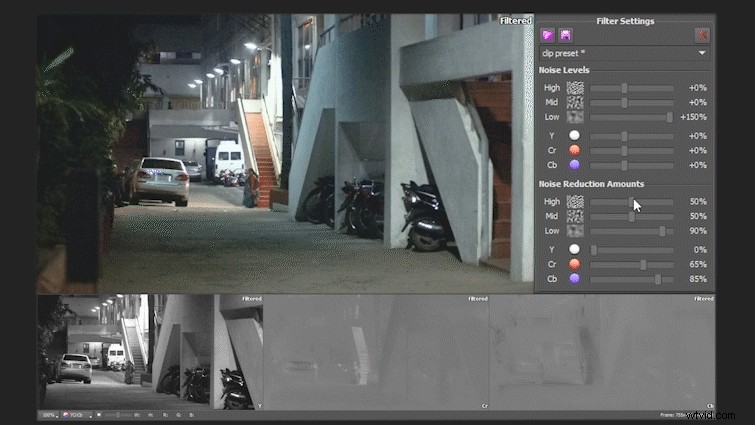
Brusreducering
Arbetsflödet för brusreduceringspanelen är mycket likt brusnivåns arbetsflöde. Justera kontrollerna så att de är ungefär i linje med dina brusnivåinställningar, och justera och förhandsgranska sedan tills du är nöjd med resultatet.
Skärpning
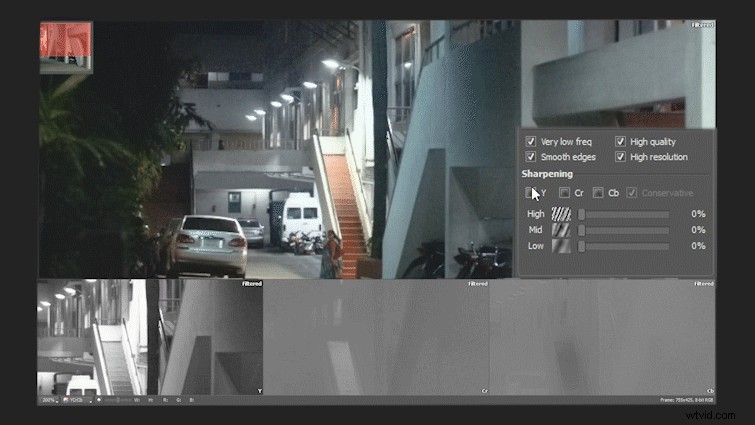
Skärpningspanelen ändrar kontrollschemat en aning. För att aktivera skärpningskontroller, välj en kanal att skärpa. Härifrån kan du helt enkelt justera skärpningsfrekvenskontrollerna tills du har väckt lite liv till dina bilder efter brusreducering.
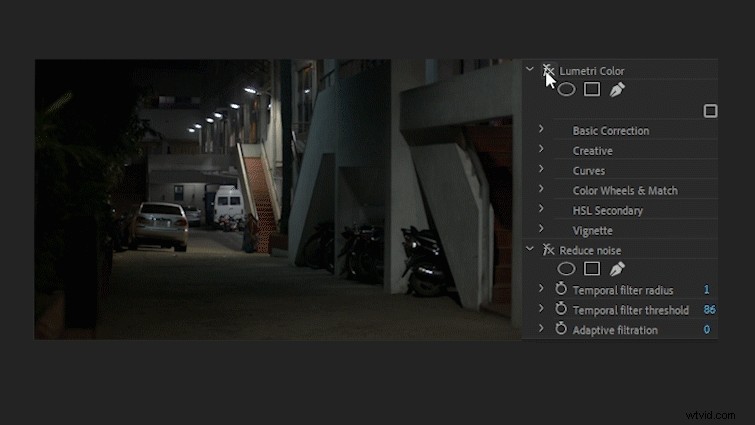
Allt som återstår nu är att tillämpa effekten och återgå till ditt redigeringsprogram för att dubbelkolla resultaten i sitt sammanhang.
Och rendering. Mycket rendering.
