
Vill du spara en webbsida som PDF på iPad eller iPhone? Att generera PDF-filer av webbsidor och webbartiklar är nu enklare än någonsin tidigare i iOS, tack vare en ny uppenbar "Skapa PDF"-funktion som är tillgänglig i moderna systemprogramvaruversioner.
Alla iPhone eller iPad som kör iOS 11 eller senare har nu möjlighet att skapa en PDF-fil från vilken webbsida som helst i Safari genom en direkt funktion; det betyder att det inte finns mer gissningar med dolda Spara som PDF iOS-gester, eller utskrift av PDF 3D Touching, eller tvångsanvändning av iBooks (även om dessa trick fortfarande fungerar om du föredrar det hemliga tillvägagångssättet), istället kan du bara direkt initiera PDF-skapande med en enkel metod som vi kommer att beskriva här i denna handledning.
Detta är det överlägset snabbaste och enklaste sättet att förvandla en webbartikel eller webbsida till en PDF-fil på iOS.
Så här sparar du webbsidan som PDF på iPad och iPhone
Den här funktionen "Skapa PDF" kräver iOS 11 eller senare. Genomgången nedan visar denna funktion på iPad men funktionen är identisk på iPhone också.
- Öppna Safari på iPad eller iPhone
- Besök webbsidan du vill spara som PDF (till exempel den här webbsidan du läser just nu)
- Knacka på knappen Delning, det ser ut som en ruta med en pil som flyger ut ur den
- Från delningsalternativen, bläddra igenom för att hitta "Skapa PDF" och tryck på det
- Du kommer till en ny skärm med PDF-filen synlig, tryck på "Klar" *
- Välj "Spara fil till..."
- Från Filer-appen iCloud Drive-webbläsare, tryck på den plats eller mapp som du vill spara webbsidans PDF-fil till och tryck sedan på "Klar" för att spara PDF-filen
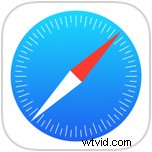

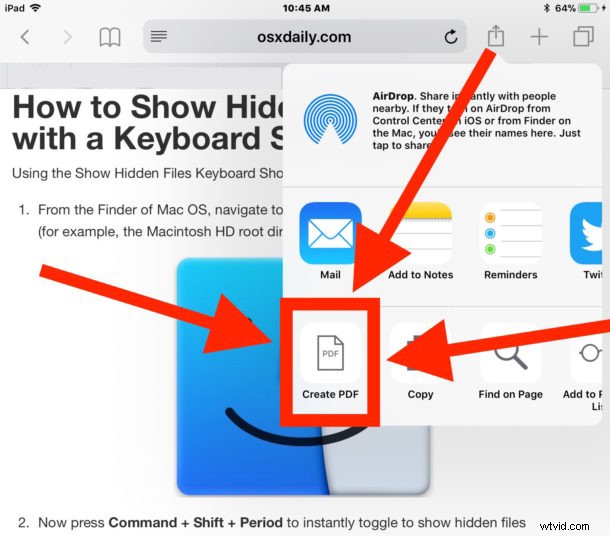

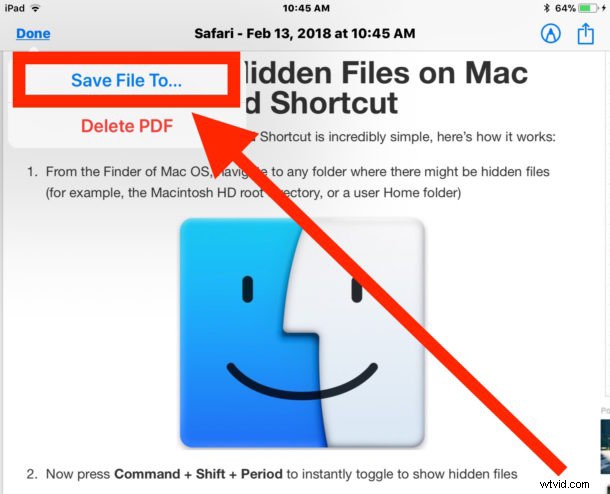
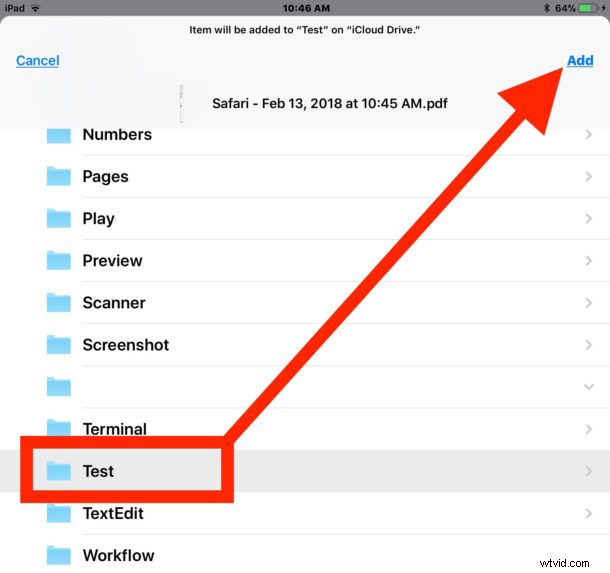
En PDF-fil av den aktiva webbsidan har nu skapats och sparats i appen Filer på iPad eller iPhone.
Du kan bekräfta att webbsidans PDF-fil skapades och sparades korrekt genom att gå till "Filer"-appen i iOS och sedan välja iCloud Drive-mappen eller platsen du valde att spara PDF-filen till.
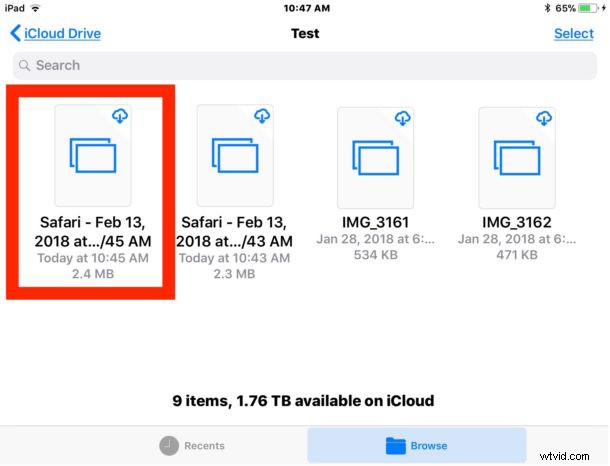
* Innan du trycker på Klar kan du också trycka på den lilla markören och använda Markup för att rita, klottra eller skriva på PDF-filen om så önskas.
Som standard kommer namnet på genererade PDF-filer från Safari att vara i formatet "Safari – (Skapningsdatum) – (Time of Creation).pdf", men du kan alltid byta namn på dem i iOS Files-appen för att vara något mer beskrivande om önskas.
Eftersom appen Filer också är iCloud Drive kan du komma åt den sparade PDF-filen på webbsidan från vilken annan iOS-enhet eller Mac som helst som använder samma Apple-ID via appen Filer i iOS eller via iCloud Drive på en Mac.
Åh och här är ett bonustips som kan hjälpa alla skapade PDF-filer från Safari att se lite bättre ut:om en webbsida sparad som PDF är lite för rörig, eller om du bara vill ta bort eventuell extra stil, kan du använda Reader knep för att skriva ut webbsidor och artiklar utan annonser från iOS Safari och använd sedan Skapa PDF-metoden när Läsarläget har aktiverats på artikeln i fråga. Läsarvyn tar bort nästan all stil på en webbsida och lämnar bara texten och bilderna kvar, vilket också kan göra PDF-filen enklare.
Som nämnts tidigare behöver du en av de modernaste iOS-versionerna för att ha tillgång till funktionen Skapa PDF i Safari Sharing-funktionen. Du kan antingen uppdatera till iOS 11 eller senare för att få denna PDF-skapande förmåga, eller lita på en annan metod för att spara webbsidor som PDF-filer. Fyra alternativa alternativ för att generera PDF-dokument av webbsidor inkluderar:
- Använda en dold "Spara som PDF"-gest i iOS 10 (eller senare)
- Använda ett dolt 3D Touch-trick för att skapa en PDF-fil från dialogrutan Skriv ut i iOS (även iOS 10 eller senare)
- Spara webbsidor i iBooks för iOS som PDF-filer
- Använda en Javascript bookmarklet för att generera PDF-dokument (fungerar i iOS 6 och senare)
Var och en av dessa metoder ger samma slutresultat av en PDF-fil som genereras från en webbsida, men med det nya direkta alternativet "Skapa PDF" som är tillgängligt i Safari för modern iOS är det svårt att vilja rekommendera något annat val om inte din iPhone eller iPad är på en äldre version av systemprogramvara.
Känner du till några andra praktiska tips, tricks eller tekniker för att generera PDF-filer från webbsidor på en iPad eller iPhone? Dela dem med oss i kommentarerna!
