När din redigering äntligen är klar och du är redo att dela ditt arbete online, är det sista du vill vänta timmar bara för att ladda upp. Oavsett om det är för en publik, klient, regissör eller besättningsmedlem, kanske du hoppas kunna presentera den allra "bästa" versionen av din videofil. Eller så kanske din NLE:s standardexportalternativ lämnade dig med enorm filstorlek, och du är osäker på varför. Så du kommer att bli glad att veta att du avsevärt kan minska storleken på din videofil, och därmed uppladdningstiden, utan att förlora någon märkbar kvalitet i videon. Vi kallar denna process "komprimering". I den här artikeln får du lära dig vad det är, några tips att tänka på när du gör det, och komprimeringsarbetsflödena som ska följas för de flesta större NLE:er och omkodare.
Några viktig terminologi
Innan vi hoppar in på de tekniska förklaringarna bör vi först fastställa några viktiga terminologier som hjälper till att förstå dem:
Kodning (codecs och behållare)
Kodning är namnet på processen att ändra en fil från ett format till ett annat (komprimering innebär kodning för att minska videons filstorlek). De två komponenterna du justerar i kodningsprocessen är codecs och behållare. En codec (som kommer från sammanslagning av orden kodare och avkodare) är en mjukvara som möjliggör konvertering av filer. Samtidigt är behållaren i grunden ett omslag (du kan se det som ett kuvert) som den slutliga videon presenteras i. Några populära codec-exempel inkluderar H.264, ProRes 422, ProRes 422 HQ, medan populära behållare inkluderar MP4 , MOV och AVI.
Bithastighet
När man talar om komprimering är det viktigt att förstå rollen av bithastighet. Bithastighet avser mängden data inom varje sekund av video, normalt mätt i megabyte per sekund (Mbps). Som du kan förvänta dig påverkar videobithastigheten filstorleken avsevärt eftersom den avgör mängden information som finns i hela videon. Detta har dock också en betydande inverkan på kvaliteten, vilket du kommer att läsa mer om inom kort.
Bildfrekvens
Bildfrekvens är förmodligen ett bekant koncept för dig, men det är viktigt att överväga det i samband med komprimering. Bildfrekvens hänvisar till antalet stillbilder som tas eller presenteras per sekund av video. Det finns två typer av bildhastigheter:
- Inspelad bildfrekvens – bildfrekvensen du spelar in dina bilder i.
- Projektets bildhastighet: Bildfrekvensen du redigerar, exporterar och visar din video i.
De kommer inte alltid att vara desamma. Detta är något du kan lära dig mer om i vår artikel om bildhastigheter, men dess förhållande till komprimering utvecklas ytterligare nedan.
Tips för att komprimera dina videor
Så innan du går igenom ditt eget komprimeringsarbetsflöde finns det några tips att tänka på för att garantera bästa resultat.
1. Ta bilder med högsta möjliga codec och container
Så målet med komprimering är att hantera storleken på din slutliga video med bibehållen kvalitet. Detta i sin tur ökar uppladdningshastigheterna utan märkbara uppoffringar. Om du däremot filmar i ett komprimerat format (dvs i kameran), sänker du din videos potentiella kvalitet direkt. Det här kan hjälpa dig med lagring medan du redigerar men leder inte till den komprimerade filen av bästa kvalitet.
Dessutom, eftersom effektiviteten hos din NLE beror mer på codec typ än på filstorlek, kommer fotografering i komprimerade format inte nödvändigtvis att hjälpa dig att redigera snabbare heller. Till exempel redigerar ProRes Raw (ett mycket okomprimerat format) snabbare på de flesta NLE än H.264 (ett komprimerat format) även om filstorleken är betydligt större. Du kan läsa mer om det i vår artikel om videoformat.
2. Välj H.264 för uppladdning online
En allmän tumregel för komprimering är att när du laddar upp till plattformar som YouTube, Facebook etc., är H.264 ditt bästa codec-alternativ. Den är extremt väl optimerad för att maximera kvaliteten samtidigt som filstorleken minimeras. Detta är avgörande för att minska dina egna uppladdningshastigheter och för att själva videon ska kunna streamas smidigt när den visas på dessa plattformar.
3. Bevara bithastighet över upplösning
Om du spelar in dina videor i 4K eller högre kan det kännas upprörande att ladda upp slutprodukten i något mindre. Sanningen är dock att när det kommer till videokvalitet är det din bithastighet som troligen kommer att göra den större skillnaden.
Tänk först på att de flesta skärmar (datorer/bärbara datorer/TV-apparater/telefoner), även nu, fortfarande är 1080p. Så majoriteten av tittarna, på de flesta enheter, kommer inte ens att kunna se din 4K-video ändå. För det andra, på grund av ett koncept som kallas "visuell skärpa", som hänvisar till gränsen för det mänskliga ögat att känna igen skillnaden mellan 2 punkter (i vårt fall, pixlar), kanske du inte kan tolka skillnaden ens på en 4K-skärm . Fotograf Paul Maguire beräknade att för att våra ögon skulle känna igen fördelen med 4K över 1080p, måste du stå närmare än 4 fot (~1,2 meter) från en 32-tumsskärm.
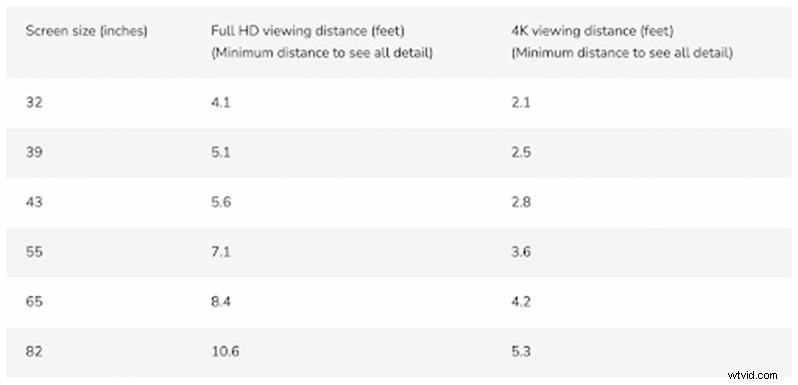
Bithastighet, å andra sidan, hänvisar till mängden information som bärs inom varje pixel. Om detta störs för mycket kan en betydande skillnad i kvalitet märkas. I exemplet nedan var båda versionerna av klippet komprimerade från 4K till 1080p, men den ena exporterades med hög bithastighet och den andra med låg bithastighet. Skillnaden i kvalitet är särskilt märkbar i bandningen, där versionen med lägre bithastighet kämpar för att ge graderad färg/luminans, även om båda klippen har samma antal pixlar.
4. Välj en variabel bithastighet om möjligt
Genom att välja en variabel bithastighet kan du minska bithastigheten i de delar av din video där en kvalitetsskillnad inte kommer att märkas (t.ex. en svart skärm eller bilder med mindre detaljer och rörelse) men öka den till den rekommenderade nivån i delar där det kommer att märkas. Detta resulterar i mindre filstorlek med i princip ingen skillnad i märkbar kvalitet mellan den och en version med hög bithastighet.
5. Högre bildhastigheter kräver högre bithastigheter
Ett annat tips att tänka på när det gäller bithastigheter är att videor med högre bildhastigheter kräver en högre bithastighet för att bibehålla rimlig kvalitet. Eftersom bithastigheten mäts i mängden tillgänglig data per sekund av video (mätt i megabyte per sekund/Mbps), innebär det att ha fler bildrutor att Mbps delas fler gånger, vilket ger mindre data till varje enskild bildruta.
6. MP4-behållaren är den mest accepterade online
Med hänvisning till codecs och behållare från tidigare, är den bästa behållaren att använda för de flesta situationer .mp4 istället för .mov eller andra. Den största skillnaden mellan de 2 är att MP4 är en internationell standard, medan MOV tekniskt sett är ett proprietärt Apple-format, från början designat för användning med Quicktime. Även om YouTube och andra plattformar ofta kan acceptera båda formaten, rekommenderar de i allmänhet MP4 ändå.
Hur du komprimerar dina videor
Vi har tittat på vad komprimering betyder och några tips att tänka på när du komprimerar videofiler. Nu är det dags att titta på de komprimeringsformat som är bäst lämpade för dig och dina behov på de flesta större videoplattformar.
Observera bara att stegen nedan förutsätter en minsta önskad upplösning på minst 720p, en bildhastighet på 24–30 fps , en H.264-codec och en MP4-behållare . Om din videos bildfrekvens är något högre än 30 fps är en bra tumregel att förvänta dig en 50 % ökning av den ideala bithastigheten. Så 1080p vid 24fps borde vara 8 Mbps, och 1080p vid 60fps skulle bli 12 Mbps.
Nedan finns en tabell med den bästa upplösningen och bithastigheten för varje videoplattform och individuella guider om hur du komprimerar dina videor med hjälp av olika NLE:er och omkodare. Du kan anpassa varje guide enligt den här tabellen och din egen videos egenskaper. Du hittar också korta videor som beskriver varje falls komprimeringsprocess.
| Plattform | Upplösning | Bithastighet |
| YouTube | 4K | 35-45 Mbps |
| 2K | 16 Mbps | |
| 1080p | 8 Mbps | |
| 720p | 5 Mbps | |
| Vimeo | 4K | 30-60 Mbps |
| 2K | 20-30 Mbps | |
| 1080p | 10-20 Mbps | |
| 720p | 5-10 Mbps | |
| 4K | 35 Mbps | |
| 2K | 16 Mbps | |
| 1080p | 8 Mbps | |
| 720p | 4 Mbps | |
| 1080p | 3500-5000 Kbps | |
| 720p | 3500-5000 Mbps | |
| TikTok | 1080p | 15 Mbps |
| 720p | 516 Kbps |
Hur man komprimerar videor i Premiere Pro
- Klicka på Arkiv> Exportera> Media .
- Från Format rullgardinsmenyn väljer du H.264 .
- Klicka på Förinställning , och välj "Hög kvalitet... i rullgardinsmenyn ” följt av önskad upplösning.
- Under videon panel nedan, som bör väljas som standard, scrolla ned till bithastighetsinställningarna och se till VBR 1 Pass är vald.
- Ställ in din bithastighet enligt guiden ovan (minst 8 Mbps för 1080p-bilder).
- Klicka på Exportera.
Hur man komprimerar videor i Final Cut Pro X
- Klicka på Arkiv> Dela> Exportera fil
- Klicka på Inställningspanelen .
- I rullgardinsmenyn Format väljer du Dator .
- Från Video Codec alternativ väljer du H.264 Bättre kvalitet .
- Bekräfta din valda upplösning.
- Klicka Nästa , namnge filen och klicka på Spara .
Hur man komprimerar videor i DaVinci Resolve/Studio
- Öppna Leverera-sidan .
- Från Format rullgardinsmenyn väljer du MP4 .
- Från Codec , välj H.264 .
- Bekräfta upplösningen.
- Klicka på Lägg till i renderingskö .
- Klicka på Rendera alla .
Hur man komprimerar videor i HitFilm Express/Pro
- Klicka på Exportera> Standardpresent> YouTube 1080p HD (detta skapar bara en fil som är idealisk för YouTube men förhindrar inte uppladdning till andra liknande plattformar).
- Klicka Exportera> Till fil .
- Ge din fil ett namn.
- Klicka Spara .
Hur man komprimerar videor i VLC
- Klicka på Arkiv> Konvertera/strömma.
- Klicka på Öppna media och välj videofilen för komprimering.
- Under Välj profil , välj Video – H.264 + MP3 (MP4) och klicka sedan på Anpassa .
- Se till MP4/MOV är markerad öppnar du Video Codec-panelen .
- I VLC mäts bithastigheten i Kbps snarare än Mbps, så konvertera tabellen ovan till Kbps (t.ex. 8 Mbps =8000 Kbps)
- Skriv in önskad upplösning i rutorna för bredd och höjd (1920 x 1080 är Full HD) och klicka på Använd (de andra inställningarna kommer att upptäckas automatiskt i videofilen).
- Klicka på Använd välj sedan destinationen och namnge filen.
- Klicka Spara .
Avsluta
Tack vare komprimeringens underverk kan du förhoppningsvis nu njuta av en mindre tråkig upplevelse när du laddar upp dina filer. Tänk på att den här guiden är inriktad på komprimering för onlinedestinationer. Det är dock fortfarande användbart att ha mindre komprimerade versioner av dina slutliga videor för att visa på större skärmar eller redigera längre fram.
