Om du vill komprimera videor med lätthet har du kommit rätt. I det här inlägget kommer du att ta reda på den bästa gratis videokompressorn som stöder komprimering av videor utan kvalitetsförlust och ingen vattenstämpel.
Videor tar upp mycket utrymme, särskilt eftersom upplösningen har utvecklats under åren. Vi gick från blygsamma 360p till 4K på kort tid. Videokvaliteten kommer med en större filstorlek.
Att ladda upp och ladda ner en video av enorm storlek är en huvudvärk, till att börja med. Att kopiera det till en flashenhet/extern hårddisk är också tidskrävande. Att lagra det i dina redan fulla partitioner är en helt annan historia.
Att minska videostorleken kan hjälpa på olika sätt. När du gör det utan förkunskaper skulle du äventyra videokvaliteten. Det är inte på bordet, eftersom kvaliteten är av otaliga betydelse.
Även en videoredigerare kan sabotera kvaliteten genom att rendera och exportera den med en överväldigande uppsättning codecs. Det är därför du behöver en dedikerad videokonverterare som kan minska videostorleken utan att förlora kvalitet.
Den bästa gratis videokompressorn för dig
Duo Video Converter är en av de bästa videokompressorerna på Windows 10 och Windows 11. Det är bara toppen av isberget när vi pratar om dess funktioner. Denna gratis videokonverterare är som att hitta en Mustang på parkeringen full av Prius. Några fantastiska funktioner som du kanske är intresserad av om Duo Video Converter.
- Komprimera videor – Komprimera video utan att förlora kvalitet med ett enda knapptryck. Gå till komprimeringssektionen, släpp en video, välj komprimeringsprocent och du är klar.
- Önskad utdatastorlek och -format – det är här Duo lyser och ger den viktiga informationen i fråga. När du komprimerar en video kan du ta reda på storleken på utdatavideofilen, tillsammans med parametrar för att kalibrera den. Gå till inställningarna för att ändra filstorlek, format, bithastighet och upplösning (inställd på auto som standard).
- Omfattande formatstöd – Oavsett om det är vanliga MP4 eller TS, Duo har dig täckt med dess breda kompatibilitet. Du skulle inte behöva ett annat program för att konvertera till ett bekant format innan du lämnar in din video.
- Satsvis videokomprimering – Har du många videor för att minska storleken utan att förlora kvaliteten? Lägg dem alla tillsammans och komprimera dem i omgångar. Konfigurera inställningarna för dem alla, eller så kan du kalibrera omkretsen för några av videorna också.
Fördelar
- Gratis och inga vattenstämplar
- Stöder en mängd olika format
- Möjlighet att ställa in videoutgångsstorlek
- Komprimera flera videor tillsammans
Nackdelar
- Inget alternativ för codecs
- Kan inte förhandsgranska utdatavideon före komprimering
- Brist på ljudformatalternativ
Steg-för-steg-guide för att komprimera videor
Låt oss nu ta en titt på stegen för att komprimera videor med Duo Video Converter.
Steg 1. Kör Video Compressor
Starta Duo och gå direkt till videokompressorsektionen. Dra och släpp för att importera en video. Du kan också använda någon av knapparna Lägg till fil för att hitta videon/videorna manuellt.
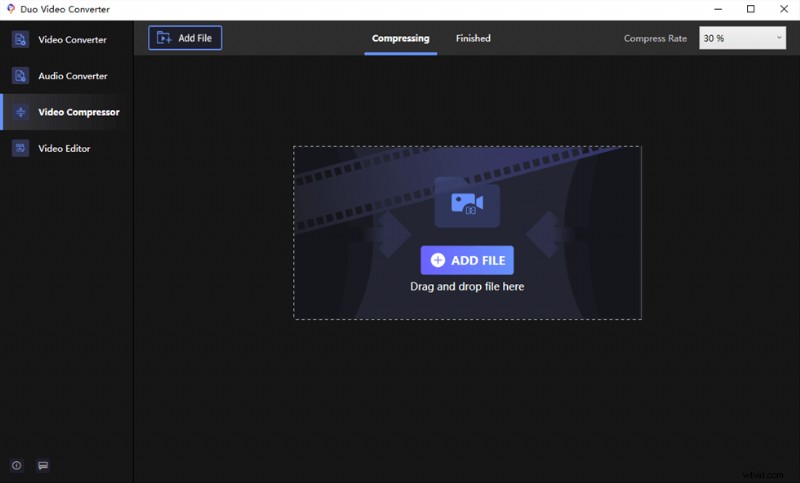
Ladda upp videoklipp för att komprimera
Steg 2. Förinställ utdata och komprimera
När videon har importerats väljer du komprimeringshastigheten i fönstrets övre högra hörn. Du kan ställa in det mellan 10 % och 70 % från rullgardinsmenyn.
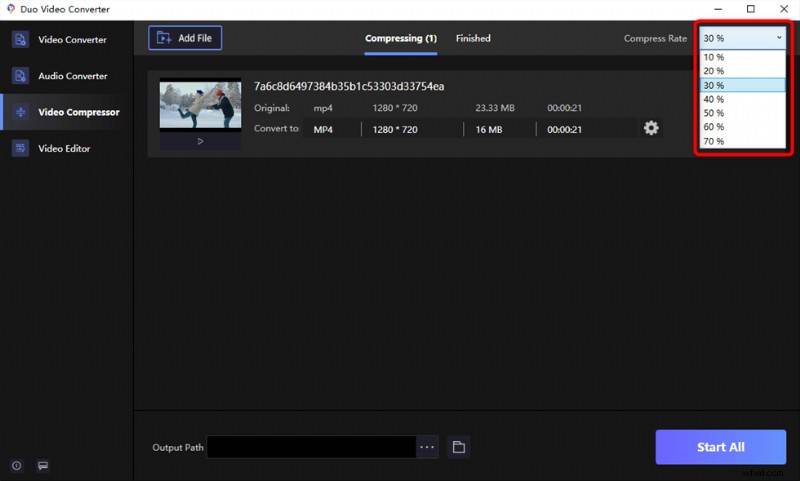
Ställ in videokomprimeringshastighet
När du är osäker på lämplig komprimeringsgrad, gå till inställningarna genom att klicka på kugghjulsikonen. När inställningsguiden har öppnats, skjut ut sidoknappen för att kalibrera videostorleken. Klicka på OK när du är nöjd med konfigurationen.
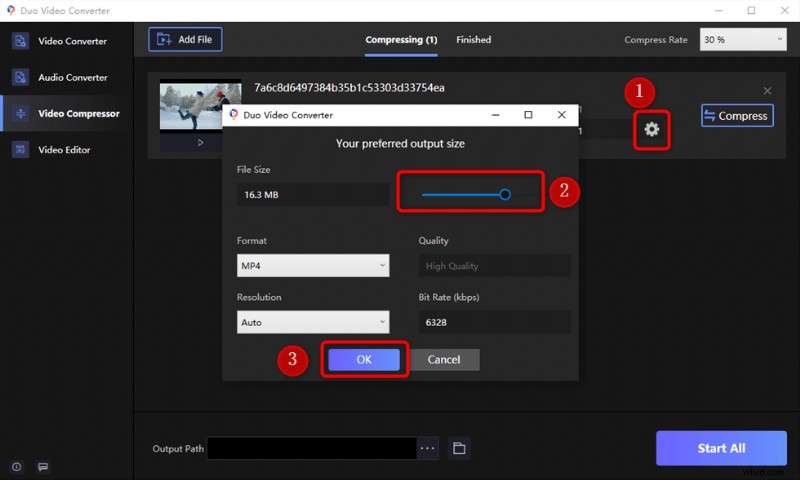
Ställ in videokomprimeringshastighet
Ställ nu in utgångsplatsen där den komprimerade videon ska sparas. Klicka sedan på knappen Komprimera för att processen ska börja. Din video kommer att komprimeras inom ett par sekunder eller minuter, beroende på storleken.
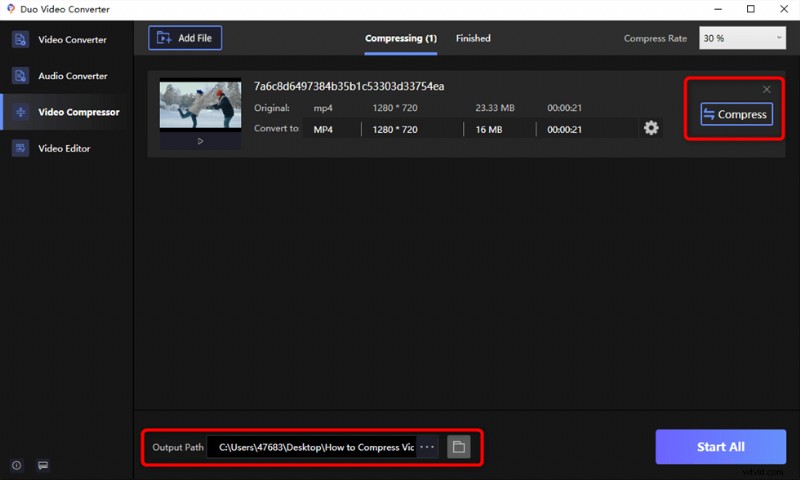
Ställ in videoutgångsväg
Steg 3. Uppspelning av komprimerade videor
Nu kan du trycka på knappen Klar och du kan se all video du hade komprimerat, konverterat. Tryck på knappen Öppna för att visa den.
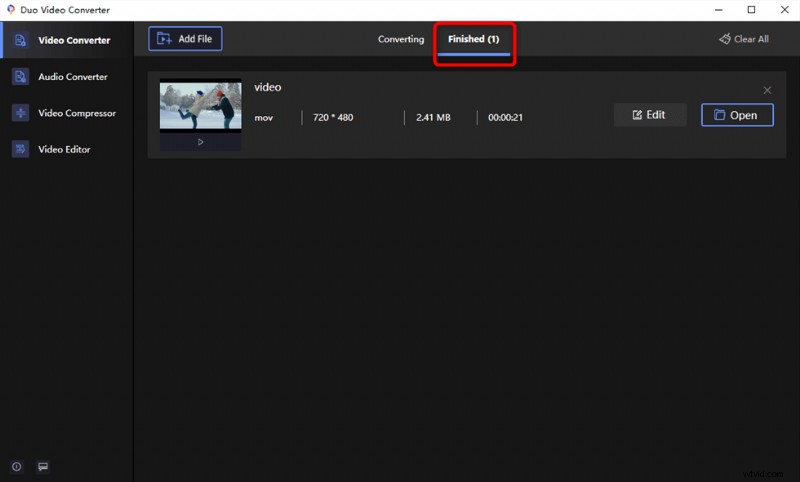
Spela upp komprimerad video
Det är allt för videokomprimering på Duo Video Converter. Som en av de bästa gratis videokonverterare du kan hitta på Windows 10 kan Duo Video Converter inte bara komprimera en video utan också stödja videokonvertering och ljudfiler gratis.
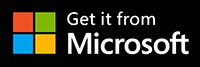
Några vanliga frågor om videokomprimering
I den här delen listas några vanliga frågor och deras svar om videokompressorerna. Så även de problem och lösningar du kan stöta på när du komprimerar en video.
Hur komprimerar jag en video och håller den bättre kvalitet?
Komprimering görs genom att ersätta bitar som ser liknande ut och lagra mindre information – en ganska komplex uppgift som snabbt kan göras med Duo-videokonverteraren.
Hur minskar jag storleken på en videos MB?
Du kan göra det genom att använda ett enkelt program som Duo video converter. Den visar utdatafilens storlek tillsammans med andra alternativ.
Hur kan jag komprimera en video utan att förlora kvalitet online?
Ta en titt på onlineverktyg som VideoSmaller och FreeConvert.
Från och med den förra erbjuder de uppladdningar på upp till 500 MB. Du kan skala videon (bredden) enligt ditt val. Många användare litar på det för att göra videorna till mobilvänligt innehåll. Utöver det finns det ett alternativ att ta bort ljudet också.
Videostorleken minskar med i genomsnitt 4 till 10 % om du inte markerar alternativet använd låg komprimering. Efter det kan du dela videorna direkt till sociala medier, e-post utan att du behöver ladda ner dem.
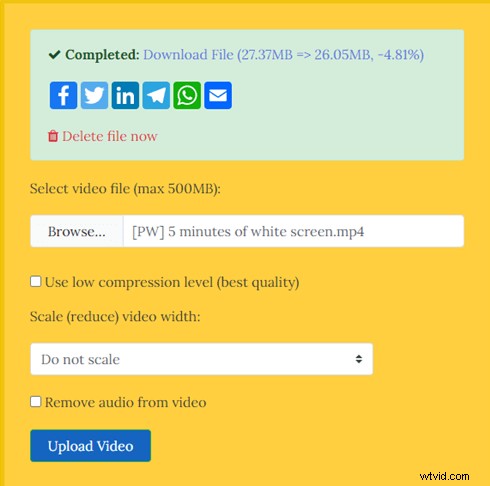
VideoSmaller Översikt
Packat med ett snyggt användargränssnitt gör FreeConvert som annonseras. Ladda upp en video på upp till 1 GB. På samma sätt som Duo Video Converter kan du förbestämma utdatastorleken från inställningarna. Dessutom får vi möjligheten till 6 videoformat också.
Det är inte allt; du kan ladda upp flera videor och konvertera dem till en batch. Uppladdningshastigheten är jämförelsevis snabbare än VideoSmaller.
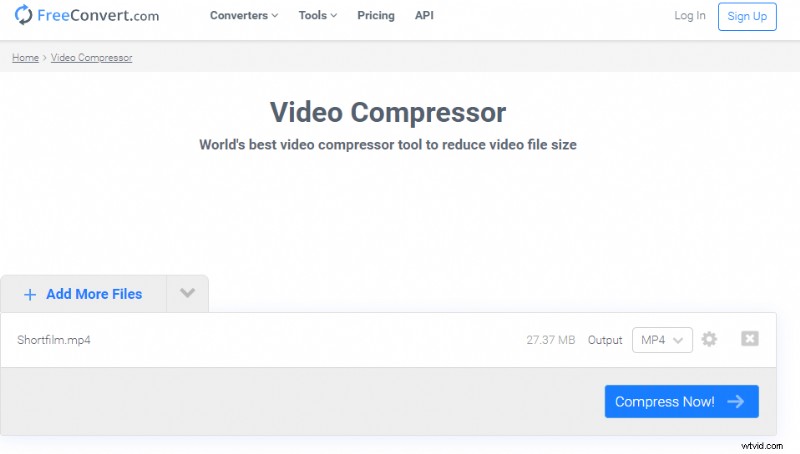
FreeConvert-översikt
Kan du komprimera 4K-videon utan att förlora kvalitet?
Detta är ett tveeggat svärd. 4K-videons främsta USP är kvaliteten, och att komprimera den kan hindra det. Du kan raka av någon storlek utan märkbar skillnad. En 10-procentig minskning av Duo-videokonverteraren skulle vara ett säkrare alternativ.
Slutsats
Om du vill komprimera en video med en betydande storlek måste du experimentera. Inspektera visuellt den märkbara skillnaden i kvalitet genom att kalibrera kompressionsinställningarna varje gång. Lyckligtvis tillåter Duo Video Converter konfiguration enligt användarens krav.
När du har bråttom och inte kan komma åt datorn finns det alltid onlineverktyg som diskuterats i tidigare teknik.
