Den globala arbetsstyrkan genomgick en snabb förändring 2020 och alla organisationer valde till slut en relativt ovanlig arbetsmodell som kallas "Remote working model". Detta ökade tillväxten av flera SaaS-plattformar för videokonferenser som Zoom, Microsoft Teams, Webex och GoToMeeting.
När man tittar på den massiva tillväxten av dessa företag, lanserade ledande teknikjättar som Google, Facebook och Cisco sina egna affärskommunikationsverktyg under den första hälften av pandemin.
Även om vart och ett av dessa kommunikationsverktyg har sina egna fördelar och nackdelar, föredrar många företag Microsoft Teams eftersom det hjälper dem att integrera med andra Microsoft-applikationer som MS Word, MS Powerpoint och Microsoft 365.
För företag som har en pågående Microsoft 365-prenumeration kan Microsoft Teams enkelt integreras som ett gratis tillägg. Detta hjälper företag att minska extra pengar som spenderas på ytterligare programvara för videokonferenser.
Om du planerar att använda Microsoft Teams för ditt företag kommer det att vara mycket fördelaktigt att lära sig spela in Teams-möten. Genom att spela in möten kan du förvandla dina realtidskonversationer till värdefulla informationsresurser som kan återbesökas hur många gånger som helst. Det gör det också lättare att dela inspelningarna med deltagare som missat dem.
I dagens inlägg tar vi dig snabbt igenom två effektiva sätt att enkelt spela in Teams-möten.
Hur man spelar in ett teammöte
Du kan spela in Teams-möten med något av dessa två alternativ. Välj någon som passar dina krav.
- Spela in möten i Teams med hjälp av teams inbyggda brännare
- Spela in möten i team med Vmaker
Men det är värt att notera att det första alternativet kommer med en uppsättning begränsningar. Du måste vara värd och kräva specifika licenser och godkännanden. Här är en lista över de licenser och godkännanden du behöver för att spela in ett Teams-möte.
- Du måste ha en av dessa licenser:Office 365 Enterprise E1, A1, E3, E5, A3, A5, M365 Business, Business Essentials eller Business Premium
- Du behöver din IT-administratörs åtkomst
- Du måste vara arrangör av mötet för att få tillgång till att spela in mötena
Om du är någon som är gäst eller någon som inte har de nödvändiga licenserna eller godkännandena, kan du enkelt få ditt jobb gjort med hjälp av en skärminspelning enligt beskrivningen nedan.
Ansvarsfriskrivning:Innan vi går in på detaljerna om hur man spelar in Teams-möten , det är viktigt att notera att det inte är etiskt att spela in möten utan samtycke från alla deltagare. I vissa länder som Kalifornien anses det faktiskt vara olagligt att spela in en person utan deras tillåtelse. Så vi rekommenderar starkt att du informerar alla deltagare innan du börjar spela in mötet.
1. Hur man spelar in Teams Meeting med Teams inbyggda inspelare
Börja spela in Teams-möten genom att helt enkelt följa dessa fyra steg.
Steg 1 :Gå med i ditt Microsoft Teams-möte.
Steg 2 : Klicka på den tredubbla horisontella punktmatrisen och välj Starta inspelning '. Så snart du klickar på alternativet "Starta inspelning" kommer alla i teamet att meddelas.
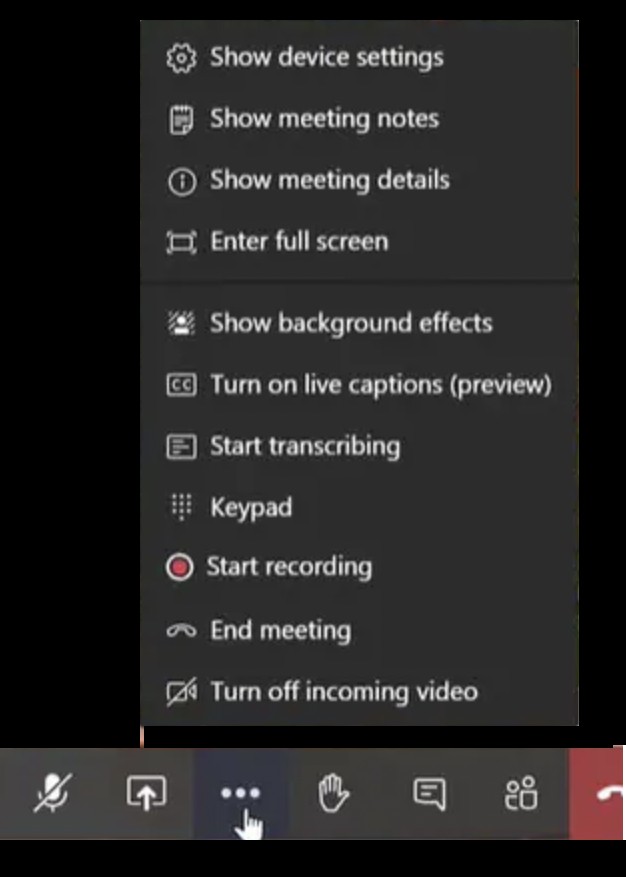
Steg 3 :När du är klar med inspelningen klickar du på Stoppa inspelning ' för att stoppa inspelningen.
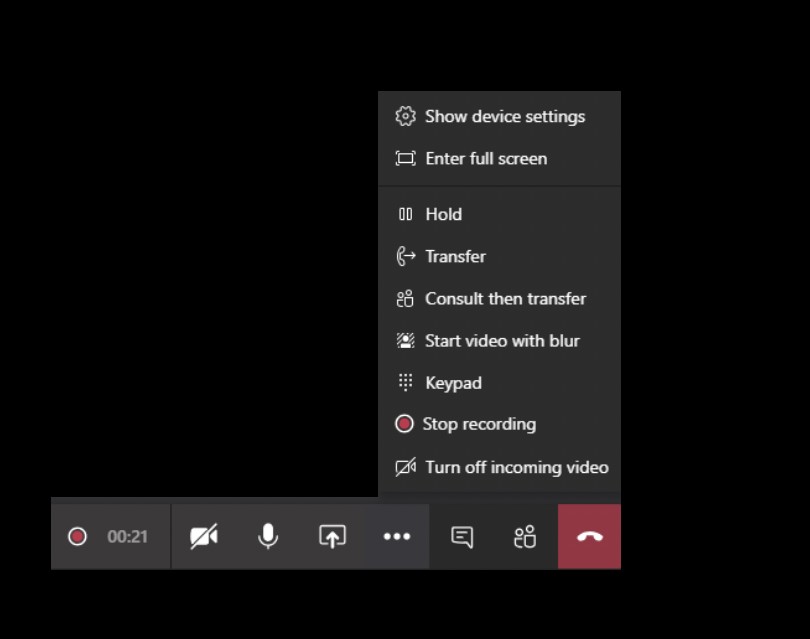
Steg 4 :Få åtkomst till filerna från Microsoft Onedrive och Microsoft SharePoint Online. När ett möte spelas in laddas det automatiskt upp till SharePoint Online eller OneDrive.
2. Hur man spelar in Teams Meeting med Vmaker
När du väljer den här metoden behöver du inga Microsoft-licenser och behöver inte oroa dig för att få din IT-administratörs medgivande. När du har installerat ett skärminspelningsprogram som Vmaker kan du skapa, spela in, redigera och dela valfritt antal videor enkelt i enkla steg.
Låt oss snabbt se hur du kan få det gjort.
Steg 1:Registrera dig och installera Vmaker
Det är helt gratis att registrera sig för Vmaker. Så gå över till Vmakers hemsida och skapa ett konto. När du har skapat ett konto har du två alternativ.
- Om du är en Mac-användare kan du installera programvaran på din Mac.
- Om du använder en Chrome-webbläsare kan du installera programvaran som ett Chrome-tillägg från Chrome Web Store.
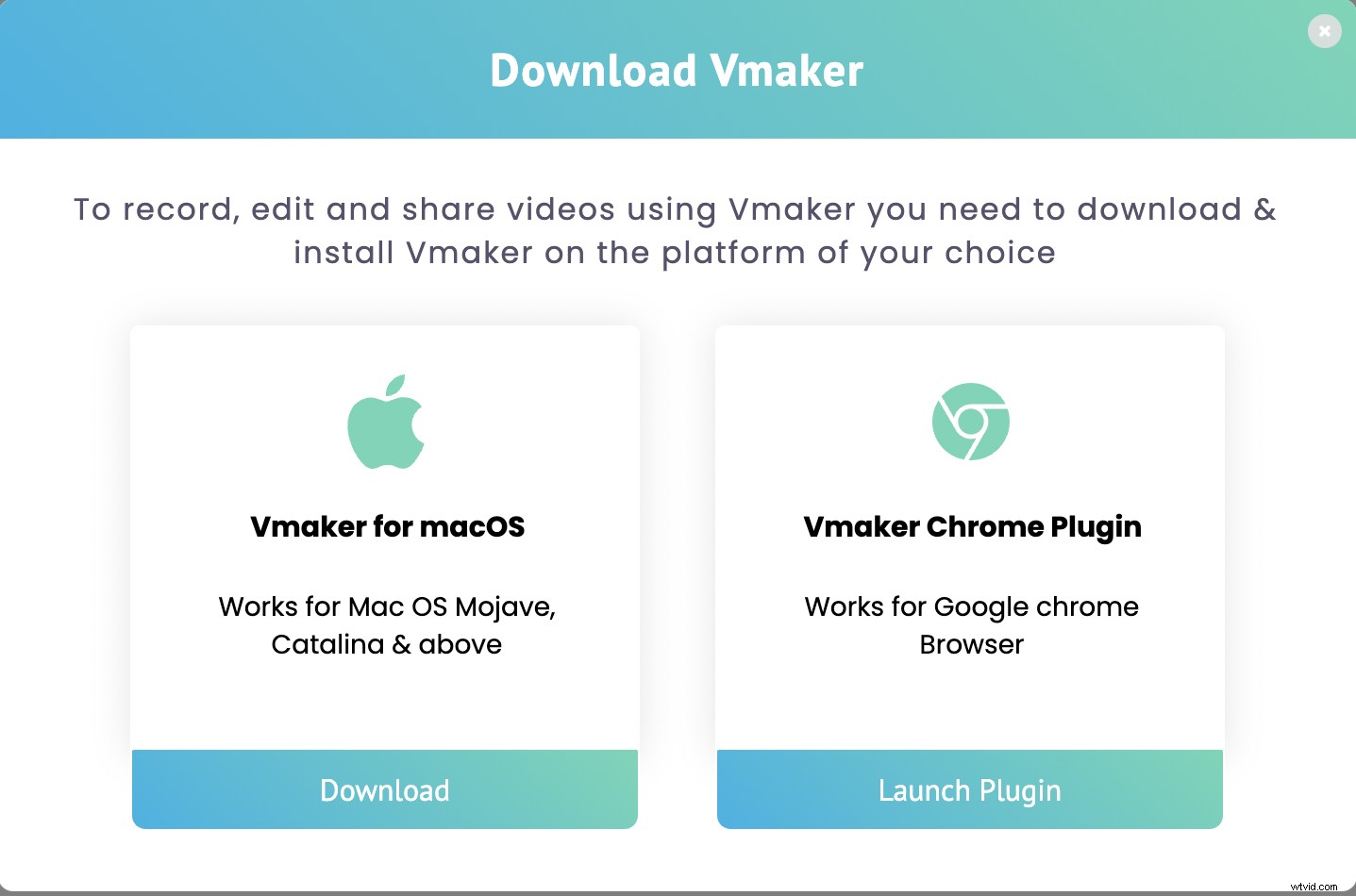
Du kan välja att använda något av ovanstående alternativ som passar dina krav.
Obs:I det här exemplet kommer vi att se hur man spelar in Teams-möten med hjälp av Vmakers chrome-tillägg.
Steg 2:Fäst tillägget i din webbläsare
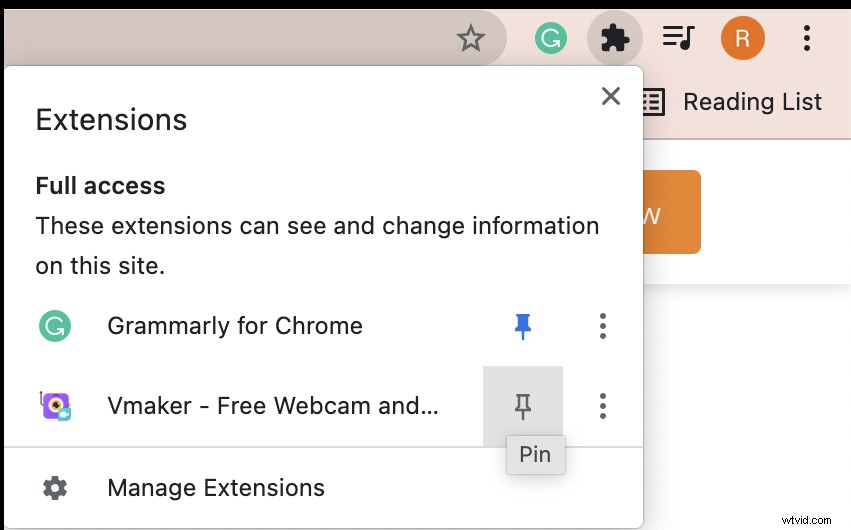
Om du använder ett Chrome-tillägg, kom ihåg att fästa tillägget till din Chrome-webbläsare. På så sätt kommer du att kunna komma åt tillägget när du känner att du behöver spela in något.
Steg 3:Välj ditt inspelningsläge och anpassa dina inställningar
Om du vill göra en testinspelning innan den faktiska inspelningen kan du göra det genom att bara klicka på chrome-tillägget.
När du klickar på chrome-tillägget kommer du att ha en liten dropbox som uppmanar dig att välja de grundläggande inspelningsalternativen som inspelningsläge, inspelningskvalitet etc. Anpassa den utifrån dina krav.
Du kan också gå ett steg längre och anpassa din inspelning med mer avancerade funktioner. Klicka på den horisontella punktmatrisen och välj 'Inställningar '.
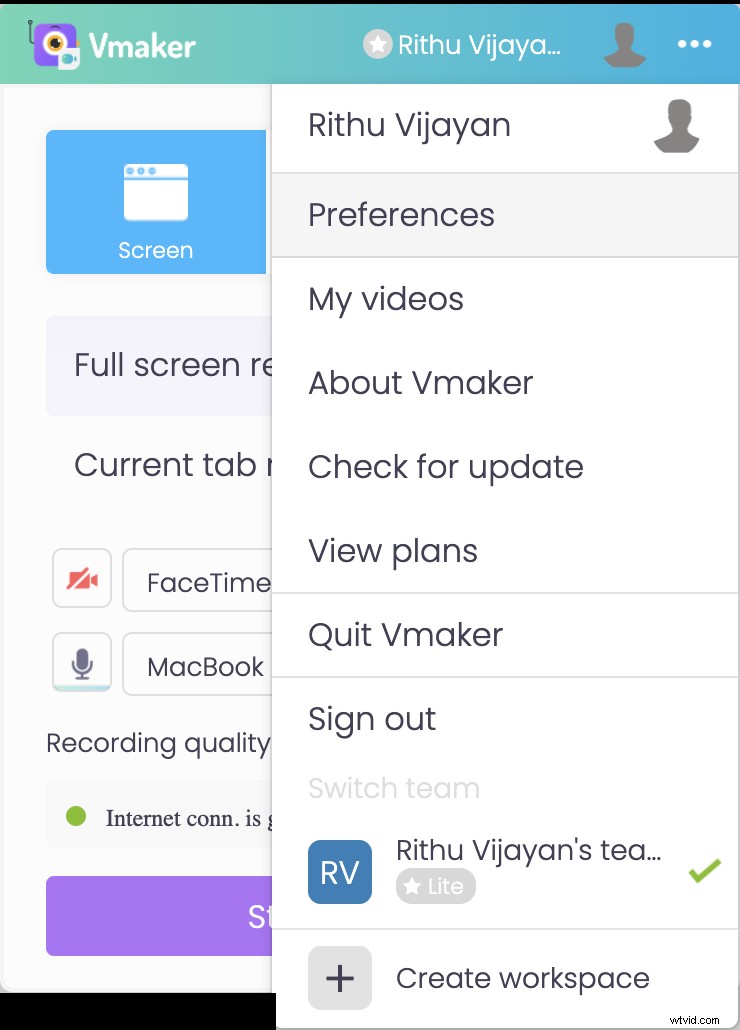
Slå på det interna flikljudet för att låta Vmaker fånga både det interna och externa ljudet för din inspelning. Aktivera även andra funktioner som skulle förbättra din inspelning.
Steg 4:Gå med i ditt möte och börja spela in
När du har anpassat dina preferenser efter dina krav kan du gå med i ditt möte och börja spela in genom att bara klicka på Vmakers kromtillägg. Nu skulle du dirigeras till en popup-ruta. Klicka på 'Starta inspelning '.
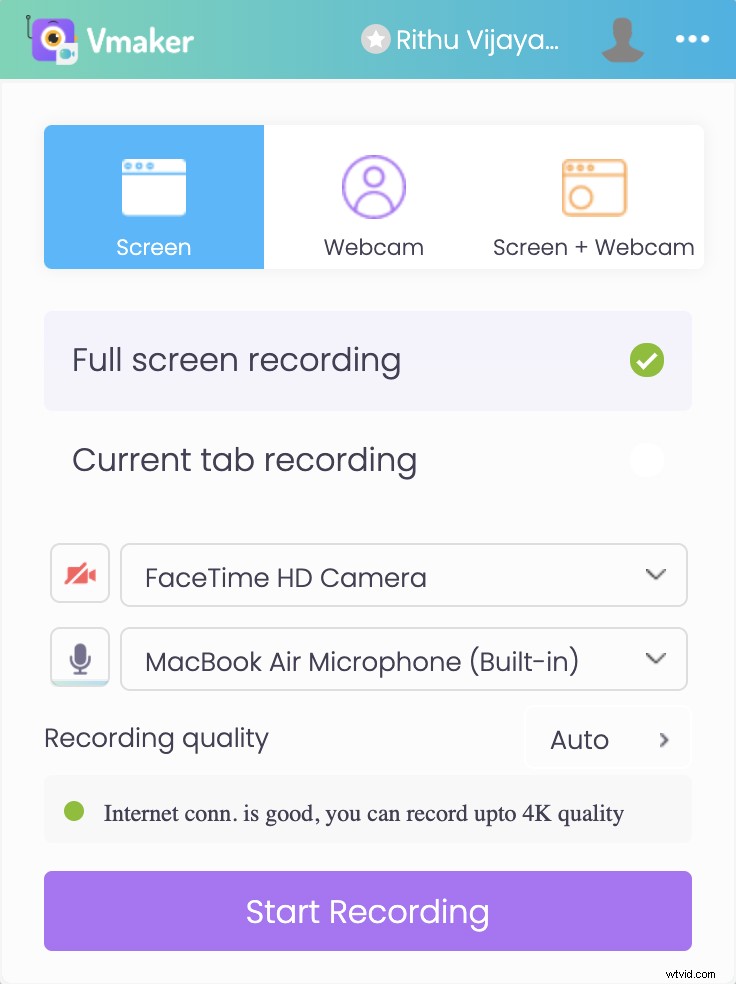
Välj den skärm, flik eller fönster du vill dela och klicka på Dela '. En timer startar och om tre sekunder startar din inspelning officiellt.
När du känner att du behöver stoppa inspelningen klickar du på Sluta dela '. Din inspelning kommer automatiskt att exporteras till Vmakers instrumentpanel.
Steg 5:Redigera och dela din inspelning
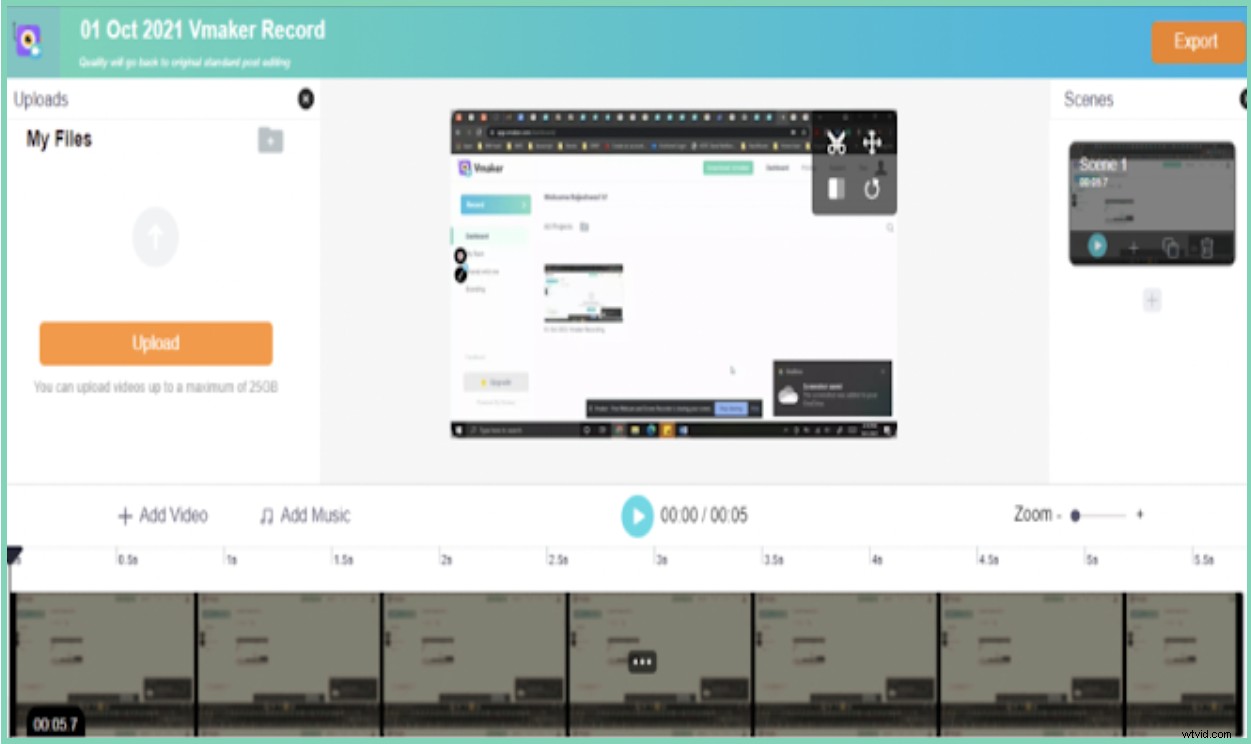
Om du vill redigera inspelningen kan du göra det genom att klicka på alternativet "Redigera". Du hänvisas till Vmakers videoredigerare online. Om du inte känner att du behöver redigera din inspelning kan du helt enkelt hoppa över alternativet.
Du kan nu dela, ladda ner eller ladda upp dina inspelningar till olika sociala medieplattformar som YouTube, Facebook, etc.
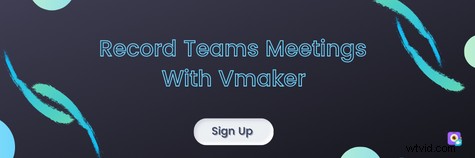
Vanliga frågor
1. Hur man spelar in Teams-möte är externt?
För att dela dina Microsoft Teams-inspelningar med personer från andra organisationer bör du se till att du aktiverar alternativet "Alla med länken kan visa" medan du delar.
2. Vem kan spela in ett Teams-möte?
Här är en lista över personer som kan spela in ett Microsoft Teams-möte.
- Mötesarrangörer
- Deltagare som har åtkomst från IT-administratören
- Deltagare som har någon av följande licenser:Microsoft Office 365 Enterprise E1, E3, E5, A1, A3, A5, F3, Business Essentials eller Business Premium
3. Hur spelar man in Teams-möten på mobilen?
Microsoft Teams har även en mobilapplikation. Du kan följa dessa enkla steg för att börja spela in.
- Steg 1:Klicka på ikonen med tre horisontella punktmatriser.
- Steg 2:Välj alternativet "Starta inspelning"
- Steg 3:Klicka på "Stoppa inspelning" när du är klar.
4. Hur spelar man in möten i Teams med Vmakers Mac-applikation?
Processen att spela in ett Teams-möte med Vmakers Mac-applikation är ganska lik processen som förklaras ovan. Följ bara dessa fyra steg.
Steg 1:Registrera dig för Vmaker och ladda ner Mac-applikationen.
Steg 2:Öppna applikationen och gå över till Vmakers instrumentpanel
Steg 3:Anpassa dina inställningar
Steg 4:Börja spela in
Steg 5:Redigera, dela och ladda upp till sociala medieplattformar enkelt.
Rekommenderade läsningar
- Top 10 skärminspelare för att spela in Microsoft Teams-möten
- Top 10 skärminspelare för att spela in Skype-samtal - Windows och Mac
- Top 10 skärminspelare för att spela in Google Meet
- Hur man spelar in Facebook Live Stream-videor
