Vill du veta hur man spelar in Teams mötessessioner så att du aldrig missar viktiga diskussioner igen? Microsoft Teams är lätt att använda och har praktiska inspelningsfunktioner som du kan ändra efter dina önskemål. I den här artikeln kommer vi att förklara hur du spelar in ett Teams-möte, hur du hanterar mötesinställningar och inspelningskontroller och sätt att komma runt Teams inspelningsbegränsningar om du är en mötesdeltagare utan inspelningsbehörighet.
Vad är Microsoft Teams?
Microsoft Teams är en kommunikations- och samarbetsapp som används av många organisationer för text- och videochatt. Plattformen är utformad för att hjälpa team att hålla sig organiserade och anslutna på ett ställe. Användare kan skapa chattkanaler och individuella chattar för att enkelt organisera kommunikationen om sina projekt. Teams videokonferensfunktion låter dig virtuellt vara värd för och spela in möten och evenemang.
Varför skulle du spela in ett teammöte?
Mötesinspelningar är en stor resurs för alla organisationer. De kan fungera som referenspunkt för viktiga projekt, eller som utbildningsmaterial för nyanställda. Nedan är bara några av sätten att använda inspelningar från Microsoft Teams:
- Håll koll på kundfeedback eller viktiga mötespunkter.
- Skapa guider, genomgångar och annat utbildningsmaterial.
- Spela in viktiga företagsevenemang som insamlingar eller stadshus.
- Fånga intervjuer med potentiella anställda.
Microsoft Teams Meeting Settings
Microsoft Teams har många olika mötesinställningar som låter dig styra vem som kan spela in ett möte och hur de kan göra det. Inte vem som helst kan starta och stoppa inspelningar under en Teams-session och det finns begränsningar för vad du kan spela in som deltagare. Fortsätt läsa för att hitta svaren på några vanliga frågor om mötesinställningar i Microsoft Teams.
Vem kan starta eller stoppa en inspelning?
Ingen i ett Teams-möte kan starta eller stoppa inspelningen för en händelse. Om du är mötesarrangören eller om du tillhör samma organisation som mötesarrangören, beviljas du möteskontroller för inspelning.
Kan jag spela in ett teammöte som deltagare?
Du kan spela in ett Teams-möte som en deltagare om du är en del av samma organisation som mötesarrangören. Om du deltar i ett möte som gäst eller som anonym deltagare kan du inte använda inspelningsfunktionerna i Microsoft Teams. Du kan dock komma runt dessa begränsningar med programvara för skärminspelning eller med enhetens inbyggda skärminspelningsfunktioner.
Spelar Microsoft Teams in möten automatiskt?
Microsoft Teams spelar inte automatiskt in möten. Mötesinspelningar måste startas av mötesarrangörer och alla mötesdeltagare meddelas när en inspelning börjar.
Hur inaktiverar jag inspelning i Microsoft Teams?
Vanliga användare kan inte inaktivera inspelning i Teams, men en IT-administratör kan ändra inställningarna för Teams för att inaktivera inspelning genom att följa dessa steg:
Steg 1: Logga in på Microsoft Teams admincenter med dina administratörsuppgifter.
Steg 2: Välj Möten från menyn till vänster.
Steg 3: Klicka på Mötepolicyer i rullgardinsmenyn .
Steg 4: Under Ljud och video , växla Tillåt molninspelning till Av .
Hur man spelar in ett teammöte från valfri enhet
Det enklaste sättet att spela in en Microsoft Teams-session är med programmets inbyggda skärminspelningsfunktioner. Men om du inte är mötesarrangören och inte har inspelningsbehörighet kan du behöva använda programvara för skärminspelning.
Nedan ger vi steg-för-steg-guide för hur du spelar in ett möte i Teams direkt från programmet och förklarar dina inspelningsalternativ om du är gäst utan inspelningstillstånd.
Hur man spelar in ett Microsoft Teams-möte på ett skrivbord
Teams videokonferensfunktioner låter dig vara värd för möten och evenemang som enkelt kan spelas in. Teams tillåter endast mötesvärdar eller mötesdeltagare från värdens organisation att spela in från Teams-programmet.
Alla i mötena kommer att få ett meddelande om att ett möte spelas in när du börjar spela in. Det är också viktigt att veta att du inte kan skapa flera inspelningar av samma möte.
Följ dessa enkla steg för att börja spela in ditt Teams-möte från ett skrivbord:
Steg 1: Öppna Microsoft Teams .
Steg 2: Välj Kalender från menyn till vänster.
Steg 3: Klicka på Träffa nu och sedan Starta möte för att starta ett möte eller välja ett schemalagt möte att gå med i.
Steg 4: Klicka på Fler alternativ (. . .) ikonen bredvid kameraikonen.
Steg 5: Välj Starta inspelning .
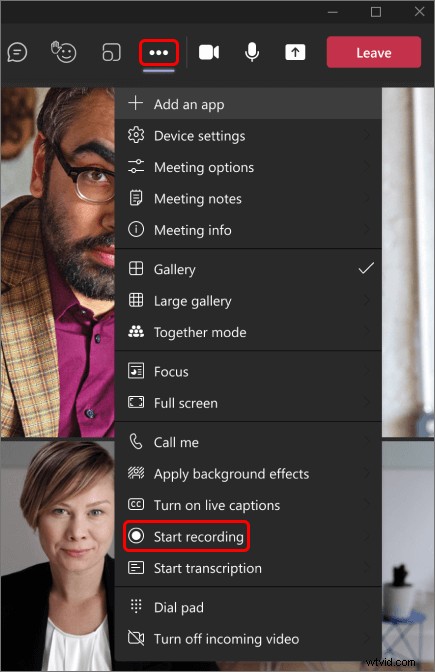
För att stoppa inspelningen klickar du på Fler alternativ (. . .) ikonen igen och välj Stoppa inspelning . Kanalmötesinspelningar sparas till SharePoint och alla andra typer av mötesinspelningar sparas i din OneDrive-katalog i mappen Inspelningar.
Hur man spelar in Microsoft Teams Meeting på mobilen
Det är lätt att använda din telefon som webbkamera för att vara värd för och spela in möten på språng med Microsoft Teams. Se till att du har den senaste versionen av Teams-appen installerad på din iPhone eller Android, annars kan du ha problem med att använda programmets inspelningsfunktioner.
Använd dessa steg för att spela in ett möte i Teams med en mobil enhet:
Steg 1: Öppna Microsoft Teams mobilapp.
Steg 2: Tryck på Kalender i fältet längst ned på skärmen.
Steg 3: Gå med i ett schemalagt möte i din kalender eller tryck på kameraikonen i det övre högra hörnet av skärmen för att starta ett nytt möte.
Steg 4: Tryck på Fler alternativ (...) längst ner på skärmen.
Steg 5: Välj Starta inspelning .
Tryck på Fler alternativ (. . .) ikonen igen och välj Stoppa inspelning när du är klar med inspelningen. Precis som med skrivbordsinspelningar sparas kanalmötesinspelningar i SharePoint och andra mötesinspelningstyper sparas i din OneDrive-katalog i mappen Inspelningar.
Microsoft Teams Meeting Recording Expirations
Alla Teams mötesinspelningar har ett standardutgångsdatum på 120 dagar från inspelningsdatumet. Detta är en hushållsfunktion för Teams som hjälper till att rensa upp gamla, oanvända filer. En IT-administratör kan ändra Teams standardinställning så att inspelningar upphör förr, senare eller inte alls.
Hur man spelar in ett Microsoft Teams-möte som gäst
Du kan enkelt spela in onlinevideor från Microsoft Teams, även om du inte har inspelningsbehörighet. De flesta moderna enheter kommer med inbyggda skärminspelare som kommer runt inspelningsbegränsningar. Vi kommer att förklara i avsnitten nedan hur du spelar in Teams-mötessessioner från en stationär eller mobil enhet om du inte är mötesarrangören eller inte har inspelningsbehörighet.
Hur man spelar in Microsoft Teams-möte i hemlighet på Windows (PC)
PowerPoint är ett program som traditionellt används för att skapa och hålla presentationer. Men programmet har också en inbyggd funktion som gör att du enkelt kan spela in en möteshändelse på Teams även om du inte har inspelningsbehörighet.
Spela in skärmen på din Windows-dator med PowerPoint genom att följa dessa instruktioner:
Steg 1: Öppna PowerPoint .
Steg 2: Välj Tom presentation .
Steg 3: Klicka på Infoga och välj Skärminspelning på höger sida av skärmen.
Steg 4: Tryck på Windows-tangenten + Skift + F för att spela in i helskärmsläge. Om du vill spela in en del av skärmen väljer du den del av skärmen som ska spelas in.
Steg 5: Klicka på Spela in .
Hur man spelar in ett teammöte utan tillstånd på Mac
Alla Mac-system levereras som standard med QuickTime, ett program för att streama och spela in video. QuickTime har en funktion som gör att du enkelt kan fånga vad som finns på din skärm. Vi förklarar hur du spelar in Teams-mötessessioner från din macOS med Quicktime.
Steg 1: Öppna QuickTime Player .
Steg 2: Klicka på Arkiv och välj sedan Ny skärminspelning .
Steg 3: Klicka på Spela in knappen för att börja.
Steg 4: Klicka på Spela in igen för att stoppa inspelningen när du är klar.
Steg 5: Klicka på Arkiv och sedan Spara för att välja var din inspelning sparas.
Hur man spelar in team som möter i hemlighet på en telefon
Androids och iPhones har inbyggda inspelningsmöjligheter i sina operativsystem som standardfunktion. Dessa inbyggda funktioner ger bekvämligheten att spela in när du är på språng, särskilt om du är en mötesdeltagare utan inspelningsprivilegier. Vi kommer att förklara hur man spelar in Teams mötesinspelningar på en Apple- eller Android-enhet.
Spela in team på en iPhone:
Steg 1: Navigera till Inställningar och välj Kontrollcenter. Bredvid Skärminspelning trycker du på +-ikonen.
Steg 2: Navigera tillbaka till startskärmen .
Steg 3: Öppna Kontrollcenter .
Steg 4: Tryck och håll ned den grå inspelningsknappen .
Steg 5: Tryck på mikrofonen knappen om du vill spela in ljud med din mikrofon och välja var din inspelning ska sparas.
Steg 6: Välj Starta inspelning . Din skärminspelning startar efter tre sekunders nedräkning.
Spela in lag på en Android:
Steg 1: Gå till Snabbinställningar och tryck på Skärminspelare .
Steg 2: Välj ljud- och videoinställningar för din inspelning och tryck på Klar.
Steg 3: Första gången du spelar in måste du ge tillstånd för att appen ska få åtkomst till din enhet.
Steg 4: Tryck på Starta inspelning.
Steg 5: Tryck på Stopp för att avsluta inspelningen.
Steg 6: Få åtkomst till din inspelning i galleriet eller Foto-appen.
Vad du ska göra när du är klar med inspelningen av ett teammöte
Du kan spela, ladda ner och dela dina inspelningar online. Vi förklarar var Teams-möten lagras efter att du har spelat in dem och hur du spelar upp dem och delar dem med andra.
Var lagras Microsoft Teams-inspelningar?
Microsoft Teams-inspelningar sparas nu antingen på OneDrive eller SharePoint. Kanalmötesinspelningar sparas till SharePoint och fliken Filer i en Team-kanal. Möten som inte är kanaler lagras i OneDrive-katalogen för personen som startade inspelningen i mappen Inspelningar .
Hur man spelar Microsoft Teams-inspelningar
Möten blir tillgängliga att spela efter den schemalagda sluttiden för mötet och kan nås på ett par sätt, beroende på vilken typ av möte det var:
- Klicka på fliken Detaljer från en schemalagd möteshändelse och välj sedan och spela upp en inspelning.
- Kanalmöten kan nås och spelas upp från kanalkonversationen .
- När du väljer en mötesinspelning kan du välja Fler åtgärder (...) och välj sedan att öppna chattmöten i OneDrive eller kanalmöten i SharePoint .
Hur man delar en Microsoft Teams-inspelning
Du kan dela en Teams-mötesinspelning med OneDrive eller SharePoint. Mötesinspelningar kan laddas ner och delas via dessa plattformar precis som med alla andra filtyper. Du kan ladda ner ditt möte, dela det direkt från OneDrive eller SharePoint, eller få en länk till e-post eller dela på sociala medier.
Microsoft Teams inspelningsalternativ
Om du vet att ditt fokus är att spela in teammöten, kan det vara en bättre idé att gå över till programvara som är specifikt dedikerad till inspelning. Du kan använda inspelningsprogramvara för att spela in mötesdeltagare istället för Teams inbyggda brännare eller enhetens inbyggda skärmfångstfunktioner. Inspelningsprogram ger bättre inspelningskvalitet och har fler möjligheter än Teams eller din enhets inspelare.
Några av fördelarna med att använda ett bra videoinspelningsprogram inkluderar:
- HD-kvalitetsinspelningar
- Att effektivisera ditt arbetsflöde
- Videoredigeringsfunktioner
- Verktyg för att återanvända möten
- Enkla funktioner för onlinedelning
Spela in möten med Riverside.fm
Ett bra alternativ för videoinspelningsprogram är Riverside. Riverside.fm är ett fjärrprogram för videoinspelning med automatiserade redigerings- och transkriptionsfunktioner. Du kan använda plattformen för att spela in, redigera och dela möten och andra händelser med bara några klick. Riverside.fm spelar in i upp till 4K-upplösning och använder lokaliserad inspelning så att du inte behöver oroa dig för att ditt möte ska avbrytas av en dålig internetanslutning.
Dina gäster eller mötesdeltagare behöver inte ladda ner någon speciell programvara för att delta i ett evenemang. Deltagare kan gå med i ett möte helt enkelt genom att klicka på en länk som du skickar till dem och ditt möte eller event öppnas i ett nytt webbläsarfönster.
Riverside-plattformen är superenkel att använda. Allt du behöver göra är att skapa en studio, bjuda in deltagare och du är redo att spela in. Du kommer att kunna lägga till sista handen direkt efter inspelningen eller så kan du ladda ner separata ljud- och videospår för varje deltagare.
Hur man spelar in på team och delar inspelningar
Du kan starta ett Microsoft Teams-möte och spela in på vilken enhet som helst med hjälp av programmets mötesinspelningsfunktioner om du är mötesarrangör eller medlem i arrangörens företag. Du måste vara kreativ om du vill spela in ett möte och du är en deltagare utan inspelningsbehörigheter. Teams Meetings lagras i OneDrive eller SharePoint och kan enkelt delas via e-post eller en länk för utbildningsändamål, journalföring och mer.
Record Teams Meeting FAQ
Har du fortfarande frågor om hur man spelar in ett möte i Teams? Fortsätt läsa för att få svar på några av de vanligaste frågorna om hur man spelar in på Teams om hur man ändrar inställningar i Microsoft Teams.
Hur du ändrar din bakgrund i Microsoft Teams
Du kan ändra din videobakgrund innan ett Teams-möte. Microsoft Teams ger dig möjlighet att sudda ut din bakgrund, använda en av deras förinstallerade bakgrunder eller ladda upp din egen anpassade bakgrund.
Följ dessa instruktioner för att ändra din bakgrund på ett skrivbord:
Steg 1: Öppna Microsoft Teams .
Steg 2: Välj Kalender från menyn till vänster.
Steg 3: Klicka på Träffa nu och sedan Starta möte för att starta ett möte eller välja ett schemalagt möte att gå med i.
Steg 4: Klicka på Bakgrundsfilter under kameraförhandsgranskningsfönstret.
Steg 5: Välj + Lägg till ny i menyn till vänster för att ladda upp en anpassad bakgrund, Oskärpa för att sudda ut din bakgrund, eller välj en förladdad Teams-bakgrund .
Steg 6: Klicka på Gå med nu för att gå in i mötet med den bakgrund du valde.
Använd dessa steg för att ändra din bakgrund på mobilen:
Steg 1: Öppna Microsoft Teams mobilapp.
Steg 2: Tryck på Kalender i fältet längst ned på skärmen.
Steg 3: Gå med i ett schemalagt möte i din kalender eller tryck på kameraikonen i det övre högra hörnet av skärmen för att starta ett nytt möte.
Steg 4: Tryck på Bakgrundseffekter överst i förhandsgranskningsfönstret för kameran.
Steg 5: Tryck på + Lägg till ny för att ladda upp en anpassad bakgrund, Oskärpa för att sudda ut din bakgrund, eller välj en förladdad Teams-bakgrund .
Steg 6: Välj Klar.
Steg 7: Välj Starta möte .
Varför kan jag inte spela in ett Teams-möte?
Se först till att du deltar i ett möte och inte ett videosamtal. Du kanske inte har inspelningsbehörighet om du har bekräftat att du är i ett möte och fortfarande inte kan spela in. Mötesarrangörer kan ändra mötesinställningarna för att styra vem som kan spela in. Be din mötesarrangör att kontrollera din roll och inspelningsbehörigheter om du har problem med att spela in.
Kan du spela in ett teammöte om du inte är värd?
Ja, om du använder Teams som en del av ett företag eller en organisation kan du spela in Teams-möten om du tillhör samma organisation som mötesvärden. Om du deltar i ett möte som gäst eller utanför en organisation har du inte inspelningsbehörighet.
Hur spelar du in en video på Microsoft Teams?
Om du är mötesarrangören kan du spela in ett möte direkt i Teams-programmet. Du kan använda videoinspelningsprogramvara eller enhetens inbyggda skärminspelningsfunktioner om du är deltagare och vill spela in men inte har rätt behörighet. Se avsnitten i artikeln ovan för att lära dig hur du spelar in Teams-mötessessioner.
Hur spelar du in dig själv i Microsoft Teams?
Spela in video av dig själv på Microsoft Teams med hjälp av programmets inspelningsfunktioner, skärminspelningsappar eller programvara, eller de inbyggda funktionerna på din stationära eller mobila enhet. Ovanstående artikel ger genomgångar för hur du spelar in ett Microsoft Teams-möte från en stationär eller mobil enhet.
