Låt oss erkänna det. Att spela in internt ljud på Mac är inte lika enkelt som att spela in externt ljud.
För att livestreama spel, spela in tutorials och presentationer bör du kunna fånga både det interna ljudet (från YouTube-videor, spel, etc) tillsammans med det externa ljudet (från din mikrofon).
Det är enkelt för Mac-användare att spela in externt ljud med hjälp av QuickTime Player, ett inbyggt Mac OS-program. Men att fånga det interna systemljudet är svårt i Mac eftersom QuickTime Player inte fångar det interna ljudet från datorn.
Det är därför Mac-användare behöver hjälp av en extern skärminspelare för att spela in både internt och externt ljud samtidigt.
Hur spelar man in internt ljud på Mac?
Alla som försöker köpa ett skärminspelningsverktyg kan lätt bli förvirrade eller missriktade eftersom det finns så många skärminspelningsverktyg tillgängliga online. Endast ett fåtal verktyg för skärminspelning tillåter faktiskt användare att spela in internt ljud.
Så se till att du kontrollerar följande innan du köper en skärminspelningsprogramvara :
- Kontrollera om det är lätt att använda,
- Kontrollera om det passar din budget och
- Se till att dess funktioner passar alla dina krav.
För att göra saker enklare har vi sammanställt en omfattande lista över de 5 bästa ljudinspelningsverktygen som är tillgängliga för Mac-användare. I dagens inlägg lär vi dig hur du spelar in internt ljud på Mac i en enkel 5-stegsprocess. Vi diskuterar också fördelarna och nackdelarna med varje produkt för att hjälpa läsarna att få en ordentlig idé.
Lista över bästa interna ljudinspelningsverktyg
1. Vmaker
2. Easy Audio Recorder Lite
3. Audacity
4. Spela in
5. QuickTime Player + Blackhole
1. Hur man spelar in internt ljud på Mac med Vmaker
Vmaker är en skärminspelningsprogramvara som låter användare spela in, redigera, ladda ner och dela videor utan ansträngning. Det ger obegränsad lagring och ingen vattenstämpel tillagd. Både Mac-användare och Chrome-användare kan använda verktyget eftersom det är tillgängligt i två former - som en Chrome-tillägg för Screen Recorder och en Mac Screen Recorder.
Fördelar
- Spelar in både internt och externt ljud på Mac
- Tillhandahåller obegränsad molnlagring
- Kommer utan vattenstämplar
- Avbryter bakgrundsljud
- Tillgänglig på flera språk,
- Kommer med funktioner för skärm, webbkamera och skärm + webbkamera,
- Tillåter även sina gratisanvändare att spela in videor i 720P-kvalitet
Nackdelar
- Vissa funktioner kunde bara låsas upp när du uppgraderar till ett premiumkonto.

Steg involverade i att spela in internt systemljud på Mac med Vmaker
- Steg 1 :För att förstå hur man spelar in internt ljud på Mac med Vmaker måste du registrera dig och skapa ett konto i Vmaker. När du väl har registrerat dig kommer du att kunna ladda ner programvaran som en plug-in.
- Steg 2 :Klicka på alternativet "Ladda ner". Du kommer att dirigeras till en popup-ruta med två alternativ. Välj alternativet "Mac OS" och fortsätt.
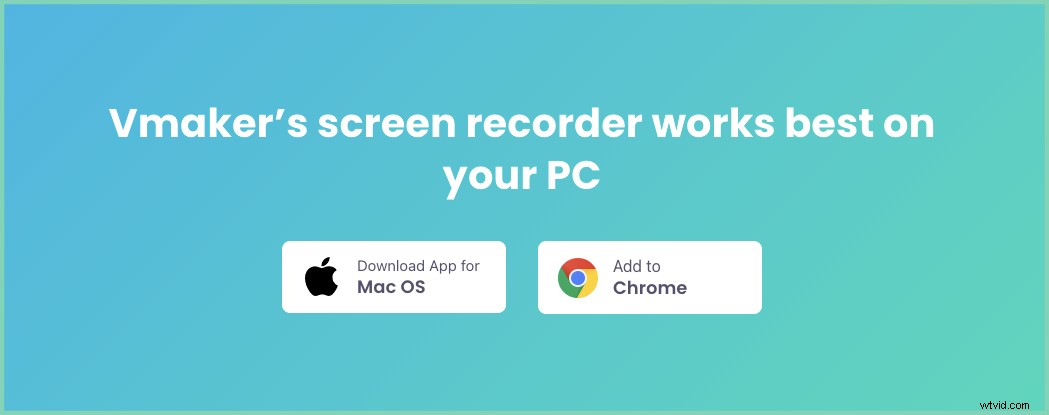
- Klicka på den nedladdade filen.
- Du kommer att tas till en skärm där du blir ombedd att dra och släppa programvaran i mappen. Dra och släpp Vmaker till mappen "Applications".
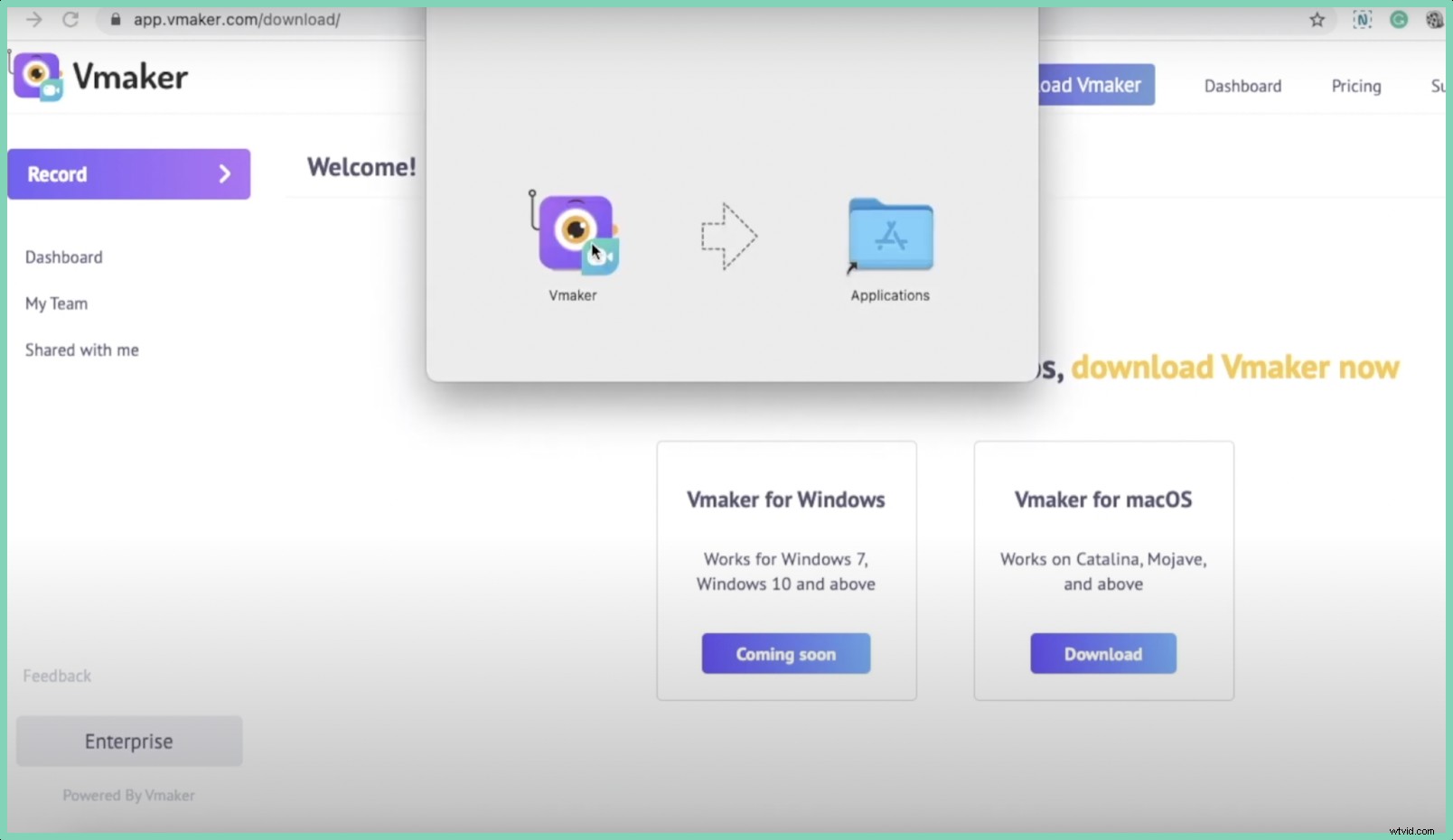
- Steg 3 :Nu kan du fästa programvaran i din webbläsare för att göra den mer tillgänglig. Klicka på plug-in och "stift" Vmaker. När plugin-programmet är fäst i webbläsaren blir det lättare för användare att komma åt det. Du behöver bara klicka på plugin-programmet för att börja spela in .
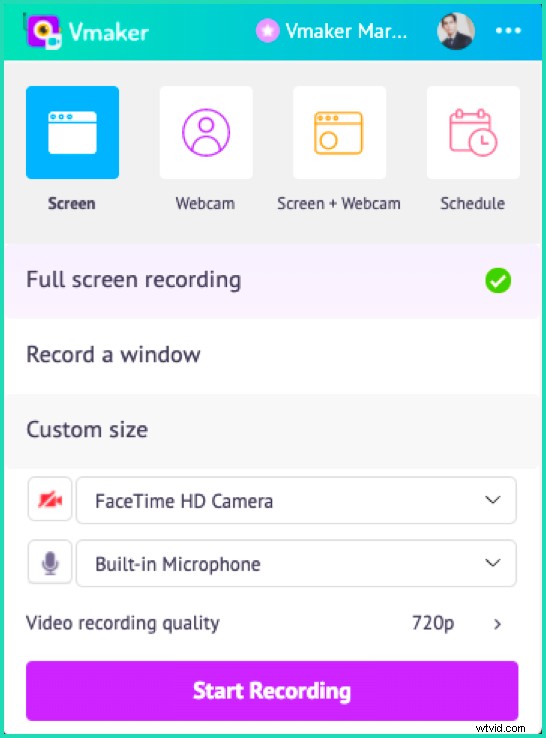
- Steg 4 :När du känner att du behöver spela in något, klicka på plugin-programmet och välj "Starta inspelning". Vmaker ger dig tre exklusiva alternativ och låter dig spela in följande.
- Skärm
- Webbkamera
- Båda (skärm + webbkamera) samtidigt.
- Steg 5 :När du är klar med din inspelning klickar du på "Sluta dela". Den inspelade filen kommer att sparas automatiskt i din Vmaker-instrumentpanel. Nu har du flexibiliteten att redigera, ladda ner och dela inspelningen. Det finns också ett "Duplicera"-alternativ tillgängligt om du behöver en säkerhetskopia av en originalfil. Det är alltid säkert att duplicera din fil innan du redigerar för att undvika att förlora nödvändiga delar som kan skäras av i redigeringsprocessen. Detta skulle vara till stor hjälp för YouTubers, spelare, bloggare och onlinelärare. De kommer att kunna spela in sina videor på Mac med Vmaker.

2. Hur man spelar in internt ljud på Mac med Easy Audio Recorder Lite och Soundflower
Easy Audio Recorder Lite är ett lätt och lättanvänt verktyg för ljudinspelning. Den är tillgänglig för nedladdning för både Windows- och Mac-användare. För att fånga det interna systemljudet behöver du hjälp av ytterligare programvara (som Soundflower eller Blackhole). Det hjälper också användare att dela de inspelade filerna med andra via e-post och spelar in ljud i fyra stora format:
- M4A,
- FLAC,
- AIFF,
- CAF och
- WAV.
Fördelar
- Lättvikt (tar inte för mycket av ditt lagringsutrymme),
- Glas via e-post
Nackdelar
- Behöver extern programvara som Soundflower
Steg involverade i att spela in internt ljud på Mac med Easy Audio Recorder Lite och Soundflower
- Steg 1: Ladda ner "Easy Audio Recorder Lite" från App Store och installera den på din dator. Se till att du också laddar ner Soundflower. Nu måste ditt system använda soundflower för att omdirigera det interna ljudet. För att göra detta måste du ändra ljudutgångskällan i dina systeminställningar.
- Steg 2 :Gå till systeminställningar och välj ikonen "Ljud". Klicka sedan på fliken 'Utdata'. Det är här du kan välja den enhet du vill välja för ljudutgång. Välj 'Soundflower (2ch)'.
- Steg 3 :Nu måste du välja soundflower som din huvudsakliga inspelningsenhet i 'Easy Audio Recorder Lite'. Öppna programmet och välj "Soundflower (2ch)" som din ingång enhet .
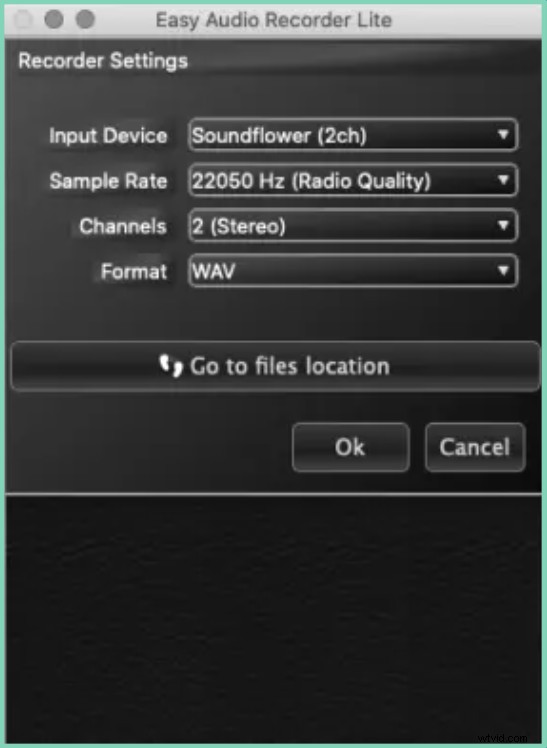
- Steg 4 :Du kommer att dirigeras till inspelningsskärmen, där du kommer att ha olika alternativ för att anpassa din inspelning. När du är redo för inspelningen klickar du på knappen "Spela in".
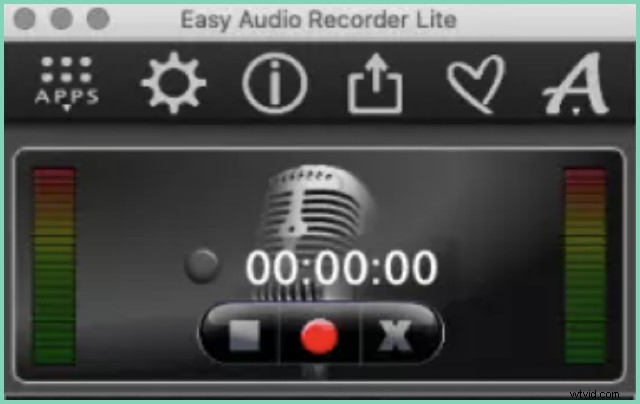
- Steg 5 :När du är klar med inspelningen, klicka på "Stopp" och se till att du sparar den för framtida referens.
3. Hur man spelar in internt ljud på Mac med Audacity och Soundflower
Fräckhet är ett ljudredigeringsprogram med öppen källkod som oftast laddas ner av musiker och poddsändare. Det är gratis att ladda ner och stöds av både Mac och Windows operativsystem. Denna ljudredigeringsprogramvara låter användare spela, spela in, redigera, importera och exportera MP3-, AIFF- och WAV-filer. Audacity låter användare spela in både internt och externt ljud från sina datorer.

Fördelar
- Brusreduceringsfunktion
- VST-plugineffekter
- Bass Boost-funktion
- Kommer med ett inbyggt frekvensanalysfönster
- En inbyggd amplitudredigerare och
- Tillgänglig på flera språk
Nackdelar
- Kräver ytterligare programvara som måste laddas ner
- Kan inte användas för att spela in videor
Steg involverade i att spela in internt ljud på Mac med Audacity och Soundflower
- Steg 1 :Ladda ner Audacity från den officiella webbplatsen. Tillsammans med fräckhet bör du också ladda ner ett extra verktyg som Soundflower.
- Steg 2 :När du har laddat ner både Audacity och Soundflower, gå över till Systeminställningar och välj "Ljud". Du skulle bli ombedd att välja en enhet för ljudutgång. Välj 'Soundflower (2ch)'.
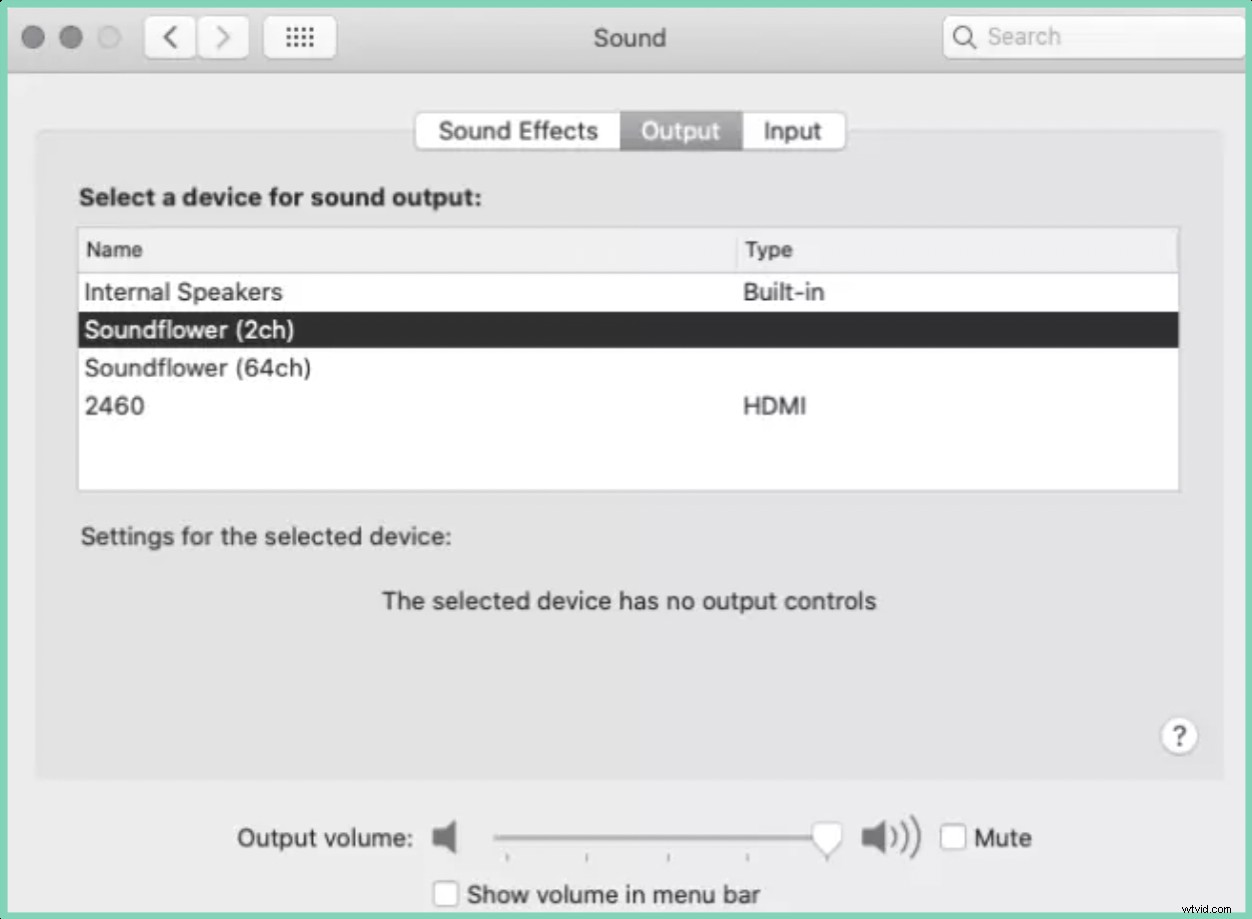
- Steg 3 :Du är nu fri att spela in ljud med Audacity-programvaran. Öppna programvaran och välj "Soundflower" som din inspelningsenhet. För att börja spela in, gå till "Arkiv" och skapa ett nytt projekt. I det övre vänstra hörnet av skärmen kommer du att kunna se knapparna Pausa, Spela upp och Spela in. Klicka på den röda "Record"-knappen för att starta inspelningen. När du är klar med inspelningen kan du stoppa inspelningen genom att klicka på "Stopp"-knappen (fyrkantig knapp).
- Steg 4 :Nu är du fri att redigera dina inspelningar enligt dina egna önskemål. När du är klar med redigeringsprocessen kan du spara filerna i något av följande format (WAV, MP3 eller AIFF).
4. Hur man spelar in internt ljud på Mac med Recordit
Spela in är ett gratis screencast-verktyg som hjälper användare att skapa ljudpresentationer och gifs sömlöst. Det tillåter användare att spela in skärmljud i 5 minuter. Om du prenumererar på proversionen kommer du att kunna låsa upp funktioner som lösenordsskydd och skärmpreferensanpassning. Att veta hur man spelar in internt ljud på mac med Recordit kommer att hjälpa proffs att skapa effektiva produktbeskrivningsvideor, demovideor, tutorials, presentationer etc. Spela in det låter dig också lägga till kommentarer till dina inspelningar för att göra det mer engagerande!

Fördelar
- Lättvikt
- Lättanvänt gränssnitt
Nackdelar
- Behöver ett abonnemang för att låsa upp premiumfunktioner
- Tillåter användare att spela in endast i fem minuter.
Steg involverade i att spela in internt ljud på Mac med Recordit
- Steg 1 :Ladda ner Recordit från den officiella webbsidan och installera det på din enhet.
- Steg 2 :För att spela in både internt och externt ljud, gå till 'Systeminställningar' och välj ikonen 'Ljud'. Klicka nu på "Input-fliken" och välj "Intern mikrofon". För att aktivera utgångskällan, klicka på fliken 'Utdata' och välj 'Aggregerad enhet'.
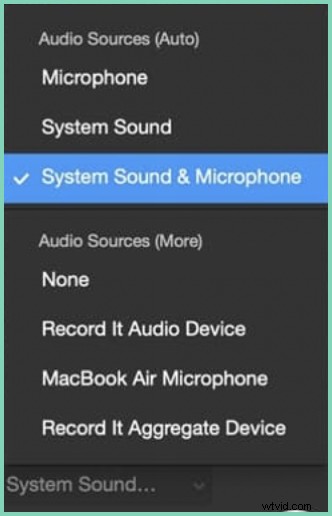
- Steg 3 :Öppna Recordit och välj 'Aggregate Device' som din ljudkälla. Dessutom låter den dig också anpassa dina preferenser om du skulle vilja anpassa den efter dina egna preferenser. Det ger tre grundläggande val att välja som din ljudkälla. Du kan välja att bara spela in din mikrofon (externt ljud), eller bara systemljud (internt ljud), eller båda (systemljud och mikrofon).
- Steg 4 :Nu kommer du enkelt att kunna spela in ditt interna och externa ljud genom att helt enkelt klicka på knappen "Spela in". När du är klar med inspelningen klickar du på knappen "Stoppa" inspelning. Inspelningen kommer automatiskt att sparas i Recordit-servern. Du skulle också kunna ladda ner filen till din enhet för framtida referens.
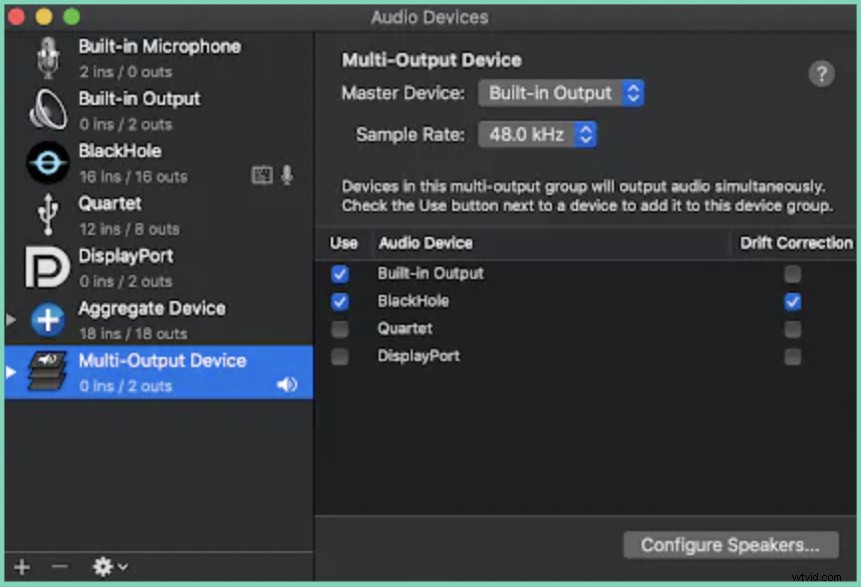
5. Spela in internt ljud på Mac med QuickTime Player och Blackhole
Det enda problemet som Mac-användare möter med QuickTime Player är att den inte fångar det interna ljudet från ett system. Du måste ladda ner ytterligare verktyg som "Blackhole" eller "Soundflower". Blackhole är en bra ersättare för Soundflower. Om du inte är bekväm med att använda Soundflower kan du ladda ner blackhole.
Fördelar
- Gratis att använda
- Enkel att använda
- Erbjuder 16 kanaler för ljudutgång och ingång
- Kan dessutom konfigureras för att rymma 256 kanaler.
Nackdelar
- Spelar in allt ljud på en enda fil

Steg involverade i att spela in internt ljud på Mac med QuickTime Player och Blackhole
- Steg 1 :Ladda ner Blackhole från den officiella sidan. När nedladdningen är över, öppna programmet och sök "Setup" i spotlight-sökningen.
- Steg 2 :För att ställa in Blackhole på din enhet måste du skapa en ny 'Aggregate Device' som gör att du kan kombinera både blackhole (för inspelning av internt ljud) och din mikrofon (för inspelning av externt ljud). För att göra det, gå över till Audio Midi Setup och konfigurera en ny "Aggregerad enhet" som kombinerar båda dessa alternativ (svarthål och mikrofon).
- Steg 3 :Starta om QuickTime Player och välj 'Aggregate Device' som din 'Input' för inspelningen.
- Steg 4 :För att höra ditt interna ljud under inspelning måste du ställa in en enhet med flera utgångar i Audio Midi Setup med två alternativ (som inkluderar både din mikrofon och svarthål). Gå nu över till Ljudinställningar och välj "enhet med flera utdata". Se till att du väljer blackhole som din multi-output enhet.
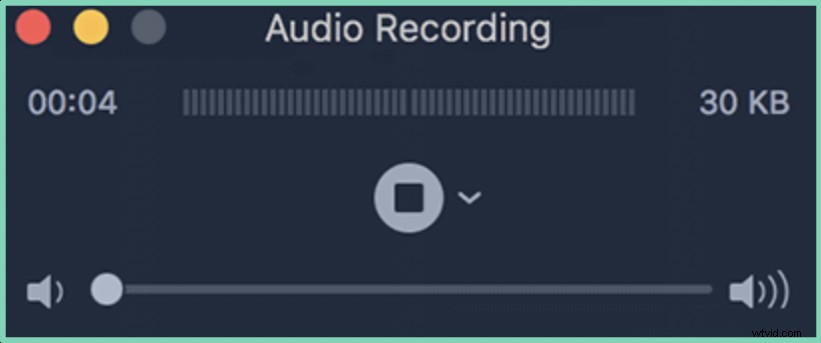
- Steg 5 :Nu kan du enkelt börja spela in ditt ljud. Öppna QuickTime Player och välj "Ny ljudinspelning" under "Arkiv"-menyn. Du kommer att se en rullgardinsmeny bredvid inspelningsknappen. Klicka på rullgardinsmenyn och välj "Aggregerad enhet". Se bara till att du har aktiverat "blackhole checkbox" som din ljudenhetskälla på fliken Aggregate Device.
Slutsats
Nu när du har förstått hur du enkelt spelar in internt ljud på Mac med 5 olika ljudinspelningsverktyg, kan du nu skapa, spela in och redigera ditt ljud och dina videor utan ansträngning.
Spela in och presentera dina presentationer, vloggar, tutorials, produktbeskrivningar på ett säkert sätt. Varsågod och börja spela in!

Vanliga frågor
1. Vilka verktyg finns för att spela in ljud/video för Mac-användare?
- Vmaker,
- Fräckhet,
- OBS Studio,
- Snagit,
- Monosnap och
- Snagit.
2. Kan jag spela in både internt och externt ljud med QuickTime Player?
Du skulle inte kunna spela in internt ljud med QuickTime Player. För att spela in internt ljud måste du ladda ner ett extra verktyg som Soundflower eller Blackhole.
3. Vilka funktioner är tillgängliga för gratisanvändare i Vmaker?
Det finns massor av funktioner tillgängliga i Vmaker för gratis användare. De flesta av de grundläggande kraven som krävs för videoskapare är tillgängliga gratis. Några av de framträdande funktionerna inkluderar:
- Obegränsat antal inspelningar
- Brusreduceringsfunktion
- Avsättningar för att växla mellan flikar och fönster under inspelningen
- Tillgång till inspelning av webbkamera, skärm och båda samtidigt.
4. Hur spelar man in internt ljud på Mac utan att använda soundflower?
Om du inte är bekväm med att använda soundflower kan du prova att använda blackhole. Det är ett utmärkt alternativ för soundflower och kan fungera smidigt på de senaste Mac-versionerna.

Rekommenderade läsningar:
- Så här spelar du in din datorskärm gratis
- Så här spelar du in din skärm på Mac
- Allt du behöver veta om video-e-postmeddelanden
- Lär dig hur du spelar in Zoom-möten gratis
- Lär dig hur du utför ett mikrofontest gratis
- Bästa skärminspelare för Mac
Rekommenderad spellista:
- Hur man spelar in Webex-möten enkelt
- Hur man skickar video-e-postmeddelanden via Gmail
- Lär dig spela in zoommöten utan tillåtelse

