Vår uppdaterade webbkamerainspelare är nu tillgänglig gratis för alla användare! Med ett mångsidigt syfte är webbkamerainspelningar perfekta för vloggar, bild-i-bild-videor för fjärrundervisning, videopresentationer och YouTube-videor som #letsplay. Spela in din webbkameravideo, ladda upp den direkt till sociala medier eller dra och släpp den på din redigeringstidslinje för att använda materialet. Hoppa inte mellan appar eller sök igenom filer och leta efter dina klipp – lär dig hur du spelar in med Clipchamps gratis programvara för videoinspelning i några enkla steg. I den här bloggen kommer vi att utforska:
-
Vad är en webbkamerainspelare online?
-
Hur man spelar in videor med gratis webbkamerainspelare
Vad är en webbkamerainspelare?
En webbkamerainspelare är i grunden en videokamera online. Du kan spela in videor direkt från din webbläsare så att du inte längre behöver oroa dig för att ladda upp innehåll från ditt minneskort eller din telefon till ditt skrivbord.
Med vår nya webbkamerainspelare kan användare fånga ögonblick med blixtsnabb hastighet. Dessutom är det helt privat och låter dig börja dela, komprimera och redigera dina bilder direkt. Den här funktionen är bra för småföretag som marknadsför kreatörer, influencers och utbildare. Bekvämt är det lämpligt för att spela in video på Windows, Mac och Linux.

Hur man spelar in videor med Clipchamps gratis webbkamerainspelare
Steg 1. Kom igång genom att skapa ett Clipchamp Skapa konto
Logga in på ditt befintliga Clipchamp Create-konto eller registrera dig gratis.
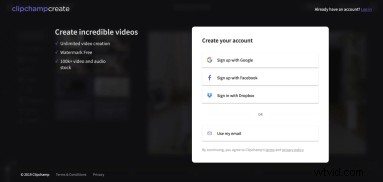
Steg 2. Skapa ett nytt projekt
Välj Skapa en video knappen på vänster sidofält. Välj mellan de fem olika videoformaten och välj det som passar ditt projekt bäst. Vi rekommenderar att du använder widescreen 16:9 förhållande om du laddar upp till YouTube, Vimeo eller en annan videodelningsplattform.
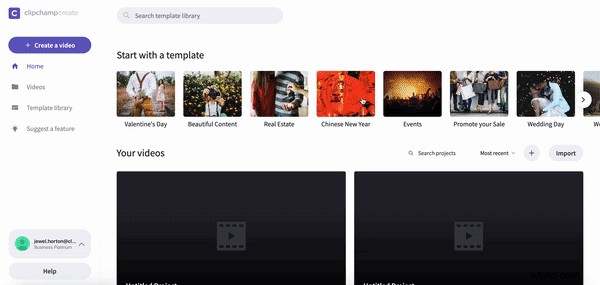
Steg 3. Tillåt åtkomst till webbkamera
När din editor är öppen klickar du på Spela in webbkamera. Om du inte har använt webbkamerainspelaren tidigare visas en Google Chrome-popup i det övre vänstra hörnet. Klicka på Tillåt för att ge Clipchamp Create tillgång till din mikrofon och kamera. Din webbkamera visas då automatiskt.
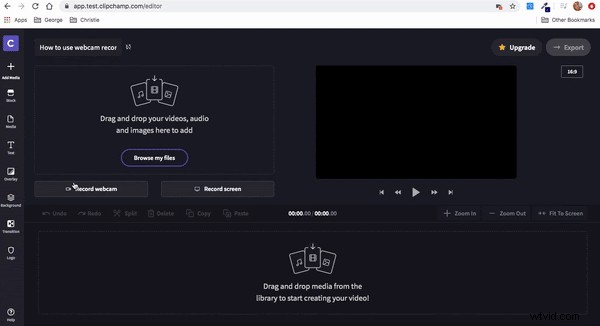
Steg 4. Spela in ditt webbkamerainnehåll
Klicka på den röda cirkelknappen för att börja spela in. Ditt videoklipp får inte vara längre än 30 minuter. När du är klar med att filma ditt segment klickar du på den röda cirkelknappen igen för att stoppa inspelningen. En Automatisk lagring alternativet visas. Spara ditt klipp i en valfri mapp. Du behöver inte spara ditt klipp på din dator om du inte vill. Ditt klipp kommer nu att visas i ditt Mediebibliotek i editorn automatiskt.
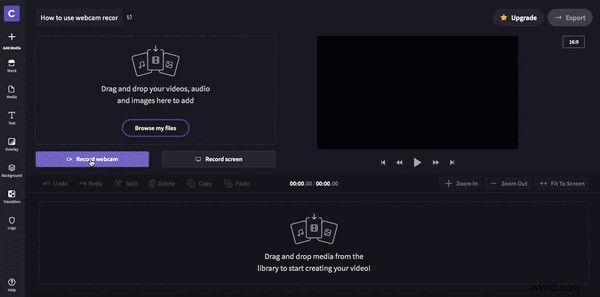
Steg 5. Dra och släpp dina klipp på tidslinjen
När du har spelat in alla dina klipp dra och släpp dina klipp på tidslinjen. Om du av misstag placerar klippen i fel ordning kan du enkelt blanda om dem på tidslinjen genom att dra och släppa dem igen.
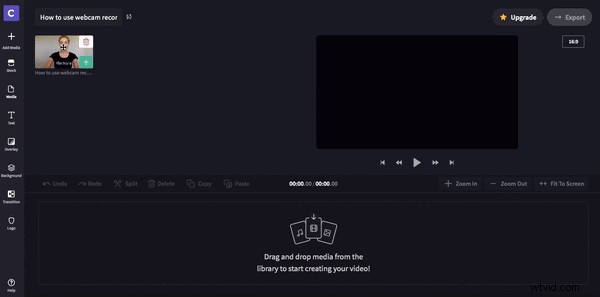
Steg 6. Exportera din video
Lägg gärna till vilken text som helst, övergångar mellan klipp och bildmaterial om det behövs. När du är nöjd med det slutliga resultatet klickar du på den lila Exportera knappen i det övre högra hörnet. Här kan du välja de upplösningsinställningar du vill ladda ner ditt projekt i. För uppladdning av sociala medier rekommenderar vi 480p eller 720p. För YouTube eller undervisningsändamål, använd 1080p. Klicka slutligen på Fortsätt och vänta på att din video ska exporteras. Härifrån kan du spara videon till din dator eller dela den direkt på sociala medier.
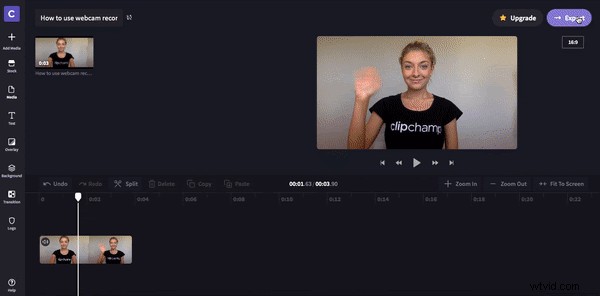
Vad härnäst?
Vill du skapa många fler videor med Clipchamp? Det är lätt att komma igång och skapa en reklamvideo, företagsvideo eller utbildningsvideo gratis.
Kolla in våra andra självstudier för videoredigering för att svara på alla dina andra frågor om hur du redigerar videor.
