Snabba upp din redigering genom att lita på ditt tangentbord. Om du memorerar dessa 16 kortkommandon kommer du att bli en sann arbetsflödeskrigare.
Redaktörer letar alltid efter sätt att arbeta snabbare. Kortkommandon är ett bra sätt att göra detta. När du kan utföra en rad redigeringar utan att ens röra musen, påskyndar du ditt arbetsflöde. Jag älskar att lära mig kortkommandon – det gör mig bekant med ett programs funktioner och förbättrar min hastighet.
Så jag har samlat ihop 16 kortkommandon som du bör börja använda idag. Vissa kanske du känner till, och andra kanske inte, men alla kommer att öka din behärskning av Adobe Premiere Pro.
1,2 och 3. Shuttlingkontroller (J,K och L)
En av de mer grundläggande Premiere-genvägarna, J-, K- och L-skyttelkontrollerna är standard i de flesta NLE:er. De låter dig spela framåt med L, spela bakåt med J och pausa med K. Tryck på tangenterna flera gånger för att flytta snabbare genom din tidslinje.
4. Maximera panelstorlek (`, backtick)

Den här knappen utökar helt enkelt den valda panelstorleken till helskärm. Det här är otroligt praktiskt när du vill få en förhandsvisning i helskärm av din tidslinje.
5. Lägg till Redigera (Cmd/Ctrl + K)
Det här är en av mina favoritgenvägar. För mig är det mycket snabbare än att ta fram rakverktyget för varje redigering.
För en ännu enklare tid med den här genvägen, tilldela den till en av musens sidoknappar (om den har några) för omedelbara klipp på ett ögonblick. Lägg till en skiftmodifierare så klipps alla klipp under spelhuvudet.
6 &7. In och ut (I &O)
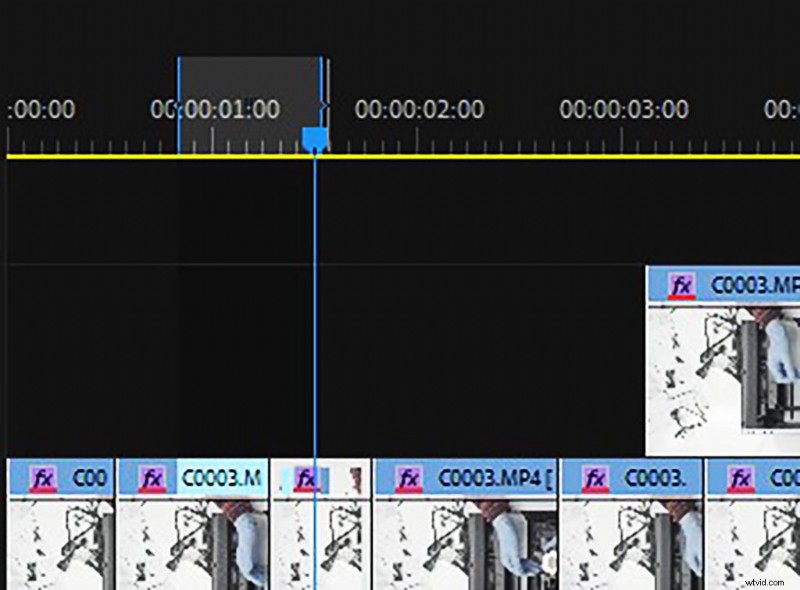
Förmodligen en av de mest använda genvägarna i Premiere, detta markerar in och ut punkter på ditt valda klipp eller på din tidslinje.
8 &9. Clip Shuttling (Upp+Ner-tangenter)
Dessa är överlägset de bästa nycklarna att använda för att komma igenom dina redigeringar. Upp-tangenten tar dig genom dina tidslinjeredigeringspunkter och tar dig dit du vill så snabbt som möjligt. Välj vilket lager du vill ta dig igenom genom att växla mellan V och A markörer.
10 &11. Tidslinjeexpansion och minimering (+ &-)
Knapparna + och – är centrala för att få en bra titt på din tidslinje. Genom att använda dem på egen hand kommer de antingen att sträcka eller kondensera din tidslinje horisontellt. Med tillagd ctrl/cmd modifierare kan du sträcka ut din tidslinje vertikalt för att få en bättre titt på varje enskilt klipp
12. Klistra in attribut (Ctrl/Cmd+Alt+V)
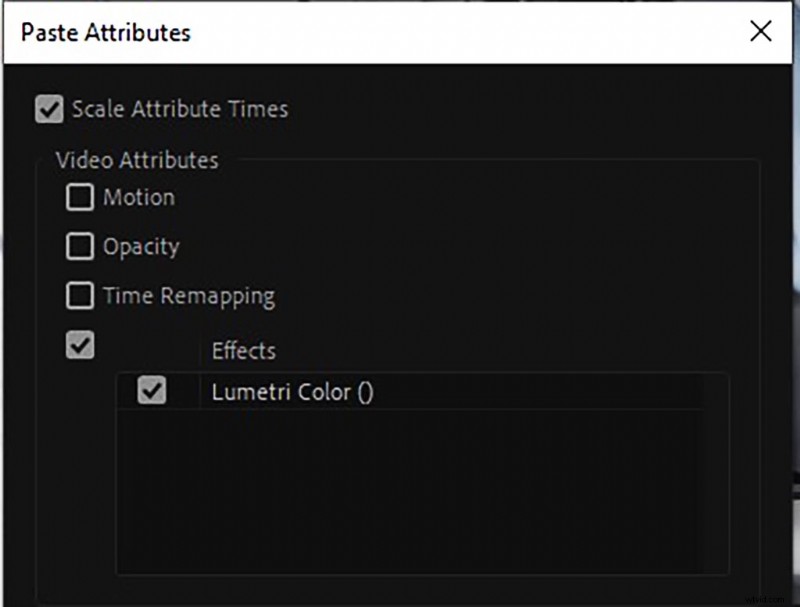
Genvägen för klistra attribut är inte en du kommer att använda ofta, men det är ett bra sätt att klistra över attribut som rörelse eller Lumetri färginställningar från ett klipp till ett annat.
13. Matcha ram (F)
Använd genvägen till matchramen för att ta med det valda klippet till ditt förhandsgranskningsfönster vid spelhuvudet på din tidslinje.
14. Välja individuella klipp (Alt+Klick)
Ja, den här genvägen kan använda musen, men den är fortfarande väldigt användbar. När du väljer ett klipp väljer Premiere som standard även ljudet. Med alt+klick , kan du bara välja ljudlagret för att radera alla scratch-spår som du kan ha använt för synkronisering.
15. Ångra (Ctrl/Cmd+Z)
Denna genväg är ganska universell. När du gör fel redigering och du vill gå tillbaka, tryck bara på ångra-knappen tills du kommer tillbaka till den redigering du vill ha.
16. Urvalsverktyg (V)
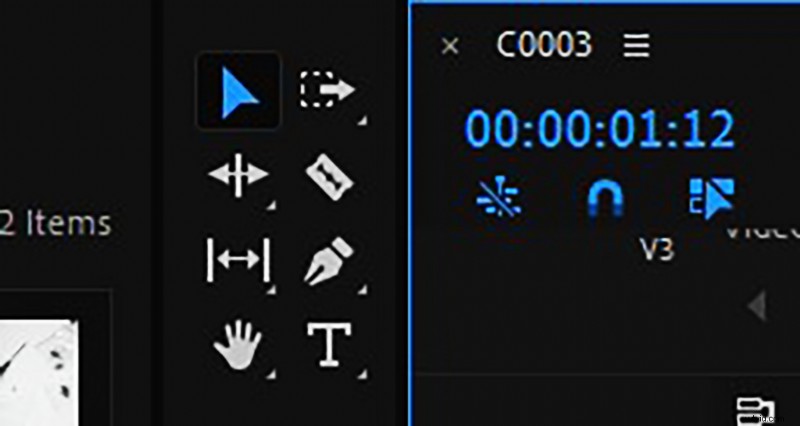
"stasis"-tangenten i Premiere är en bra genväg när du arbetar med titlar eller andra verktyg. När du vill gå tillbaka till ditt urvalsverktyg, tryck bara på V.
En praktisk genvägsguide
Om du vill hålla alla dessa genvägar inom räckhåll, här är ett praktiskt diagram:
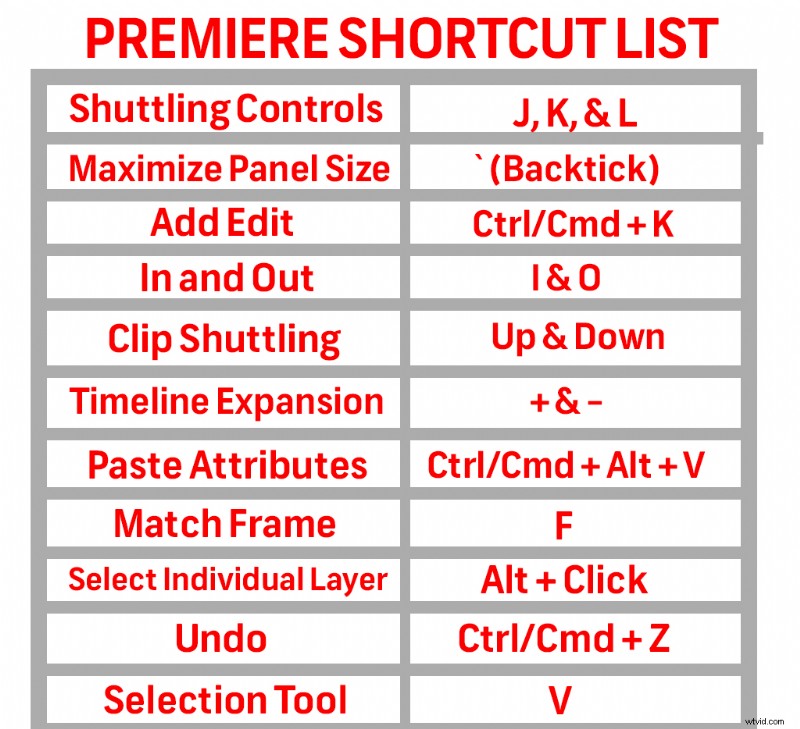
Letar du efter fler videoproduktionstips och tricks? Kolla in dessa artiklar.
- Så här bygger du din egen videoredigeringsdator
- Hur man bygger en visuell berättelse i ditt film- eller videoprojekt
- 80 gratis övergångar för Premiere Pro Video Editors
- 129 av de bästa gratis LUT:erna från professionella färgsättare och filmskapare
- After Effects Playbook Del 2:10 FLER AE-tips och tricks jag alltid använder
