Att använda tre- och fyrapunktsredigering är ett av de bästa sätten att hålla ditt arbete exakt. Tanken är att du använder flera redigeringspunkter för att automatiskt lägga till objekt till din tidslinje. Dessutom, även om vi fokuserar på Premiere Pro här, fungerar den här typen av redigering för nästan alla icke-linjära redigeringsprogram. Så här gör du.
Redigera typer
Innan du börjar redigera är det bra att veta att du har ett par alternativ efter att du har ställt in alla dina punkter. Det finns två redigeringstyper:
Infoga: Detta skickar media till tidslinjen och tvingar alla senare klipp att flytta framåt (åt höger). Klipp kan infogas före eller efter den aktuella tidsindikatorn (CTI) om de dras till programmonitorn.
Skriv över: Detta lägger till media till tidslinjen genom att ersätta allt som redan finns i en sekvens, med början från redigeringspunkten och sträcker sig över klippets längd. Media kan skriva över lagret eller kan "överlägga" ovanför lagret. Detta kommer inte att ändra styckets totala längd.
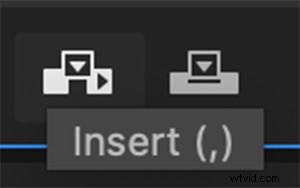
Dessa typer av redigeringar använder källkorrigering, vilket vi ska gå igenom härnäst. Att förstå dem är avgörande när du skickar objekt till tidslinjen, eftersom du inte vill skriva över något av misstag när du menade att infoga, och vice versa. Dessutom utförs dessa redigeringar utan dra något till tidslinjen. De görs istället med kortkommandon, specifika knappar som finns på redigeringsgränssnittet och/eller genom att dra klipp över till programskärmen.
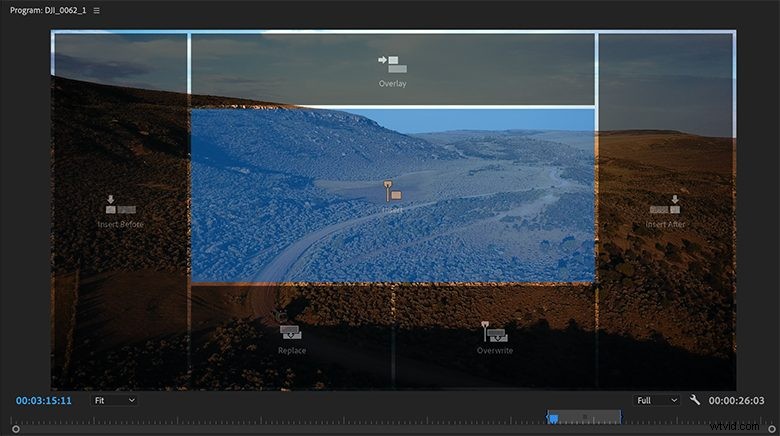
Källkorrigering
Källkorrigering talar om för Premiere Pro vilket lager klippet ska "lappa" på på tidslinjen när du använder infognings- och överskrivningsredigeringar. På tidslinjen är uppsättningarna längst till vänster med V- och A-nummer för källkodning. De kan vara på, av eller tysta (alt/alternativ + klick). "På" betyder att vilket lager som väljs är det som tar emot ljud-/videospåret när redigeringen görs. "Av" betyder, ja, av, och ingenting kommer att falla. "Tyst" (markerad med en svart ram) betyder att en lucka visas på spåret med samma varaktighet som källan du valde. Det här är bra för att ställa in en specifik varaktighet innan du har hittat rätt klipp för att fylla det.
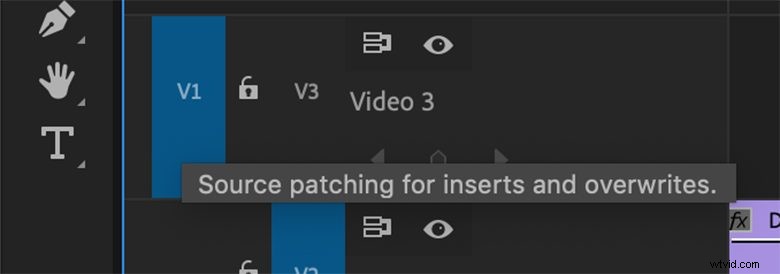
Obs! Kom ihåg att även låsa eller aktivera synkroniseringslås för lager som du inte vill flytta när du utför dessa redigeringar.
Okej, vidare till själva redigeringen.
Trepunktsredigering
Grundidén med trepunktsredigering är att du använder tre redigeringspunkter totalt för att lägga till objekt till tidslinjen automatiskt. Detta kan vara två in-punkter och en ut-punkt, eller två ut-punkter och en i punkt, och de två punkterna kan antingen vara i tidslinjen eller i ditt källfönster/webbläsare.
Ställ in in- och utpunkterna på ett klipp i källfönstret och placera CTI i tidslinjen där du vill att media ska gå. Detta talar om för Premiere exakt vilken del av klippet du vill placera på tidslinjen. Genom att ställa in båda punkterna i tidslinjen istället talar du om för Premiere exakt var media ska placeras från webbläsaren. Och genom att använda en viss redigeringstyp berättar du hur du vill att media ska läggas till.
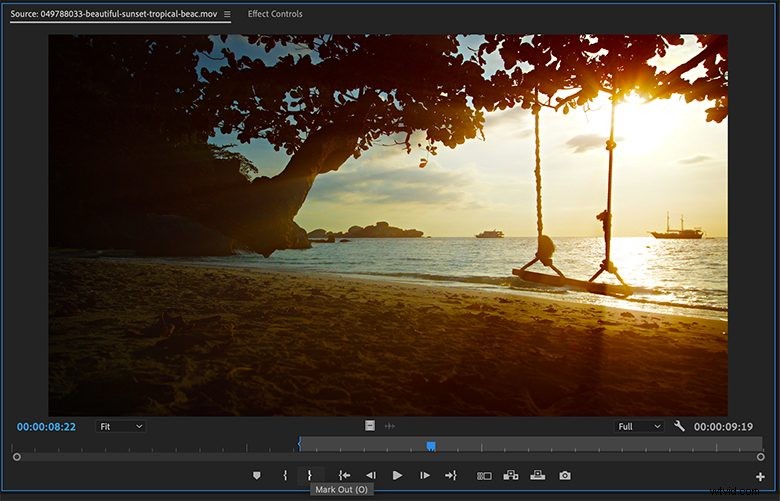
Om dina två punkter är i tidslinjen istället för källfönstret, kommer klippet att fylla den specifika delen av tidslinjen. Oavsett vilken enstaka punkt som ställs in i källan kommer den att stämma med motsvarande in/ut-punkt på tidslinjen – vilket innebär att om du bara har en in-punkt-uppsättning i källpanelen eller fönstret kommer den att matcha in-punkten på tidslinjen. När det är en utpunkt inställd i källan kommer utpunkterna att radas upp. Detta kallas "back-timing" eller "back-filling" ett klipp, eftersom det fyller området före CTI.
Flera klipp kan skickas till tidslinjen samtidigt med någon av redigeringstyperna, känd som Automatisera till en sekvens. Detta är bra för att få ner många klipp till tidslinjen väldigt snabbt.
Fyrapunktsredigering
Fyrpunktsredigering fungerar på exakt samma sätt, förutom att du kan vara mer exakt när du väljer både in- och utpunkterna. Om du har en plats på sex sekunder och sju bilder att fylla i tidslinjen, välj sex sekunder och sju bildrutor av ditt källklipp och skicka ner allt så att det passar perfekt. Det är dock ganska sällsynt att dina källklipp kommer att ha exakt rätt längd för att passa tidslinjen in och ut. När det finns en avvikelse som denna, kommer en "Fit Clip"-dialogruta att dyka upp.
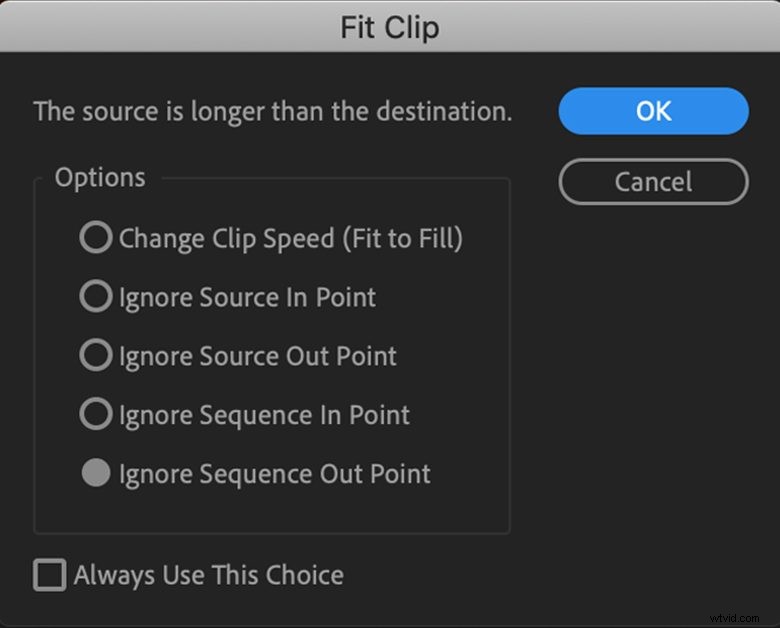
Här kan du välja exakt vad du vill att det inkommande klippet ska göra:
Ändra klipphastighet (anpassa till fyllning): Snabbar upp eller saktar ner klippet så att det passar det valda avsnittet.
Ignorera källans in-/utpunkt: Välj vilken ände av klippet du hellre vill klippa av för att passa.
Ignorera sekvens in/ut-punkt: Välj vilken ände du helst vill ha flyttat eller skrivit över.
Använd alltid det här valet: Rekommenderas inte, men om du gör det här väldigt ofta och varje gång det är samma sak, så kommer det naturligtvis att påskynda saker och ting.
Och det är allt! När du väl har bemästrat detta kan tre- och fyrapunktsredigering helt omarbeta din redigeringsstil och göra dig till en snabbare och effektivare redigerare, så det är definitivt värt att göra det till en del av ditt arbetsflöde.
De flesta av dessa exempel använder b-roll, men detta är också mycket användbart för a-roll och intervjuer samt musikspår och ljudeffekter.
Har du några frågor om att arbeta med dessa tekniker? Berätta för oss i kommentarerna nedan!
