
Adobe gör livet enklare för Lightroom-användare genom att bygga in kortkommandon. Du kan förmodligen några av de viktigare utantill (t.ex.:T för att avslöja eller dölja verktygsfältet, för att växla mellan före- och eftervyer, och O för att avslöja överlägget med justeringspenseln). Men jag tror också att det finns en hel del genvägar som du inte ens visste fanns. Här är några av de mer användbara, mindre kända.
1. Visa alla genvägar
Kortkommandon är svåra att komma ihåg, speciellt om du inte använder dem så ofta. Men om du trycker på Ctrl + / (PC) eller Cmd + / (Mac), visar Lightroom en lista över de genvägar som är tillgängliga i den aktuella modulen. När du är klar klickar du var som helst på genvägslistan för att dölja den.

Genvägar för biblioteksmoduler.
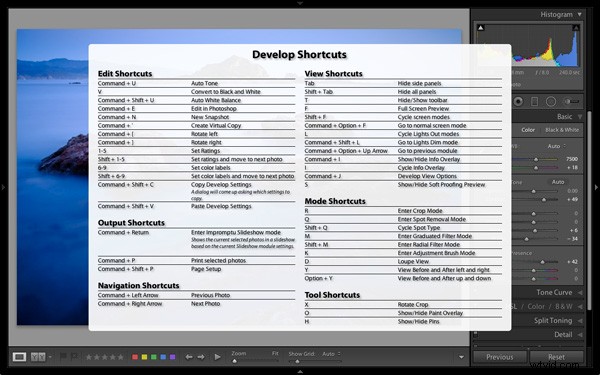
Utveckla modulgenvägar.
Obs:Resten av dessa kortkommandon är för modulen Utveckla. Inte alla visas i listan med genvägar.
2. Rotera beskärningsöverlägget
Om du någonsin har försökt göra en stående beskärning från en liggande bild kommer du att ha upplevt frustrationen av att försöka rotera beskärningsöverlägget (tryck på R för att gå direkt till det verktyget).
Lightroom ger automatiskt beskärningsöverlägget samma orientering som fotot, utan något direkt uppenbart sätt att rotera det. För att göra det, tryck helt enkelt på X.
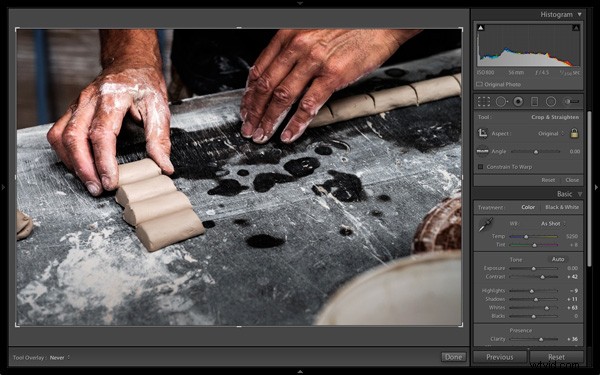
Som standard ges beskärningsöverlägget automatiskt samma storlek och orientering som originalramen.
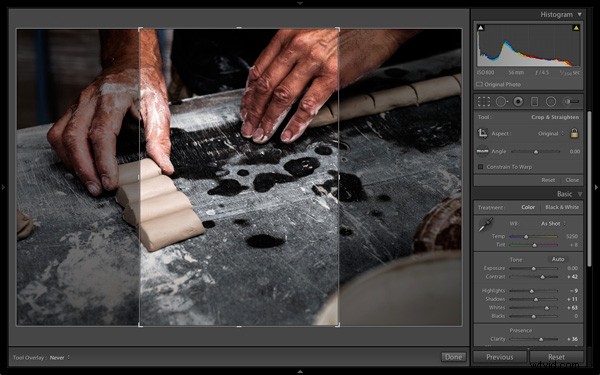
Tryck på X för att rotera beskärningsöverlägget och göra en extrem beskärning.
3. Sampla om fläckborttagningsverktyget
Det som är bra med Spot Removal Tool (som du kan aktivera genom att trycka på Q) är att Lightroom är ganska bra på att gissa vilken del av bilden den ska sampla, för att läka det valda området. Men det blir inte rätt hela tiden. Om du inte gillar resultatet, tryck på /-tangenten så väljer Lightroom ett annat område att ta prov på. Upprepa så ofta du vill.

I det här exemplet ville jag bli av med den här mörka klumpen i bakgrunden eftersom det är en distraktion.
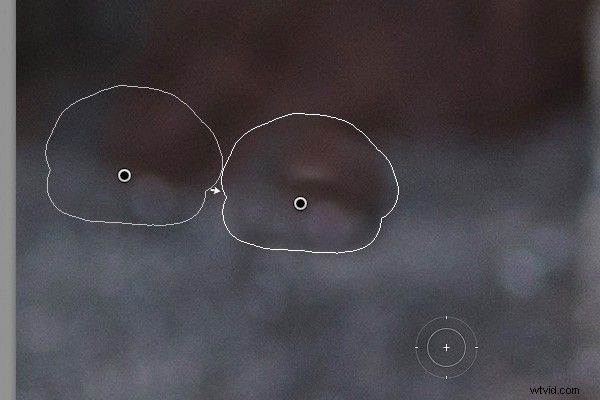
Lightrooms första gissning fungerar inte riktigt.
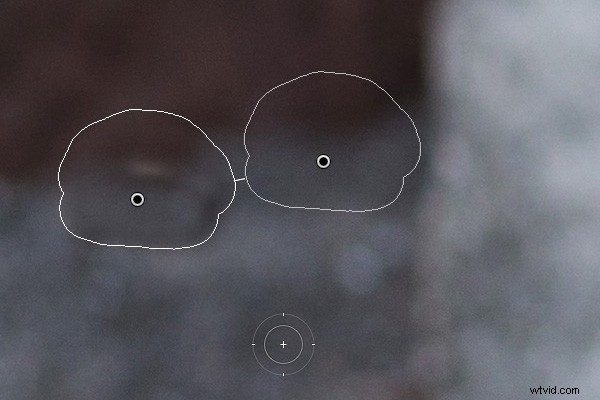
Men den andra är mycket bättre. Du kan naturligtvis finjustera den genom att flytta stiftet som anger det samplade området manuellt.
4. Automatiska vita och svarta punkter
Om du dubbelklickar på reglagen för vita och svarta i grundpanelen, nollställer Lightroom dem. Om du håller ned Skift-tangenten medan du gör det, beräknar Lightroom de bästa inställningarna och räknar ut var de båda reglagen ska placeras så att histogrammet sträcker sig hela vägen från vänster sida av grafen (skuggor) till höger (höjdpunkter) utan eventuella luckor. Denna snabbfix gör att de flesta bilder ser bättre ut direkt. Ju plattare originalfotot är, desto mer extrema krävs inställningar.
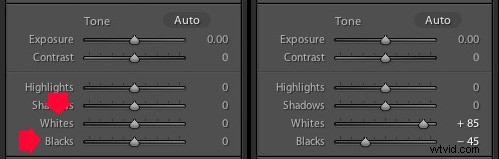
Dubbelklicka på reglagen för vita och svarta medan du håller ned skifttangenten. Se till att du dubbelklickar på orden och inte själva reglaget.
5. Vänd ett graderat filter
Tryck på apostroftangenten för att vända (invertera) ett graderat filter. En praktisk användning för detta är följande:
- Skapa ett graderat filter över himlen i en landskapsbild (håll ned Skift-tangenten medan du gör det för att hålla det graderade filtret rakt) och flytta exponeringsreglaget åt vänster för att göra området mörkare.
- Högerklicka på det graderade filtrets nål och välj Duplicera . Detta skapar ett nytt graderat filter med exakt samma inställningar som det första.
- Tryck på apostroftangenten för att vända det graderade filtret. Nu tillämpas minusexponeringsinställningen i förgrunden. Vi vill inte göra förgrunden mörkare, så dubbelklicka på exponeringsreglaget för att återställa den till noll. Nu är vi redo att använda detta nya graderade filter för att förbättra förgrunden.
- Flytta skjutreglaget Clarity åt höger för att framhäva texturen i förgrunden. Du kan också behöva flytta skjutreglaget för exponering åt vänster om detta gör förgrunden för mycket ljusare.
Nettoresultatet är att du har använt två graderade filter, ett på himlen och det andra i förgrunden.
***Apostrofgenvägen fungerar förresten också med radialfiltret.
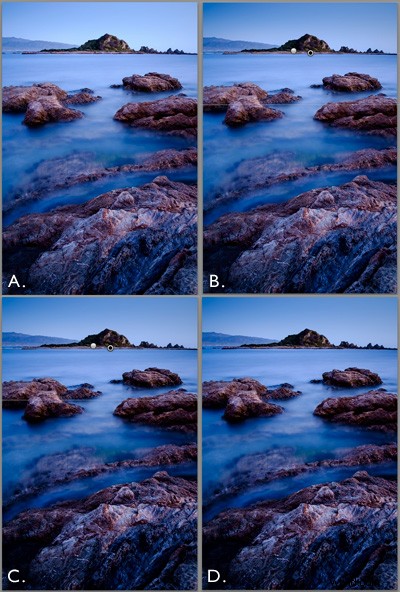
(A) Originalfoto. (B) Graderat filter med minusexponering applicerad på himlen. (C) Duplicerat och vänt graderat filter applicerat på förgrunden, med plustydlighet och minusexponering. (D) Slutresultat.
Din tur
Vilka kortkommandon använder du i Lightroom och varför? Vänligen meddela oss i kommentarerna.
The Mastering Lightroom Collection
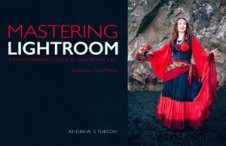 Mitt Mastering Lightroom e-böcker hjälper dig att få ut det mesta av Lightroom 4 och Lightroom 5. De täcker alla aspekter av programvaran från biblioteksmodulen till att skapa vackra bilder i modulen utveckla. Klicka på länken för att lära dig mer eller köpa.
Mitt Mastering Lightroom e-böcker hjälper dig att få ut det mesta av Lightroom 4 och Lightroom 5. De täcker alla aspekter av programvaran från biblioteksmodulen till att skapa vackra bilder i modulen utveckla. Klicka på länken för att lära dig mer eller köpa.
