Låt oss lära oss om HandBrake, den kostnadsfria videoomvandlaren. I den här självstudievideon tar vi upp detaljerna om hur man använder handbromsen på bästa sätt.
När det kommer till omkodning av video, vänder sig de flesta av oss troligen till Adobe Media Encoder. HandBrake är dock en gratis transkoder med öppen källkod som många kanske inte vet existerar. I den här självstudien går vi igenom hur man använder HandBrake och hur det jämförs med andra appar som Adobe Media Encoder.
Vad är handbroms?

HandBrake är en gratis videotranskoder med öppen källkod. Det används för att konvertera video från många olika format till vanligare (som MP4) och det är verkligen effektivt för att minska en videos filstorlek. Den kan laddas ner från handbrake.fr, och den stöder Mac, Windows och Linux. Den ikoniska HandBrake-logotypen är ganska oortodox, med en tropisk drink och ananas.
Videoformat
Medan HandBrake kan omkoda video från många olika format, kan den för närvarande bara mata ut video till tre format. Dessa behållarformat är:
- MP4 :Vanligt multimediaformat, vanligtvis för codecs som H.264 och H.265. (Obs:HandBrake exporterar faktiskt MP4-filer som WAV-filer. Vi ska titta närmare på detta senare i handledningen.)
- MKV :Ett containerformat med öppen källkod som kan innehålla ett obegränsat antal video- och andra mediaspår i en fil. Även känt som Matroska-formatet.
- WebM :Ett containerformat med öppen källkod speciellt utformat för uppspelning i webbläsare.
x264
Det som gör HandBrake så kraftfull är hur den kan koda MP4-filer med H.264-codec. Den använder en öppen källkodare känd som x264. Om det låter lite förvirrande, för att uttrycka det enkelt, kan HandBrake komprimera MP4-filer bättre än de flesta andra kodare.
Jämföra HandBrake med Adobe Media Encoder
Låt oss kolla in en snabb jämförelse av en MP4-export mellan HandBrake och Adobe Media Encoder. Jag har ett exempel på ett videoklipp där jag pratar i kameran. Originalklippet är 0:16 långt och upplösningen är 1920×1080.
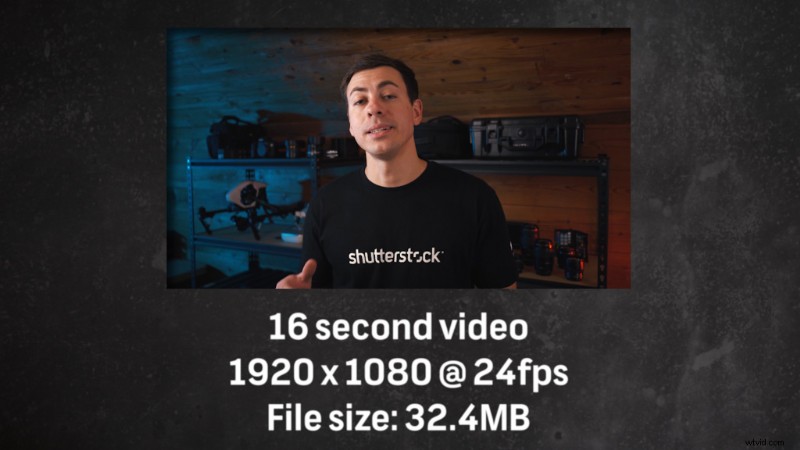
Med Media Encoder exporterade jag en MP4 och använde den förinställda Matchkälla – Medium Bitrate , som har en mycket låg målbithastighet på 3 Mbps och en maxbithastighet på 6 Mbps. Den exporterade videofilen var 6,55 MB , vilket är ganska litet.
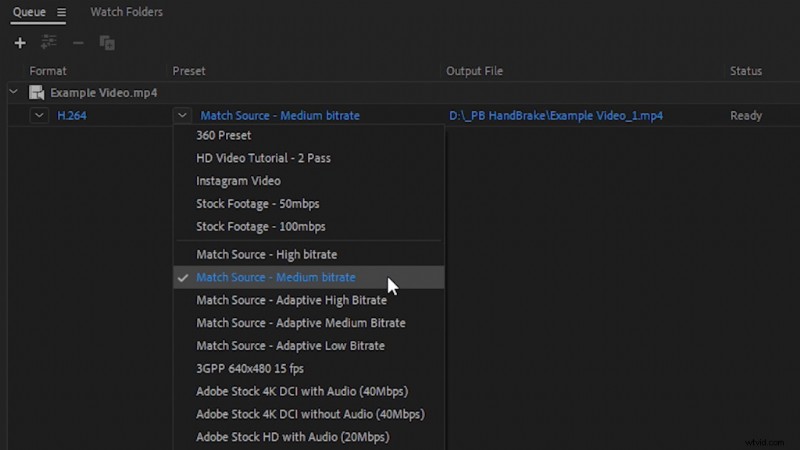
Jag exporterade sedan exempelvideon genom HandBrake, med dess standard Fast 1080p 30-förinställning . Den exporterade HandBrake-videon var 3,67 MB , vilket är nästan hälften så litet som exporten från Media Encoder. Och filerna visade inga märkbara skillnader vid uppspelning.
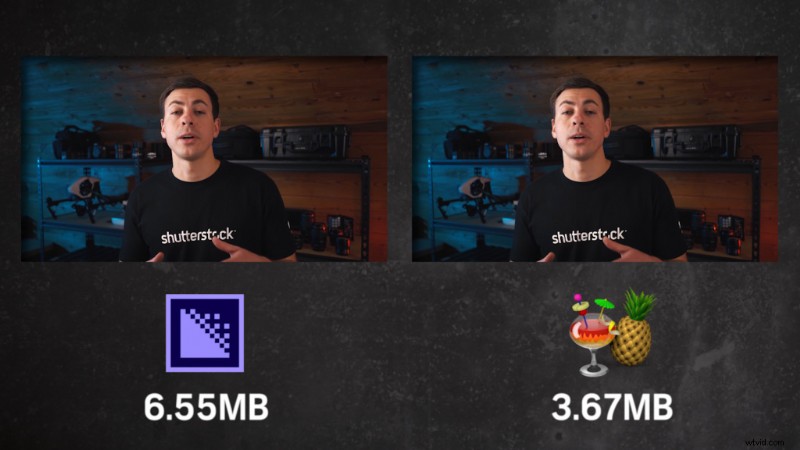
Om du "pixel-peep" HandBrake-videon bild-för-bildruta, kommer du att börja se mer märkbar komprimering. Den viktiga aspekten är att komprimeringen inte är märkbar för tittarna under normal uppspelning. Jag märkte faktiskt inte ens det förrän jag zoomade in på videoklippet bildruta för bildruta.
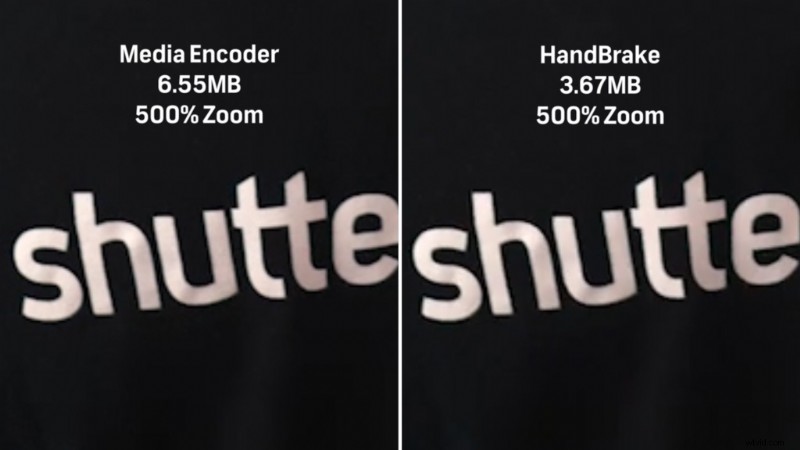
Fördelar med komprimerade videostorlekar
Filstorleksminskningen du får med HandBrake gör den perfekt om du är värd för dina egna videor online eller om du har många looping-videobakgrunder på en webbplats. Det kan verkligen hjälpa till att minska laddningstiderna. Videor på sociala medier är en annan bra användning för HandBrake, eftersom dessa plattformar tenderar att föredra mindre videostorlekar.

Använda handbroms
Att använda HandBrake för att omkoda videor är ganska enkelt. När du har startat appen kan du dra och släppa videon du vill komprimera.
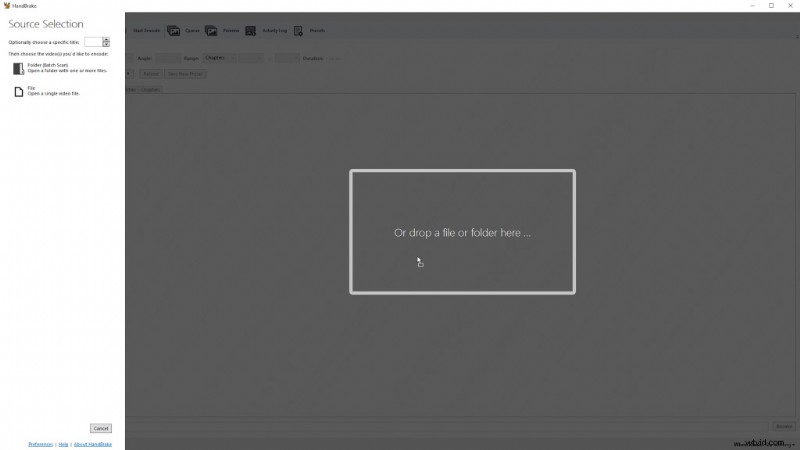
Därifrån kan du välja mellan flikalternativen för att ringa in olika inställningar.
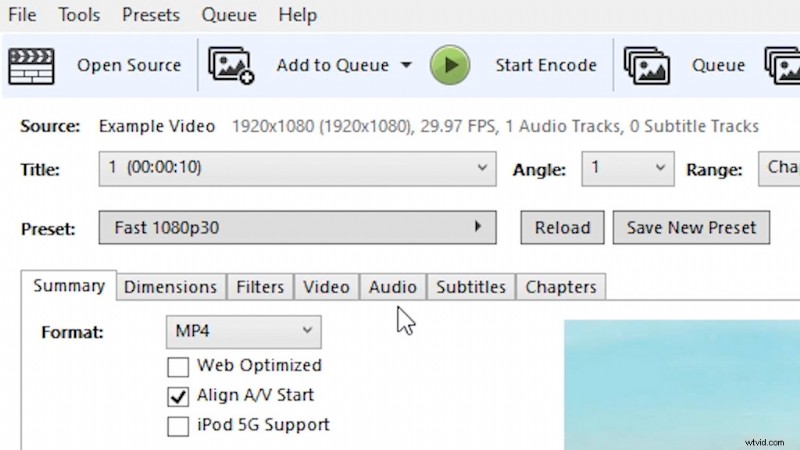
Du kan också välja bland många olika inbyggda förinställningar. Standardförinställningen heter Fast 1080p 30 , och fungerar som en idealisk utgångspunkt i de flesta fall.
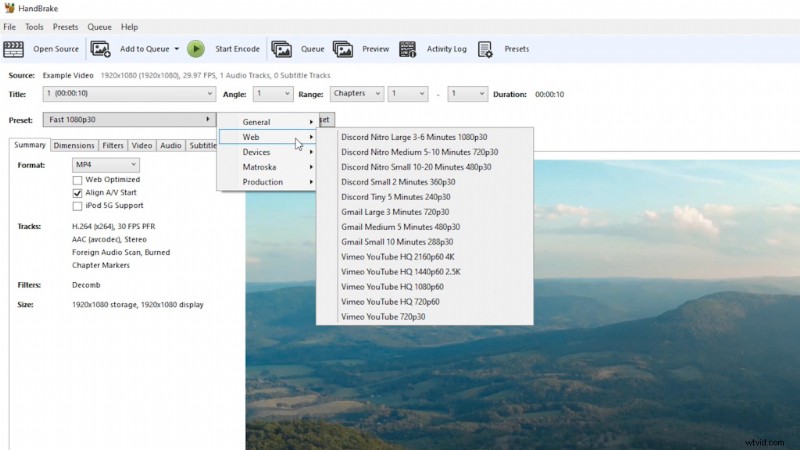
Om du någonsin undrar vad en specifik inställning gör, håll bara muspekaren över inställningen och vänta. En förklaringstext visas vanligtvis.
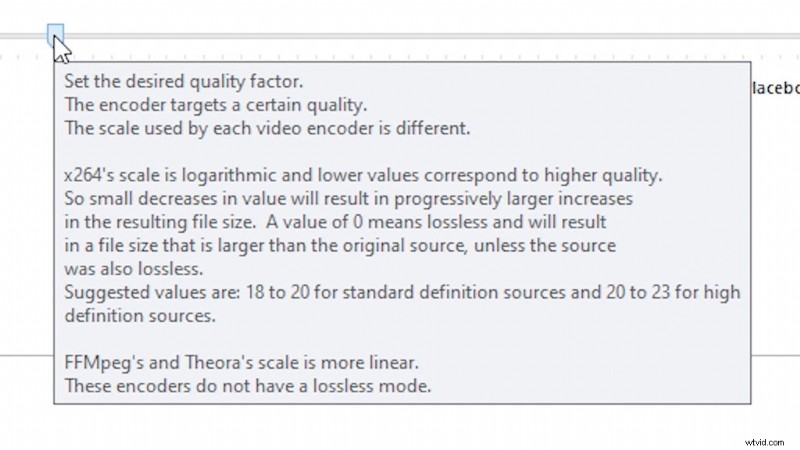
MP4-filer Exportera som M4V
Som nämnts tidigare exporterar HandBrake faktiskt MP4-filer med tillägget M4V. HandBrake-dokumentationen säger att detta gör filen kompatibel med QuickTime- och QuickTime-baserade appar. HandBrake anger också att M4V-filen är exakt samma som en MP4, och du kan helt enkelt ändra filtillägget från .m4v till .mp4 om du föredrar det!
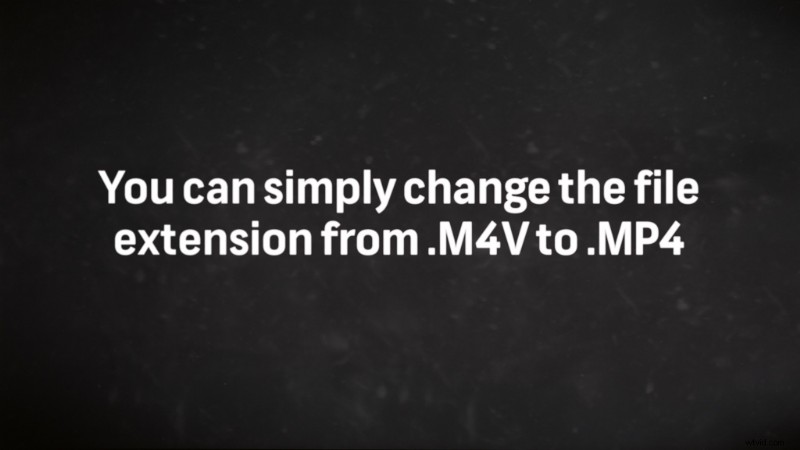
För mycket videokomprimering?
Om din video ser för komprimerad ut med artefakter, kolla in en annan handledning som vi har på Shutterstock-bloggen — Tips för att minska synlig videokomprimering i videouppladdningar.
Omslagsbildslogotyp via handbroms.
Intresserad av låtarna vi använde för att göra den här videon?
- ”Rain Rain Go Away” av Cosmo
- "Lo-Fi Dreams" av Trending Music
- ”Lo Fi Abstract Chillhop” av Trending Music
- "Bushido Belief" av Tonemassif
Öka dina videoproduktionsvärden med dessa praktiska tips och tricks:
- Hur man gör videofilstorlekar mindre och vilken programvara som ska användas
- Använd dessa billiga hack för att manipulera din videobelysning
- Hur man lockar bröllopsvideoklienter – en demorulle kommer inte att tappa det
- Översikt över att skapa vertikal video
- Hur man spelar in och redigerar videor med hjälp av Instagram-rullar
