Varför använda Lightroom Mobile
Många människor inser inte fördelarna med att använda Lightroom Mobile med ditt Adobe Lightroom-abonnemang. När du prenumererar på Adobes Photographers plan får du inte bara Adobe Lightroom Classic, utan du får även tillgång till Lightroom Mobile.
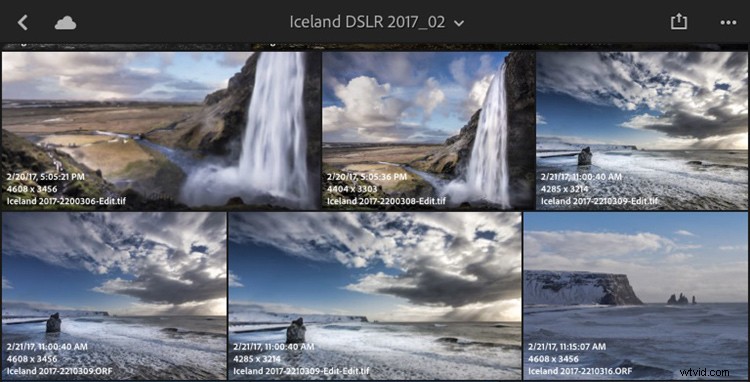
Lightroom Mobile är ett molnbaserat program som kommer från ditt Lightroom Classic-skrivbord. Det är lätt att installera och Adobes helpdesk finns där för att snabbt hjälpa dig om du har några frågor. Du har inte bara möjlighet att dela dina bilder på flera enheter, utan du kan också ta och redigera RAW-bilder av hög kvalitet direkt från din telefon eller surfplatta.
Konfigurera Lightroom Mobile
Det första du behöver göra är att aktivera Lightroom Mobile från din stationära version av Lightroom. Detta kommer att signalera Lightroom att synkronisera filerna du väljer. Nedan är en skärmdump av Lightrooms aktivitetsskärm som visar status för Lightroom-mobil. Aktivitetsskärmen finns i det övre vänstra hörnet på din Lightroom-skrivbordssida.
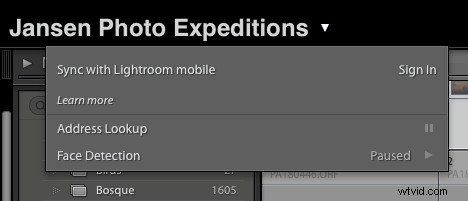
Skapa samlingar
Hemligheten med att arbeta med Lightroom Mobile är att skapa samlingar i din Lightroom-skrivbordsversion som du vill synkronisera med Mobile. Den synkroniserar inte automatiskt allt i din Lightroom-katalog, du måste tala om för den vilka bilder du vill visa på dina enheter och detta görs genom samlingar. Jag skulle inte rekommendera att synkronisera alla dina bilder till Lightroom Mobile. Lämna detta för speciella samlingar och din portfölj.
Välj en grupp bilder som du vill inkludera i en samling och navigera till samlingsmodulen på den vänstra panelen i Lightroom-skrivbordsappen. Klicka på +-tecknet i samlingsrutan för att skapa en ny samling.
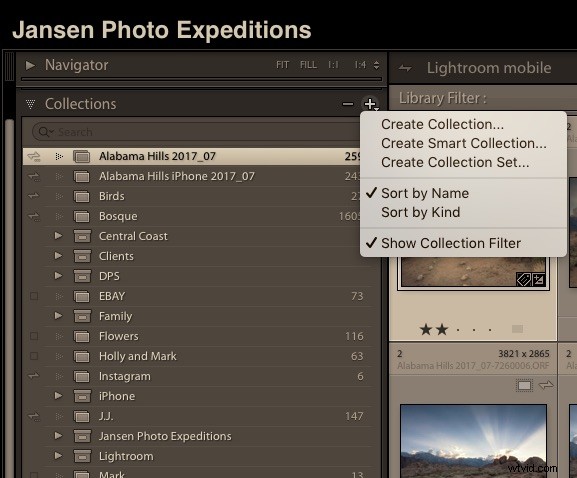
Skapa en ny samling.
När du har skapat samlingarna och lagt till bilder till dem måste du vara säker på att dessa samlingar kommer att synkroniseras. När du först skapar dem finns det en ruta att markera för att aktivera Lightroom Mobile och synkronisering mellan enheter – se till att det är avmarkerat.
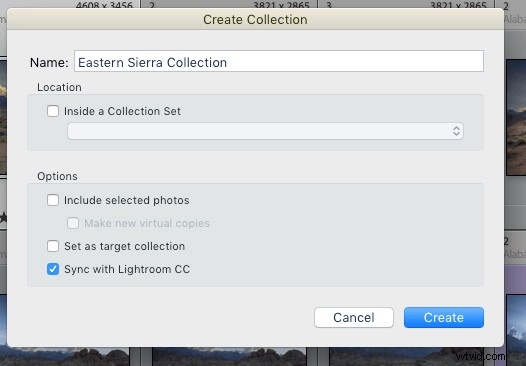
Aktivera Lightroom Mobile
Om du inte aktiverar Lightroom Mobile vid import eller när du skapar en ny samling, kan du alltid aktivera den i efterhand genom att se till att brandbulten är aktiverad till vänster om samlingens namn. Markera bara rutan bredvid samlingen du vill synkronisera så visas brandkolven.
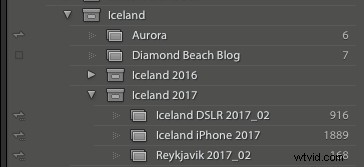
Firebolt-ikonen finns till vänster om samlingstiteln
För att stoppa en samling från att synkroniseras med din enhet gör du något av följande på samlingspanelen:
- Klicka på Firebolt-synkroniseringsikonen bredvid namnet på samlingen för att stänga av den.
- Högerklicka på en samling och avmarkera Synkronisera med Lightroom Mobile från synkroniseringsmenyn.
Visa bilder på din enhet
Om din Lightroom Mobile är korrekt aktiverad måste du logga in på Adobe Creative Cloud med ditt lösenord. Mobilversionen bör börja fyllas med samlingarna du aktiverade på ditt Lightroom-skrivbord. Du kan också aktivera Lightroom Mobile för att automatiskt hämta bilder som du tar från din mobila enhet. Se till att du skapar en speciell samling endast av dessa bilder.
Skapa bilder med Lightroom Mobile
Med den nuvarande versionen av Lightroom mobil kan du skapa bilder på din smartphone med appen. Det ger dig möjlighet att antingen fotografera i JPG eller DNG. Du kan också fotografera i automatiskt eller professionellt läge och använda en mängd olika förinställningar. Jag föredrar att ta en bild utan att göra några förinställda justeringar på den och tillämpa eventuella redigeringar efteråt. På så sätt har du alltid den oretuscherade originalbilden.
Det automatiska fotograferingsläget på Lightroom-mobilen fungerar riktigt bra. Det ger dig separata fokus- och exponeringspunkter samt överexponeringsindikatorer som visas som en serie parallella linjer som indikerar klippning av högdagrar. Dessa tre verktyg är nycklarna för att få en bra bild på din mobila enhet. Om du skrubbar åt vänster eller höger på skärmen försvinner indikatorerna för klippning av högdagrar när exponeringen blir balanserad. Om delar av bilden är överexponerade kommer den att dyka upp som du ser på bilden av min vita hund nedan.
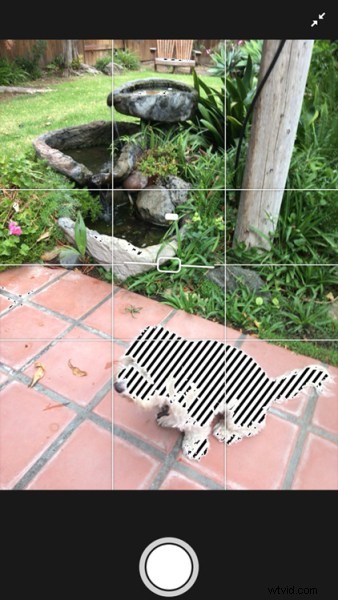
Automatiskt fotograferingsläge med överexponeringshöjdpunkter
Det fina med att använda Lightroom Mobile är att du kan redigera bilder på din mobila enhet eller från din huvuddator. De kan finnas i en samling tagna med din DSLR, eller så kan de vara bilder tagna med din mobiltelefon och placerade i din Lightroom Mobil-samling.
Obs! om du har din monitor kalibrerad kan färgerna komma ut annorlunda på din pad eller telefon om du bestämmer dig för att redigera därifrån. Ingen redigering är permanent i Lightroom, så det är en enkel lösning om den inte ser rätt ut på din huvudsakliga stationära dator.
En av nycklarna till framgång inom mobilfotografering är att få det rätt i kameran precis som en DSLR. Att använda dessa verktyg med den här intuitiva mobilappen hjälper dig att uppnå det målet.
Tänk på att din telefon eller surfplatta inte är en DSLR, så vet att bilderna inte kommer att vara av samma kvalitet som en högmegapixel DSLR. Dock ger kameraappen Lightroom Mobile dig några fantastiska verktyg för att skapa några riktigt snygga smartphonebilder.
Redigering i Lightroom Mobile
När du har skapat dina bilder och importerat dem till Lightroom Mobile (antingen från ditt skrivbord eller från din smartphone) har du nästan lika många alternativ för redigering på din enhet som du har på skrivbordet.
Om du trycker på redigeringsskärmen i det övre vänstra hörnet öppnas en meny med flera olika redigeringsalternativ.
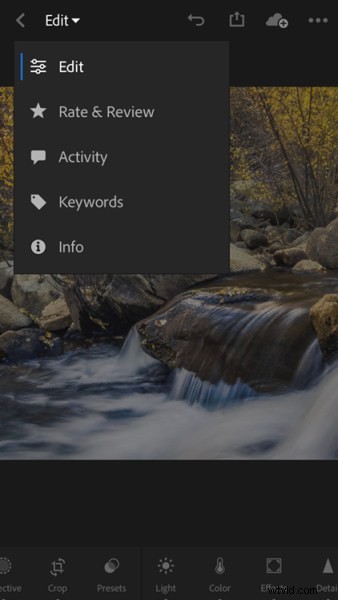
Välj redigeringsverktyget
På redigeringsskärmen kan du välja att redigera bilden globalt eller välja urval och redigera specifika områden individuellt. Så här startar du ett efterbearbetningsarbetsflöde, oavsett om du använder Lightroom Classic CC desktopversion eller Lightroom Mobile.
Sedan kan du gå igenom de olika alternativen för efterbearbetning, börja med ljus, färg, effekter och avsluta med detaljer. Du kan också göra ett urval i din bild och gå igenom alla samma justeringar, bara påverka de valda områdena.
Lokala justeringar
Genom att trycka på den selektiva ikonen längst ner till vänster kommer det upp en meny med en pensel. Tryck på penseln och välj sedan mellanpenselstorleken och måla med fingret över området du vill redigera. Om du överdriver det kan du använda radergummit för att rensa upp ditt val. När du har gjort valet kan du göra valfritt antal justeringar på just det området. När du har gjort alla nödvändiga justeringar, spara dina ändringar.
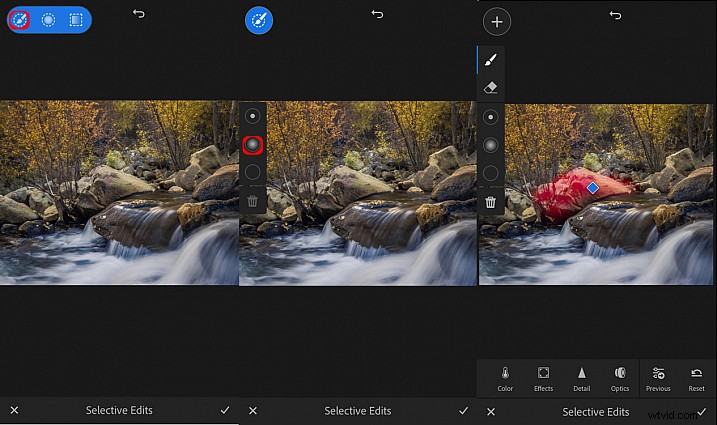
Att använda denna teknik kommer att ge dig de mest intressanta effekterna genom att verkligen måla med ljus och inte bara lägga till slumpmässiga ljusjusteringar för hela bilden.
Ge Lightroom Mobile ett försök och gör det till en del av din vardagliga fotoorganisering och redigering. Ge några av dessa selektiva verktyg ett försök och låt mig veta hur det går i kommentarsfältet nedan.
