Lightroom Mobile har funnits i många år, med den tidigaste versionen som går tillbaka till 2014. Även om den inte är lika populär som sin traditionella skrivbordsbaserade motsvarighet, har Lightroom Mobile vuxit till ett kapabelt och funktionsspäckat redigeringsverktyg som kan håller sig mot många andra program.
Att redigera med Lightroom Mobile är inte riktigt detsamma som att redigera på Lightroom Classic. Men om du tar dig tid att lära dig kommer du att upptäcka att det är upp till nästan vilken uppgift du kan göra.

Det första du bör förstå när du arbetar med Lightroom Mobile är att det inte bara är en mobilversion av Lightroom Classic. Lightroom Mobile skrevs från grunden för att fungera med telefoner och surfplattor, och det innebar att Adobe var tvungen att ombilda hela användargränssnittet.
Designöverväganden gjordes också för de typer av redigeringar som människor sannolikt kommer att göra på en mobil enhet. Skärmstorlek, pekobjekt, redigering och navigering; ingen sten lämnades ovänd när Lightroom Mobile utvecklades.
Som sådan innebär användningen av Lightroom Mobile en skakande övergång för personer som är vana vid skrivbordsversionen, men om du har ett arbetsflöde för mobilen kan du vara van vid det. Ändå kan det förbättra ditt arbetsflöde avsevärt om du förstår några grundläggande tips och tekniker för redigering med Lightroom Mobile.
Förstå gränssnittet
Det första du kommer att märka när du redigerar ett foto i Lightroom Mobile är att gränssnittet skiljer sig ganska mycket från Lightroom Classic. Borta är modulerna Bibliotek, Utveckla och andra. Du hittar inte heller de traditionella panelerna som Basic, Detail, Effects, etc. I deras ställe finns en serie knappar och ikoner tillsammans med några ord att trycka på.
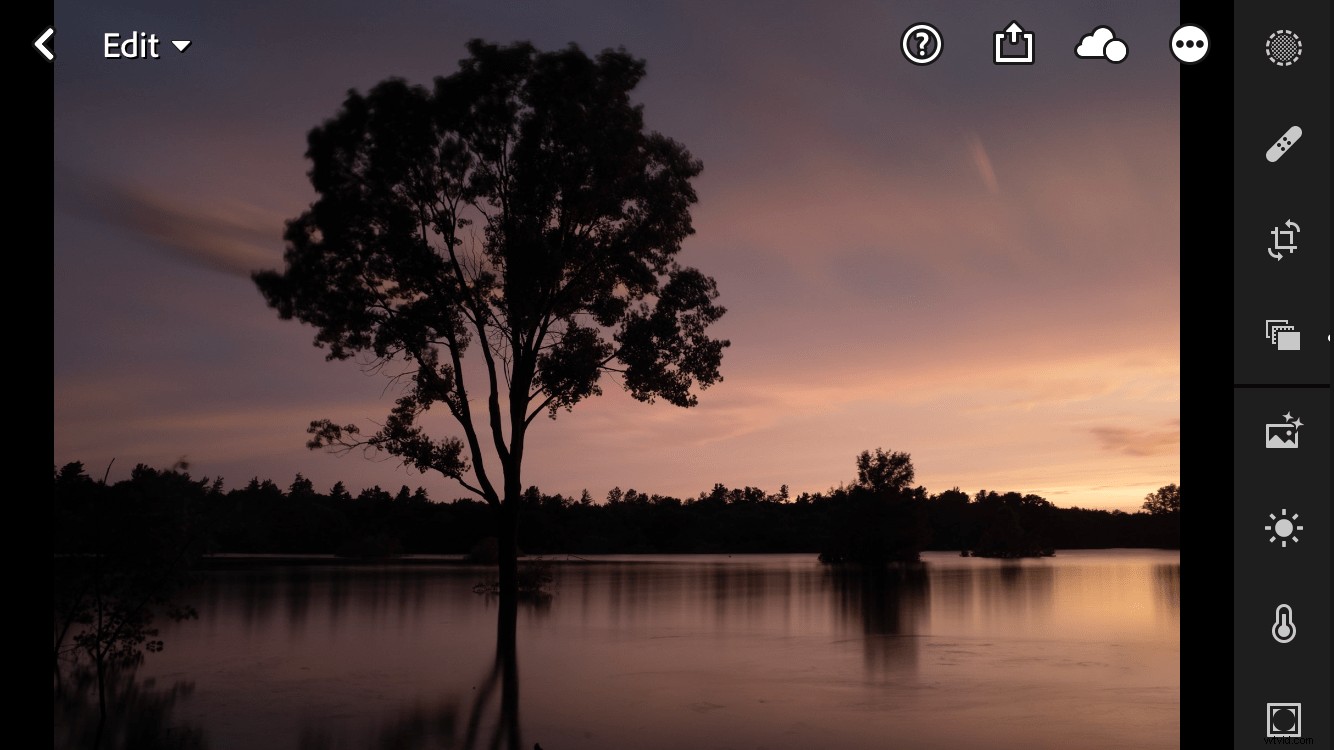
Alla ikoner kan vara lite överväldigande till en början, men om du börjar längst upp till vänster och arbetar dig runt medsols börjar det bli vettigt. Tryck på knappen Redigera för att växla mellan de olika lägen som är tillgängliga för dig.
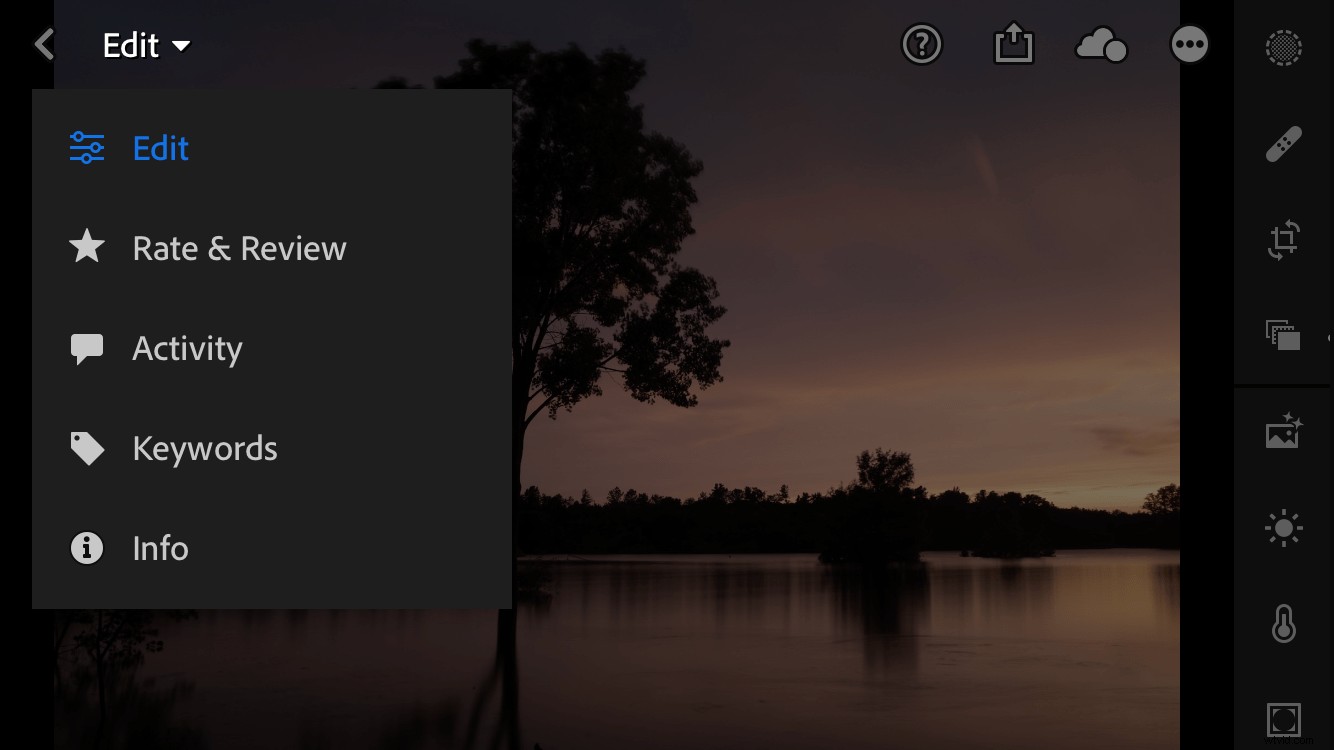
Dessa lägen är praktiska när du vill ta bort bilder, tilldela nyckelord och på annat sätt påskynda ditt arbetsflöde. De är inte särskilt användbara för redigering, men jag rekommenderar att du bekantar dig med dem genom att experimentera på egen hand.
När du rör dig uppe till höger ser du fler ikoner. Tryck på frågetecknet för att få hjälp, uppåtpilen för att dela en bild och molnet för att se synkroniseringsstatusen för dina Lightroom Mobile-bilder. De tre prickarna inuti en cirkel är där saker börjar bli intressanta och där du kan börja få en förståelse för djupet i Lightroom Mobile.
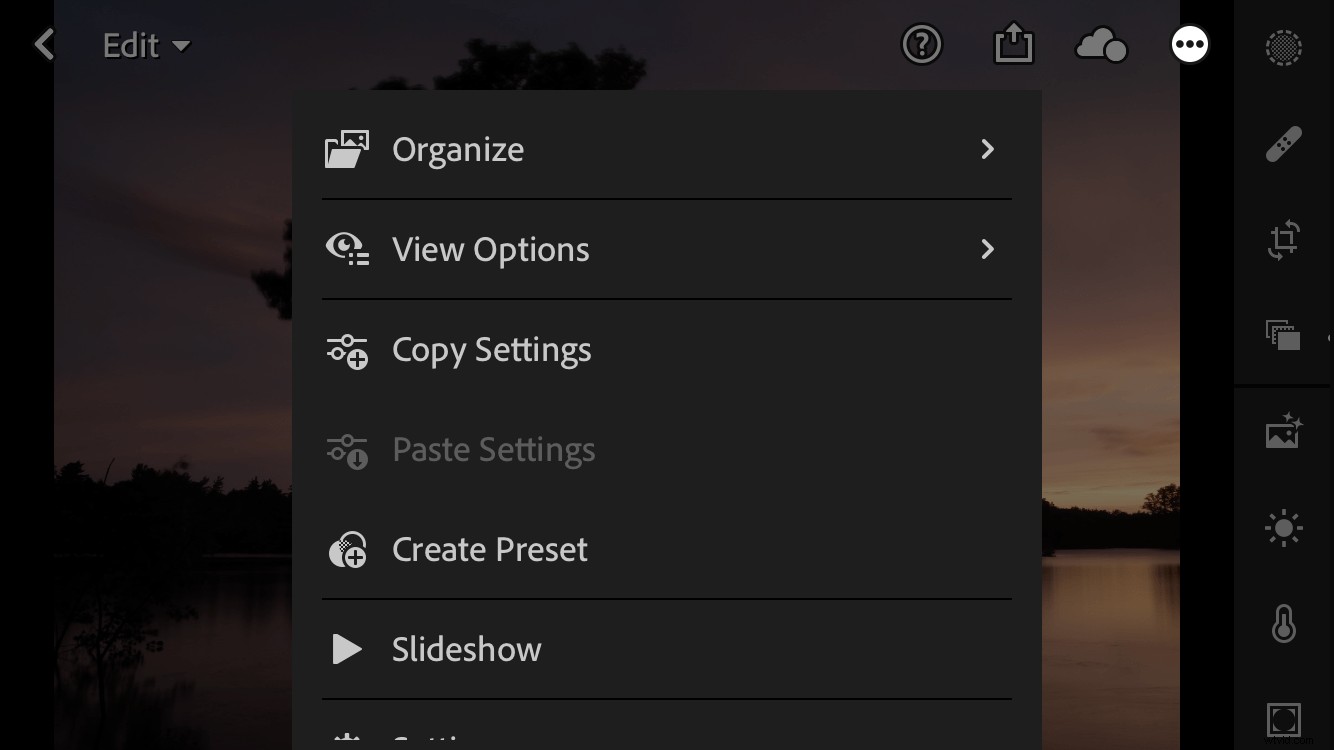
Det är viktigt att hålla dina förväntningar i schack; det här är inte Lightroom Classic. Om du letar efter en mobilversion av Lightroom som replikerar skrivbordsversionen kan du få en stor besvikelse. Men om du vill ha ett gediget verktyg som låter dig göra mycket redigering på din mobila enhet, är det här saker och ting börjar bli riktigt intressanta.
Du kan använda menyn med tre punkter för att kopiera/klistra in inställningar, skapa en redigeringsförinställning och till och med ange anpassade gester genom att rulla ner och trycka på knappen Inställningar. Du kan också använda knappen Visa alternativ för att växla mellan histogrammet och visa/dölja fotoinformation vid redigering.
Surfplatta vs telefon
Alla skärmdumpar hittills har varit för Lightroom Mobile på en telefon. Gränssnittet är liknande på en surfplatta, men den extra skärmfastigheten ger dig mycket mer information och alternativ till hands.
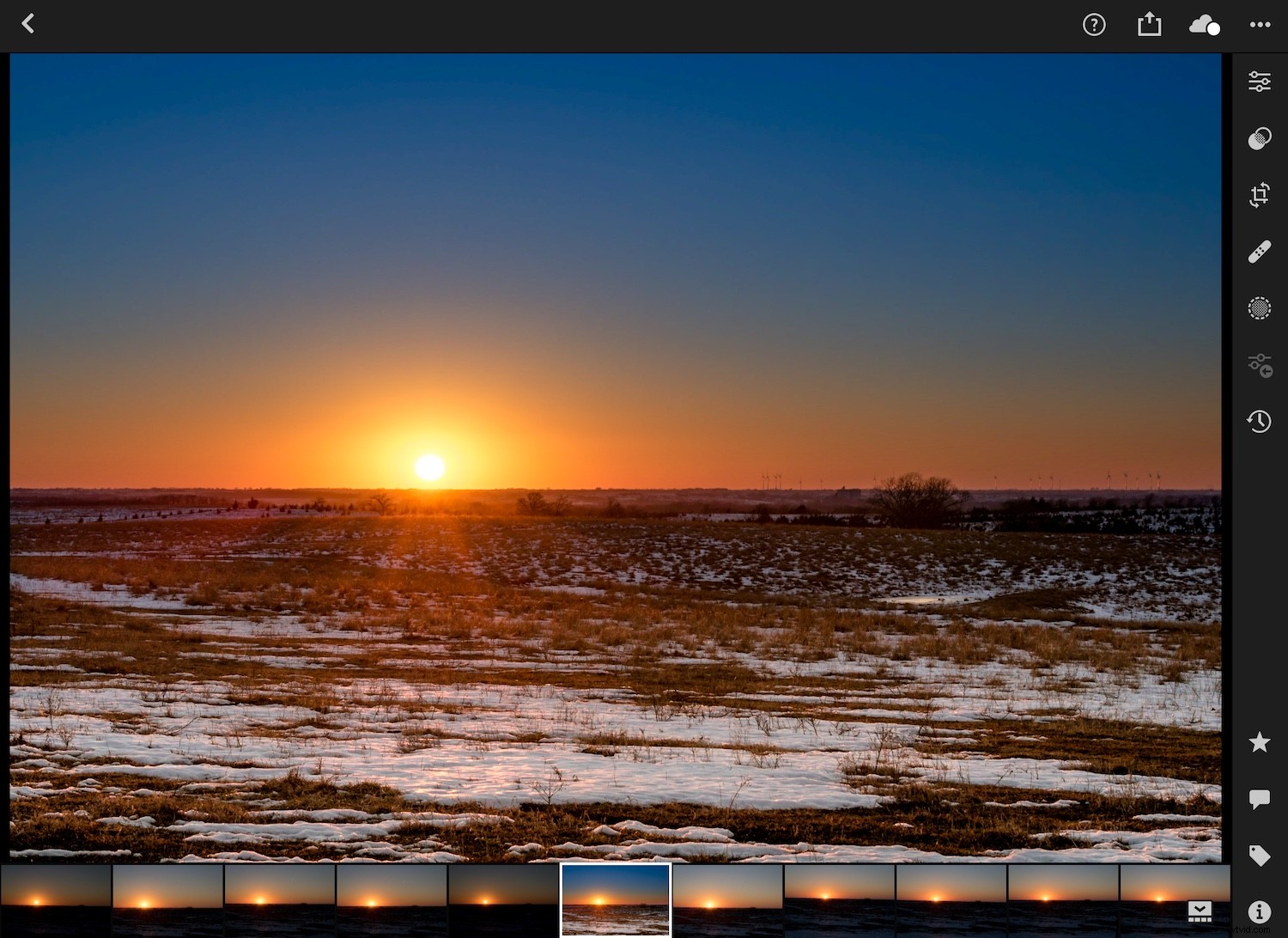
När det gäller fotoredigering är den största skillnaden mellan en telefon och en surfplatta att de globala redigeringarna är samlade i en enda ikon. Ikonen med tre skjutreglage i det övre högra hörnet är där du trycker för att komma åt globala redigeringar som ljus, färg, effekter, detalj, optik och mer. Tryck på någon av dessa för att få en serie skjutreglage som du kan justera med fingret och se hur dina ändringar omedelbart tillämpas på bilden.
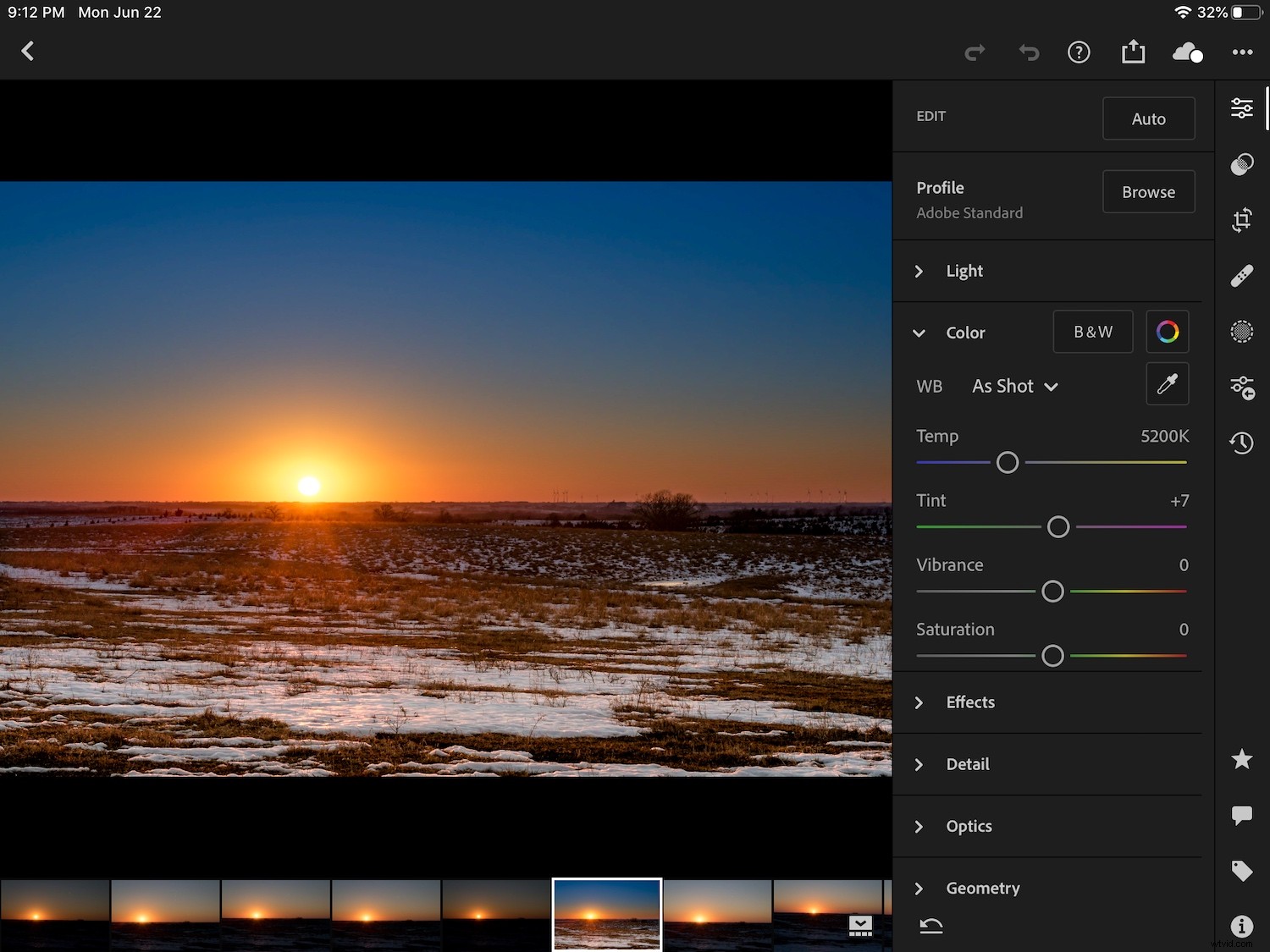
Den större storleken på en surfplatta gör att du kan se hela bilden när du tillämpar dina redigeringar, med gott om utrymme för att flytta reglagen och justera parametrar. Detta är min föredragna metod att redigera med Lightroom Mobile, även om många gillar att använda en telefon. Båda sätten är bra, så länge du hittar ett alternativ som fungerar för dig.
Knacka för att redigera
Det verkliga djupet av Lightroom Mobile avslöjas ytterligare med den vertikala kolumnen med ikoner på höger sida. Det är här du kan dyka djupt in i redigeringsverktygen och utföra alla möjliga intrikata justeringar liknande de i Lightroom Classic.
(Observera att samma ikoner visas i en horisontell rad längst ner på skärmen om du håller telefonen i stående läge.)
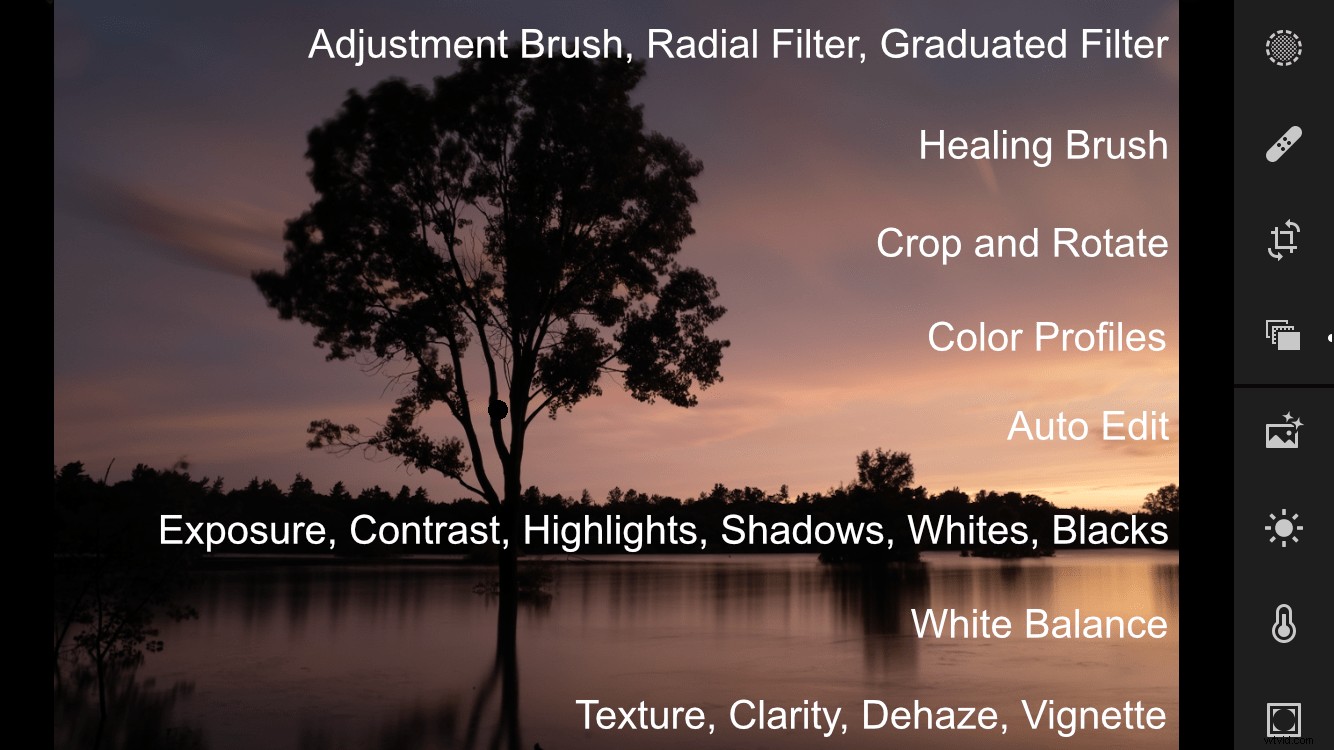
Redan kan du börja se den stora mängden redigeringsalternativ som är tillgängliga för dig i Lightroom Mobile, men det är inte allt. Tryck och rulla på den vertikala raden med ikoner för att visa ännu mer.
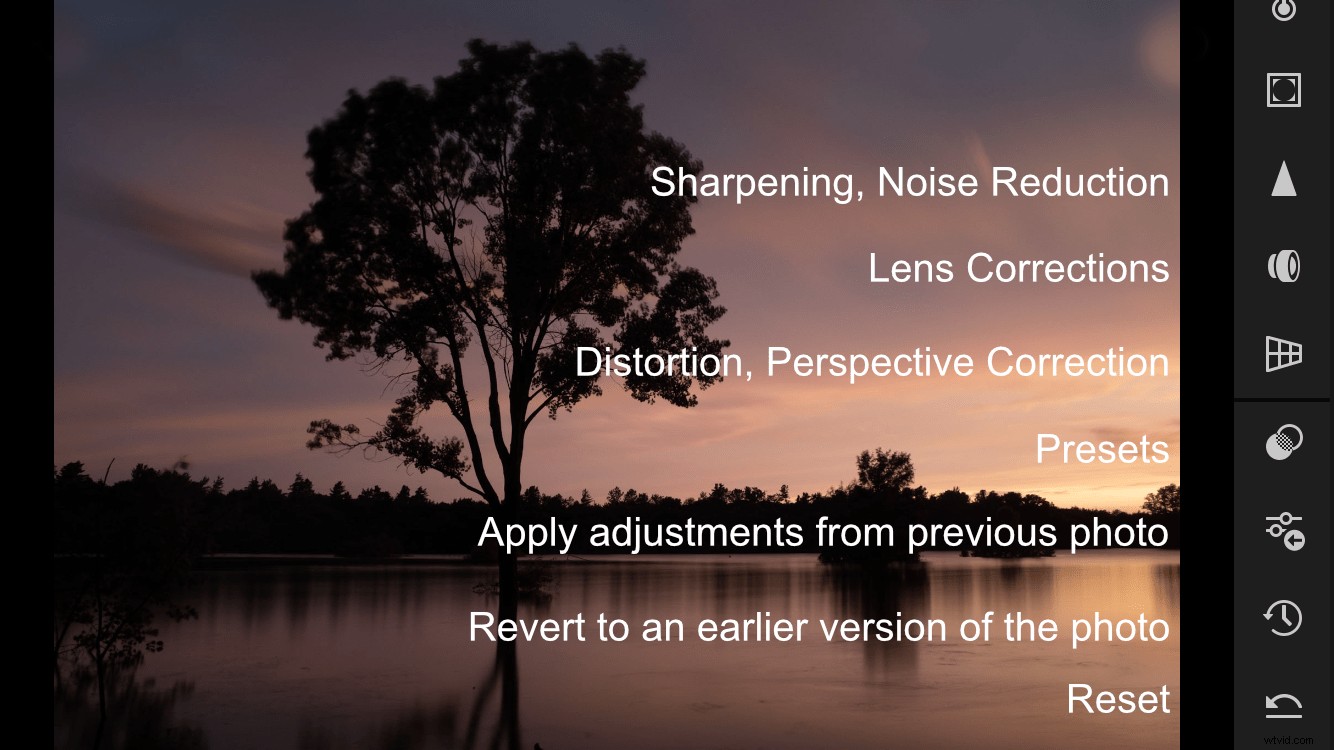
Om ikonerna verkar förvirrande är ett knep du kan använda att helt enkelt rotera din mobila enhet från liggande till stående läge. Detta visar korta beskrivningar under varje ikon som hjälper dig om du någonsin börjar känna dig överväldigad.
Det enklaste sättet att lära sig mer om dessa verktyg är att bara börja trycka på dem och experimentera. På riktigt Lightroom-manér är ingen av dina redigeringar permanenta; knappen Ångra låter dig alltid gå tillbaka till din tidigare redigering. Återställ-knappen kommer att radera alla dina ändringar helt, och du kan till och med gå tillbaka i tiden till en specifik version av ditt foto genom att använda klockikonen precis ovanför Återställ-knappen.
Selektiv och global redigering
Det finns två grundläggande typer av redigeringar i Lightroom Mobile:selektiva och globala. Selektiva redigeringar är justeringar som tillämpas på specifika delar av en bild. Globala redigeringar tillämpas på hela bilden. Om du skulle jämföra det med Lightroom Classic är selektiva redigeringar verktyg som Graduated Filter, Radial Filter och Adjustment Brush. Globala redigeringar inkluderar någon av de grundläggande paneljusteringarna tillsammans med funktioner som detalj, färg, effekter, tonkurvan, etc.
För att illustrera det beröringsbaserade arbetsflödet som är inneboende i Lightroom Mobile, är mitt favoritexempel verktyget Selective Edit. Tryck på den runda prickikonen högst upp på panelen på höger sida för att ta fram gränssnittet för selektiv redigering.

Vid det här laget kanske du tror att du kan börja trycka på fotot. Men om du provar det händer ingenting. Att trycka på ikonerna på höger sida gör ingenting heller.
Varför? För innan du kan börja redigera måste du skapa en ny selektiv redigering, vilket du kan göra genom att trycka på den blå "plus"-ikonen i det övre vänstra hörnet. Detta låter dig välja mellan tre typer av borstar:justeringar, radiellt filter och graderat filter. Tryck för att välja ett av dessa alternativ.
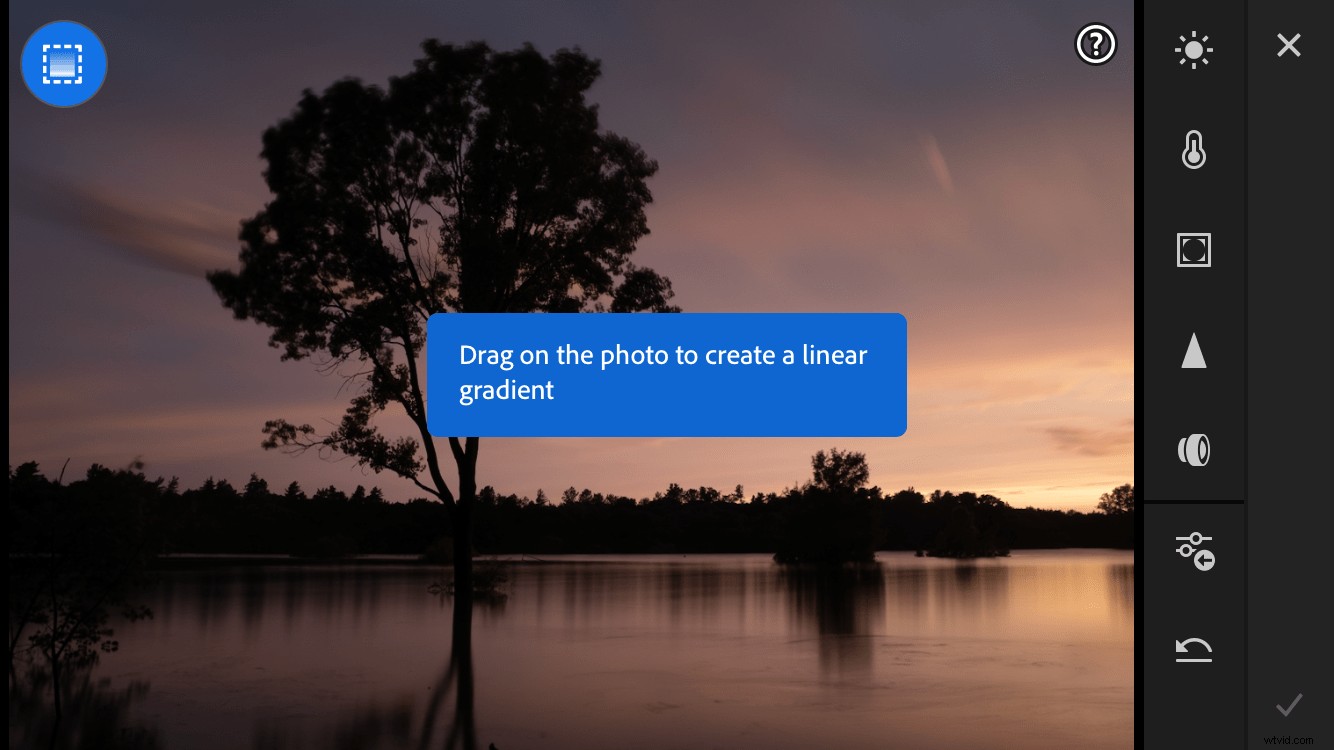
Nu är du redo att börja redigera! Tryck och dra fingret runt skärmen för att se din borste eller filter appliceras omedelbart med smörig mjukhet. När din justering eller filter är på plats, tryck på en av ikonerna på höger sida för att lägga till en specifik redigering:vitbalans, skärpa, etc. Du kanske blir förvånad över hur snabbt du kan göra redigering med Lightroom Mobile om du är van vid att skrivbordsgränssnittet, som ibland kan vara lite trögt.
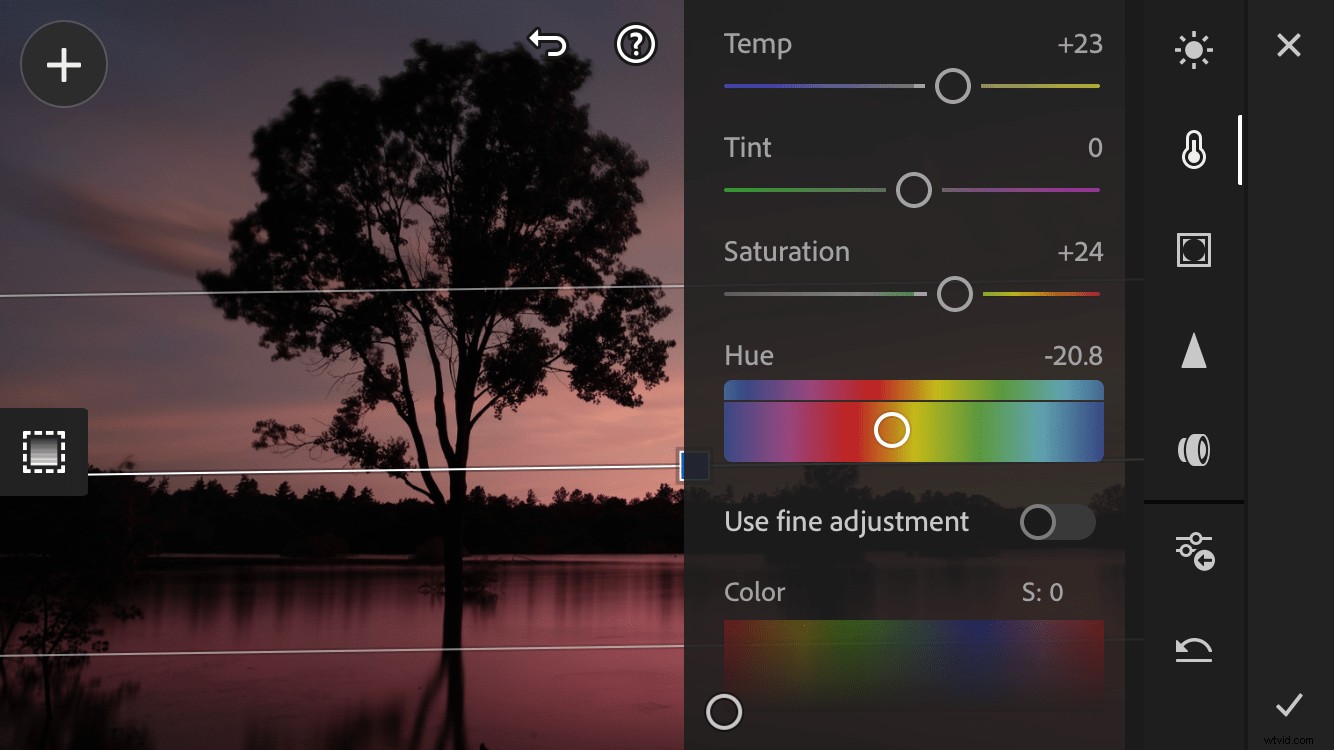
Vid det här laget kanske du märker ett gemensamt tema med alla bilder i den här artikeln:De är i liggande orientering. Lightroom Mobile låter dig redigera antingen stående eller liggande, och gränssnittet justeras automatiskt efter hur din telefon är placerad.
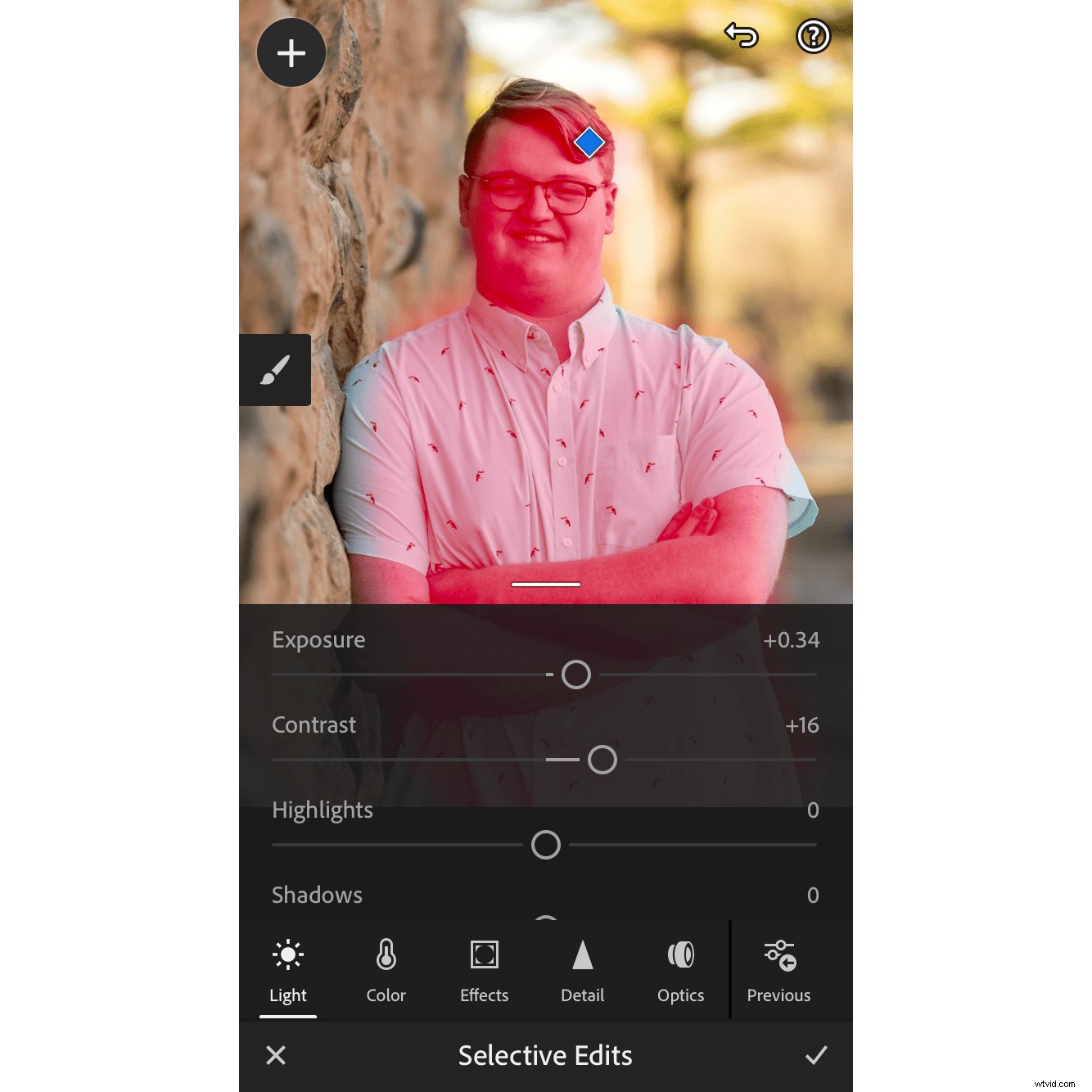
Efter att ha tillämpat en selektiv redigering kommer du att se en blå diamant visas på din bild. Tryck på det för att ta fram den selektiva redigeringen, och även för att se en röd överlagring som indikerar var redigeringen tillämpades. Precis som med Lightroom Classic kan dina selektiva redigeringar ändras när som helst eller tas bort helt och hållet.
Det viktigaste att komma ihåg när det gäller redigering med Lightroom Mobile är att du inte permanent kan förstöra något. Precis som den vanliga skrivbordsversionen av Lightroom är alla dina redigeringar oförstörande, vilket innebär att du kan återgå till ett tidigare tillstånd för din bild när som helst.
Verktyget Selektiv redigering är ett bra exempel på hur det grundläggande Lightroom Mobile-arbetsflödet fungerar:Du trycker på ett redigeringsverktyg och trycker sedan för att implementera redigeringen eller ändra dess parametrar. Globala redigeringar fungerar på samma sätt, förutom att de tillämpas på hela fotot och inte bara specifika delar. Det är inte alltför svårt när du väl fått kläm på det, vilket för de flesta bara är en fråga om minuter.

Om du har ett Adobe Creative Cloud-abonnemang ingår Lightroom Mobile i priset och jag rekommenderar att du provar det. Även om du bara använder den för att påskynda ditt arbetsflöde snarare än för djupredigering, är det fortfarande en kraftfull pil att ha i ditt fotograferingskote. Att redigera med Lightroom Mobile är en rolig process som, även om den inte är helt i nivå med de djupgående alternativen i Lightroom Classic, verkligen är värd en titt. Eller en andra titt om det var ett tag sedan du senast kollade in det.
