Redan när Lightroom 5 släpptes inkluderade Adobe ett extremt användbart verktyg som heter Radial Filter. Namnet var dock inte särskilt tydligt om vad det kunde göra, så många människor har fortfarande inte upptäckt hur användbart och kraftfullt det kan vara. Ytterligare förbättringar lades till i Lightroom 6, med möjligheten att ytterligare redigera effekten av verktyget med borstfunktionen.

Arbetsflödesprocess
En allmänt accepterad praxis när du redigerar bilder är att du gör dina globala justeringar först. Det är de som påverkar hela bilden på en gång. Några exempel på justeringar som du kan använda är:
- Exponering
- Vitbalans
- Kontrast
- Vit eller svart punkt
- Skärpa
- Tydlighet
- Skuggor och höjdpunkter
När de globala justeringarna är gjorda kan de lokala justeringarna göras. Dessa är ändringar som gjorts på endast en liten del av bilden. De kan vara för att lägga till slutpolering till bilden eller för att fixa några fläckar. Dessa förändringar ska vara subtila och läggas på med en delikat touch. Det borde inte vara uppenbart att de är gjorda, men när du är klar och jämför före- och efterbilden borde det finnas en viss förbättring synlig.
Så passar radialfiltret in
Det är här det radiella filtret kan användas, lägga till områden med markering eller klarhet till nyckelmotivet, göra områden ljusare eller mörkare eller lägga till en anpassad vinjett. Många små finesser för att ta din slutliga bild till nästa nivå.
Min exempelbild är en bild på ett par tigerungar tagna på Melbourne Zoo 2010. Det var väldigt mörkt och skuggat i deras hölje så de ursprungliga RAW-bilderna är väldigt mörka. Den här bilden har redigerats i Lightroom 6 för att tillämpa alla nödvändiga globala justeringar. Det är nu redo att lägga till några lokaliserade justeringar med radialfiltret.

VAR FINNER DU RADIALFILTERET OCH HUR MAN ANVÄNDER DET
Radialfiltret finns i den högra panelen i utvecklingsmodulen. Under histogrammet finns sex former som länkar till olika verktyg. Den runda cirkeln med en prick i mitten vid den femte positionen från vänster är radialfiltret.
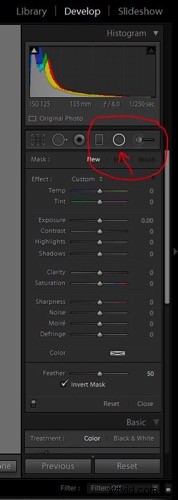
När du klickar på knappen för det radiella filtret (du kan också använda kortkommandot Skift+M för att öppna det radiella filtret), öppnas en panel med alla redigeringsalternativ som är tillgängliga för detta verktyg.
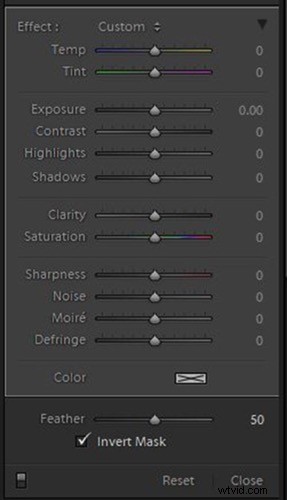
Lägga till och justera filtret
Om du klickar på din bild och drar ut musen lite, bildas en rund ellips med en mittknapp och fyra kontrollhandtag. Släpp musen när formen är ungefär den storlek du vill ha den. Radialfiltret erbjuder bara en rund ellipsform men det har mycket flexibilitet genom att ändra storleken och pressa ner det till en smal oval form istället för en cirkel.
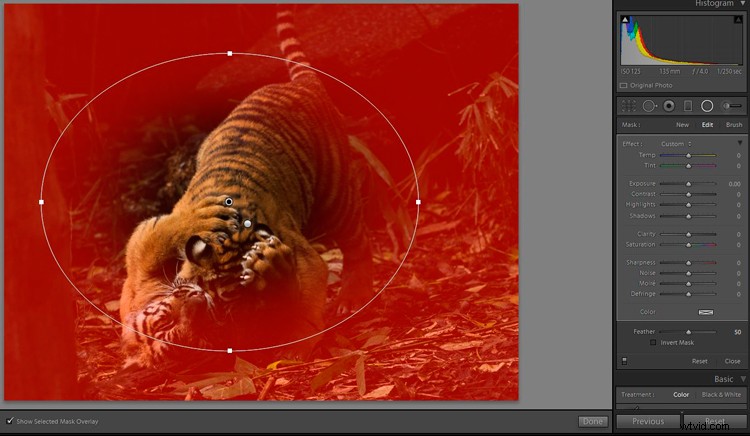
Genom att klicka och dra på mittknappen kan du flytta filtret till den del av bilden du vill redigera. Använd kontrollhandtagen för att ändra storleken och även formen på ellipsen.
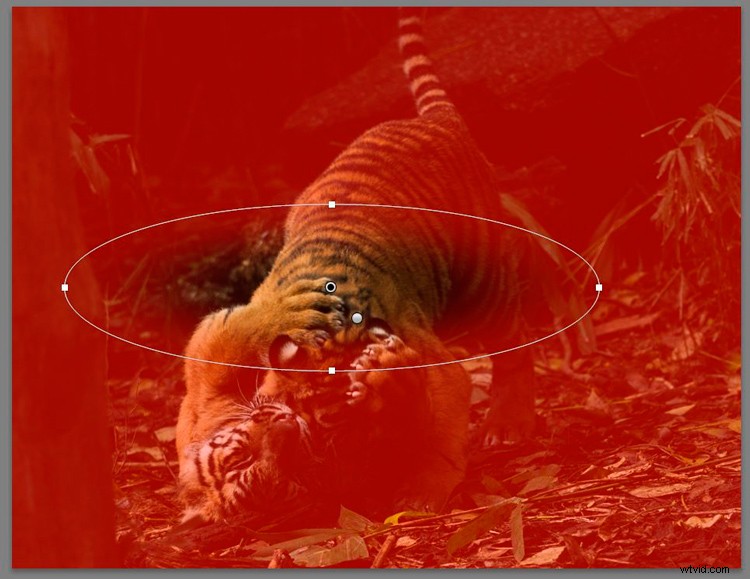
Vilket område påverkas
Som standard ställer Lightroom in redigeringsområdet till UTANFÖR ellipsen. Om du vill redigera INNE i området, markera rutan Invertera mask på panelen.
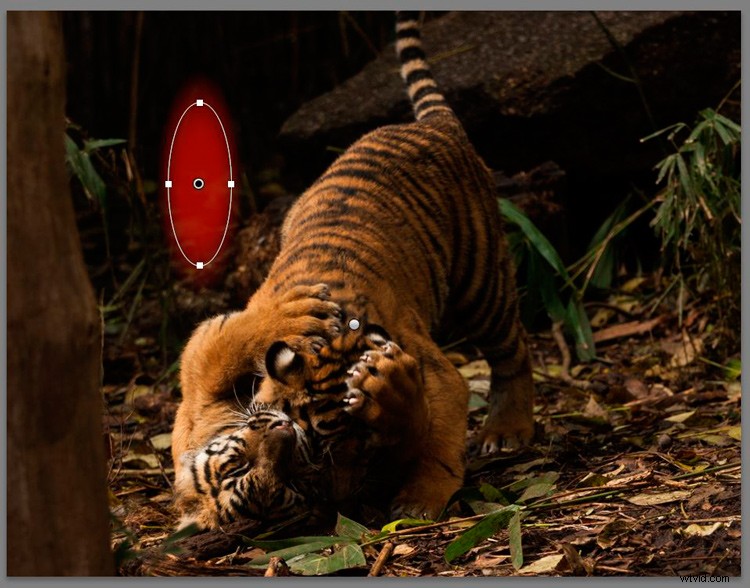
Den röda färgen visas om du har kryssat för Visa vald masköverlagring. Det är praktiskt att se var Lightroom kommer att applicera effekten och hur mycket fjädring du behöver använda.
OBS:om du inte ser ett färgat överlägg som det röda som visas här, tryck på O-kortkommandot för "överlägg". Om du håller ned shift och trycker på O ändras färgen på överlägget.
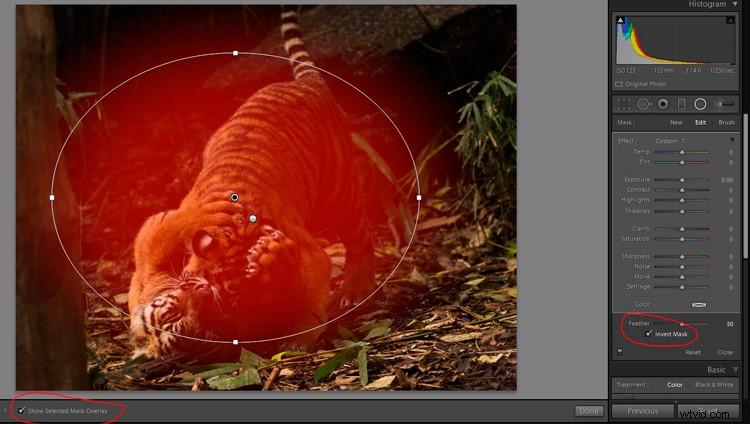
Obs! Klicka alltid på Stäng eller Klar (eller kortkommandot Skift+M igen) när du är klar med att redigera en viss knapp så att du kan se den redigerade bilden tydligt.
ANVÄNDA RADIALFILTERET FÖR ATT REDIGERA EN BILD
I exempelbilden är syftet att uppmärksamma tigerungarna, lägga till några justeringar runt huvudet och tassarna (det är inte 100 % skarpt på grund av det svaga ljuset och rörelserna medan de brottades).
Lägg till en vinjett utanför mitten
Först lägger vi till en vinjett för att mörka de distraherande elementen på kanten av ramen och föra fokus till ungarna.
Eftersom de inte är i bildens absoluta mitt, fungerar inte det vanliga vinjettverktyget efter beskärning. Det är här som radialfiltret är så användbart, eftersom du kan lägga till en vinjett med fokus på ett motiv som inte är i mitten istället för att begränsas till mitten av bilden.
Vinjetten måste ha Invert Mask INTE markerad, eftersom effekten går på utsidan av ellipsen.
Lägg till det radiella filtret och justera formen så att den blir ganska stor – du kan göra ellipsen större än den faktiska bilden om det behövs. Vänd på masken och sänk exponeringen precis tillräckligt för att göra kanterna på ramen mörkare.

Fjädra filtret
Lightroom har en standard fjäderinställning på 50 vilket är ganska mycket, för mycket för den här bilden, så justera ner fjädern. Var noga med att inte gå för långt eftersom en hård kant blir synlig.
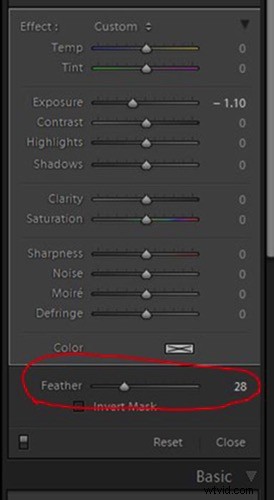
Den högra kanten av bilden har fortfarande en ljus fläck av lövverk. Så lägg till ytterligare ett långt radiellt filter och sänk exponeringen lite.
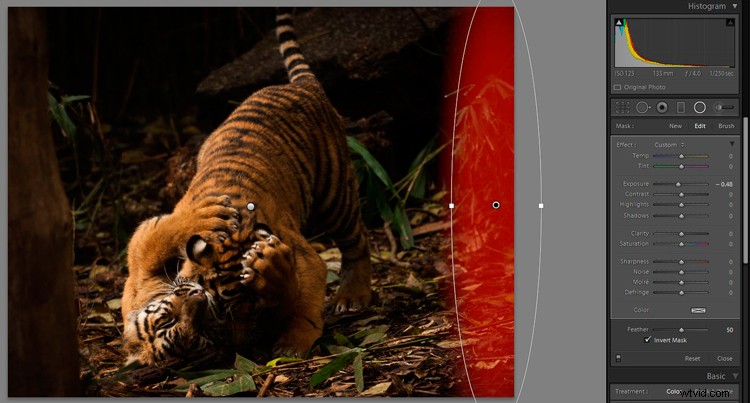
Det finns inga fastställda siffror på hur mycket du ska redigera med det här verktyget, du måste experimentera och gå efter det som känns rätt. Den goda nyheten är att dessa alla är icke-förstörande redigeringar (bilden ändras inte permanent) så du kan ta bort dem alla och börja om, eller ändra inställningarna för en eller alla av dem, så många gånger som behövs.
Tonkontroll på utvalda områden
Det finns en ljus fläck av löv på vänster sida, som bara sticker ut bakom trädstammen. Skapa ett nytt radiellfilter precis tillräckligt stort för att täcka rätt område och form med kontrollhandtagen.
Vänd på masken och sänk exponeringen något. Den här gången klickar och drar du på det nedre kontrollhandtaget och drar åt höger tills ellipsen lutar tillbaka till vänster lite och passar bättre med trädstammens linje.
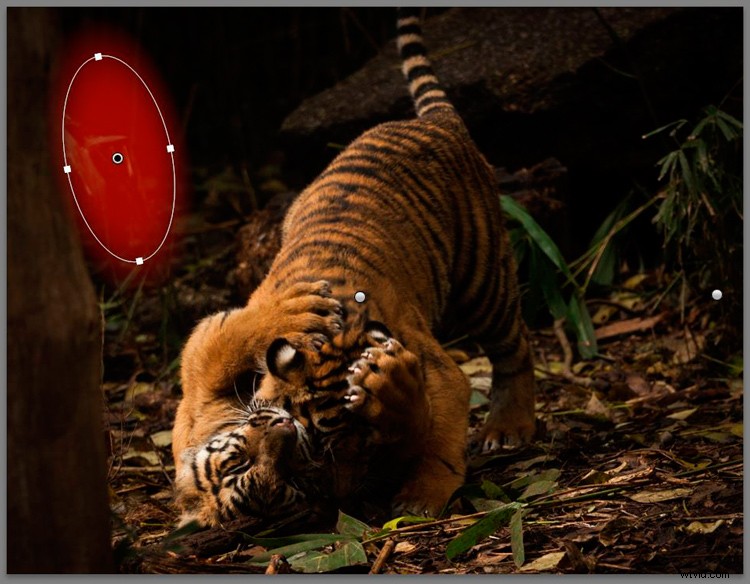
Lägg till fokus på ämnet
Nu är det dags att lägga till lite ljusstyrka och fokus till tigerungarna. Lägg till ett nytt radiellt filter för att täcka området på den ljusa sidan av huvudet och tassarna och få upp exponeringen en liten mängd. Det är där solljuset faller naturligt, så det är området som behöver ljusnas upp. Var noga med att bara lägga till ljuseffekter till de ljusare delarna av bilden eftersom det kan se lite udda ut om ett mörkare område är onaturligt ljust.

Nu är ett bra tillfälle att nämna att du kanske måste göra MÅNGA små justeringar för att täcka områden med olika former. Det är krångligt och tar tid, men du får ett bättre resultat om du tar dig tid att redigera på det sättet.
Att lägga till lite klarhet på sidan av ansiktet och tassen i solljuset är nästa steg. Skapa ett nytt radiellt filter med storlek, form och lutning för att matcha området och invertera masken. Lägg till lite klarhet, och eftersom den här bilden inte är riktigt skarp, bara lite skärpa. Var försiktig med dessa verktyg, eftersom det är lätt att gå för långt och få uppenbara effekter.
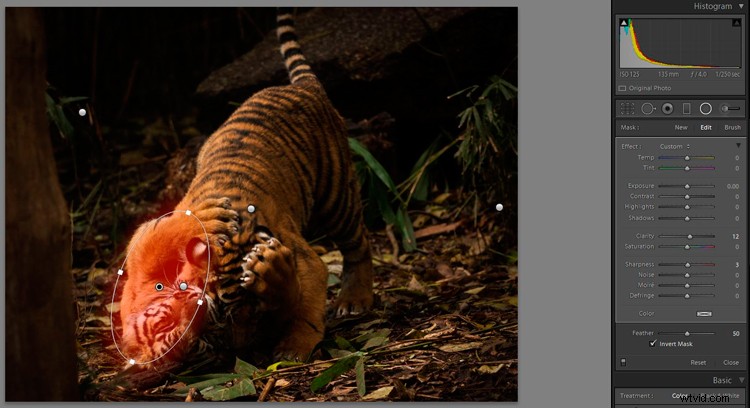
Vinjetterna har mörkat det övergripande området i mitten lite mycket så låt oss lägga till lite ljusstyrka. Lägg till ett radiellt filter för att täcka området runt ungarna och justera exponeringen en liten mängd. Öka också klarheten och mättnaden en mycket liten mängd.
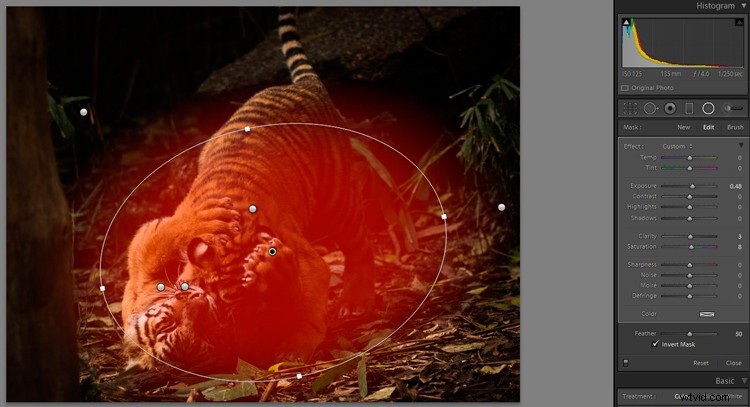
Före och efter jämförelse
Låt oss stanna där och jämföra BEFORE-bilden med globala justeringar endast med AFTER-bilden med flera specifika tillämpningar av radialfiltret.
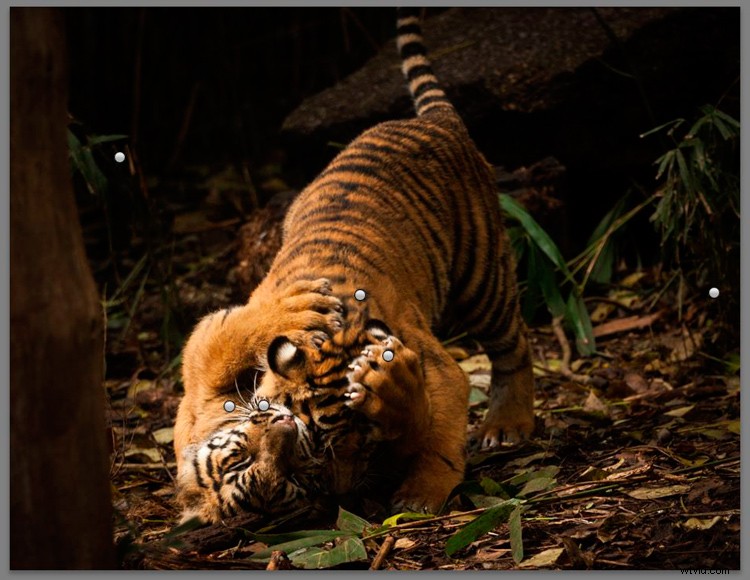
Först har vi den färdiga bilden med alla prickar för de olika individuella radiella filtren tillagda.
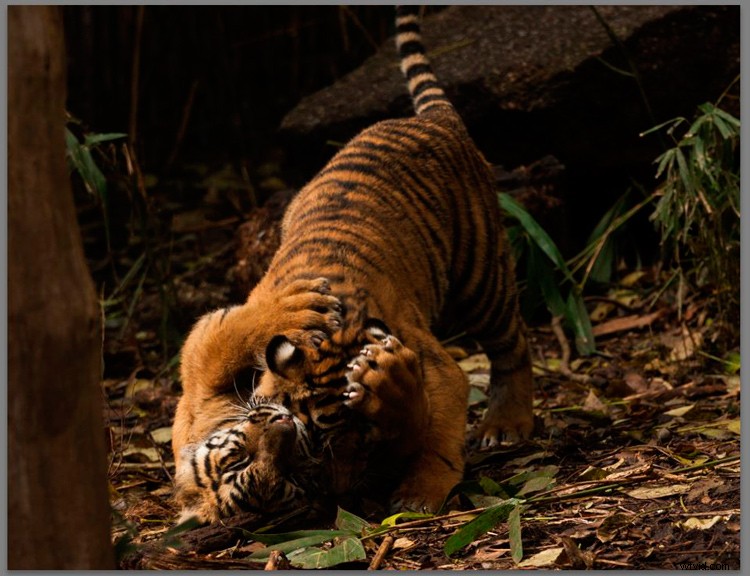
Sedan har vi BEFORE-bilden.
Slutligen AFTER-bilden med både globala och lokala redigeringar tillämpade med radialfiltret.
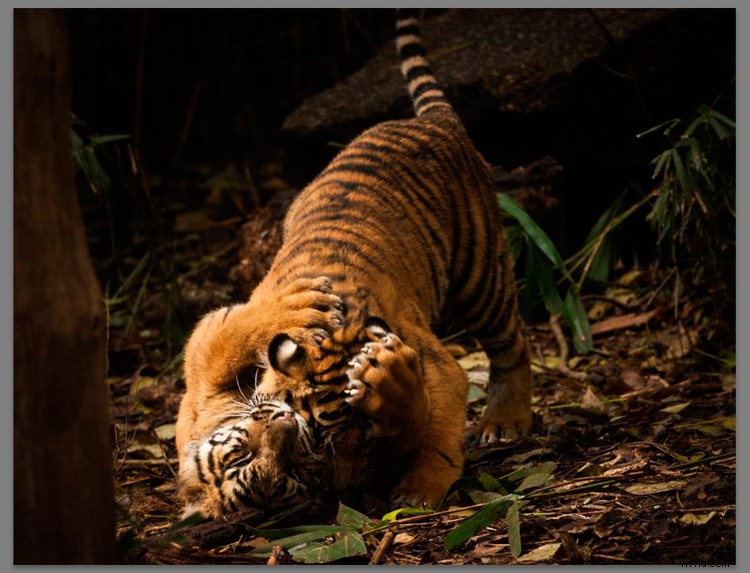
SLUTSATS
Som du kan se kan noggrann användning av radialfiltret lägga till många små subtila förändringar i en bild och fokusera på motivet. Den kan också användas för att ytterligare förstärka motivet och ge det extra kraft och liv.
Radialfiltret är ett mycket kapabelt verktyg som kan ta lite tid att vänja sig vid. Den begränsade formen har vissa utmaningar för att lära sig att arbeta med den för att få bästa effekt, men den ger dig mycket kraft och kontroll också.
Har du några andra tips för att använda radialfiltret? Dela gärna i kommentarerna nedan.
