Om du missade det, i en tidigare artikel introducerade jag dig till 101:orna av Long Exposure Photography, gav en checklista över viktig utrustning och detaljerade de exakta stegen att följa så att du kan ta ett fotografi med lång exponering.
I den här artikeln kommer jag att dela ett exakt arbetsflöde som du kan använda för att bearbeta dina fotografier med lång exponering.

Lång exponering havsbild efter redigering.
Rakt ut ur kameran (SOOC)
Långexponerade fotografier, när de importeras direkt ur kameran, är på många sätt ungefär som rådiamanter. Tyvärr är prislappen i de flesta fall vanligtvis inte en av dem.
Direkt ur kameran är det oundvikligt att ditt långexponeringsfotografi kommer att ha en färgskala och en viss grad av oönskat brus. Särskilt om du räknar fel på exponeringstiden och underexponerar din bild av misstag (ingen är perfekt eller hur?).
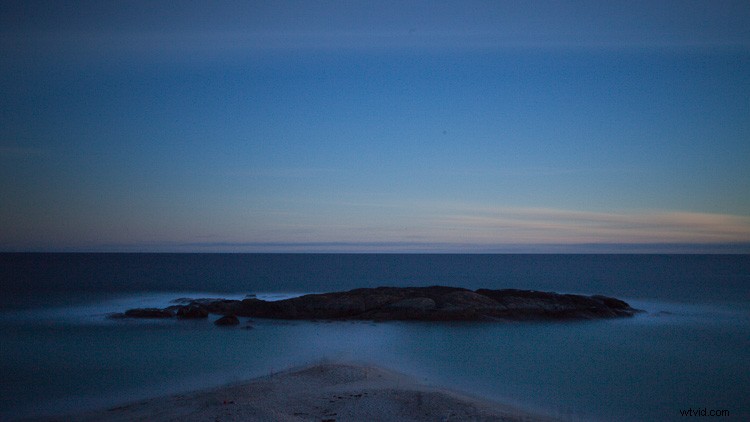
Underexponerad, blå och brusig RAW-bild direkt ur kameran.
Efter att ha tagit en titt på en bild som denna, skulle det vara lätt att känna sig lite nedslagen. Du skulle förmodligen avvisa bilden, skriva av din ledighet och hoppas på bättre lycka nästa gång.
Brus, färger och enstaka felberäkningar av exponeringen inträffar – det kommer med territoriet. Lyckligtvis kan du korrigera dessa missöden med ett litet stänk av efterbearbetningsmagi.
Nu, för att vara tydlig, föreslår jag inte att du använder en "fixa det i efterproduktion"-metoden. Som vilken genre som helst inom fotografi vill du fånga ditt motiv så bra du kan i kameran. Men till skillnad från mer känsliga fotogenrer (porträtt, reklam, skönhet, etc.), ger den atmosfäriska och surrealistiska naturen hos fotografier med lång exponering dig större tolerans för efterbearbetningskorrigeringar.
Chansen är stor att det finns en diamant gömd bland alla dessa ofullkomligheter. Här är exakt hur du kan avslöja det.
Bearbetningssteg för bilder med lång exponering
Steg ett – Grundläggande redigeringar

Steg ett:Damma ner det.
Efter att ha importerat din RAW-bild till Lightroom är det troligt att den ser lite platt ut och kan ha en handfull brister. Det vanligaste är färgbrus och färger.
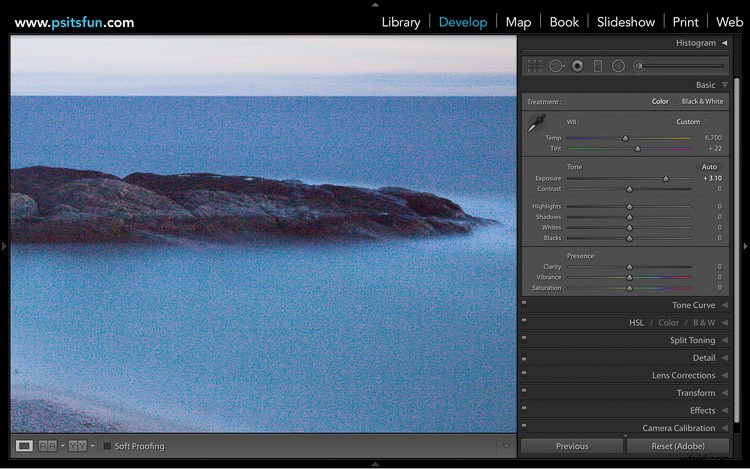
Den här bilden har en betydande mängd färg- och luminansbrus.
Innan du kan ta itu med korrigeringarna, putsa bort din bild och stolt visa upp den så att världen kan se den, måste du kunna se vad du gör.
Oavsett om din bild är underexponerad eller överexponerad, är det en bra idé att använda linskorrigeringar och grundtonspanelen i Lightroom för att stärka grunderna i din bild. Om du gör det blir det mycket lättare att korrigera dessa brister i nästa steg.
Här är ett exempel
Ladda din bild i Lightrooms utvecklingsmodul och navigera till fliken Linskorrigeringar.
Aktivera kryssrutorna "Ta bort kromatisk aberration" och "Profilkorrigeringar". Dessa funktioner kommer att upptäcka objektivet du använde för att fånga din bild och laddar en profil för att korrigera eventuell förvrängning. Detta är särskilt effektivt för att ta bort vinjetten som orsakas av ND-filter.
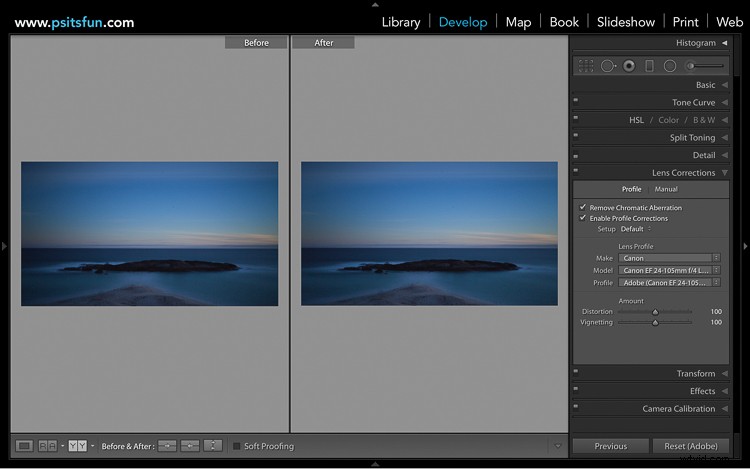
Före och efter jämförelse av linskorrigeringarna.
Med linskorrigeringarna på plats, navigera upp till grundpanelen. Det allmänna målet här är att förfina din bild som helhet med hjälp av globala justeringar. En bra tumregel är att korrigera din exponering, återställa detaljer i dina högdagrar och skuggor och behålla en bra grad av övergripande kontrast.
De specifika värdena kommer att variera för varje bild. Här kan du se att ökad exponeringsreglage hjälper till att korrigera den underexponerade bilden. Ytterligare justeringar av skuggor och högdagrar gjordes för att återställa detaljer. Slutligen finjusterades reglagen för Kontrast, Vit och Svart för att öka den övergripande kontrasten.
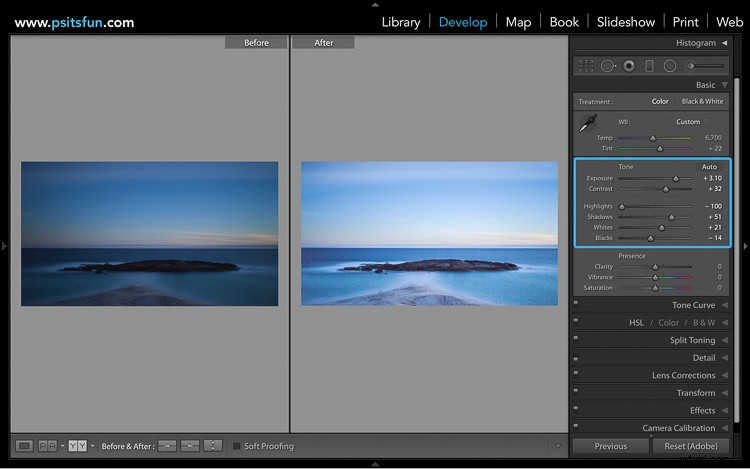
Före och efter grundläggande globala justeringar.
Steg två:Korrigera färger
Bilder med lång exponering är benägna att få blåa eller magentafärgade färger, ofta orsakade av användning av ND-filter. Förutsatt att du har tagit din bild i RAW, kan det inte vara enklare att korrigera färgen. Justera helt enkelt skjutreglagen för vitbalansen för att motverka din färgskala.
I det här fallet kan den blå färgtonen lätt tas bort genom att justera vitbalansen till nästan 10 000 K.
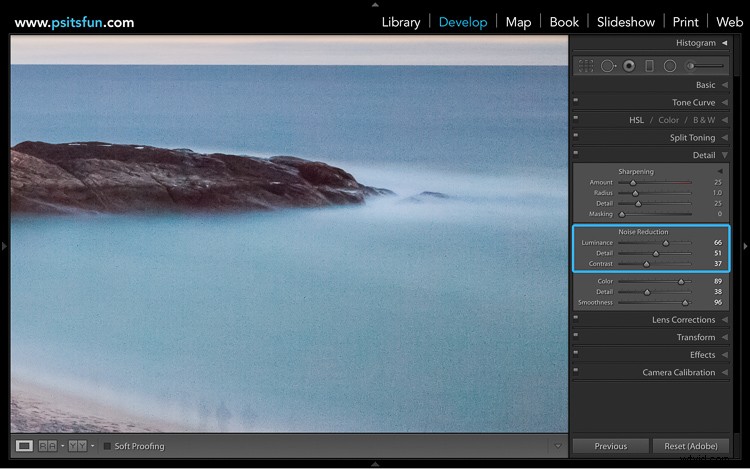
Vitbalansverktyget kan användas för att ta bort färgrester som orsakas av dina ND-filter.
Steg tre:Korrigera brus
Brus kan vara problematiskt vid fotografering med lång exponering. Det orsakas av en mängd olika faktorer – ISO-inställning, längden på din exponering och värmen från din kamerasensor – ingen av dem är särskilt spännande att prata om.
Kort sagt, det finns två varianter av brus. Ljusstyrka och färgbrus.
Ljusstyrka smyger sig in i dina fotografier med lång exponering genom en kombination av din ISO och värmen från kamerans sensor. I grund och botten, ju längre exponering du har, eller ju högre ISO du har, desto mer ljusstyrka kommer det att generera. Ljusstyrka är färglöst och visas vanligtvis som små ljusa pixlar.
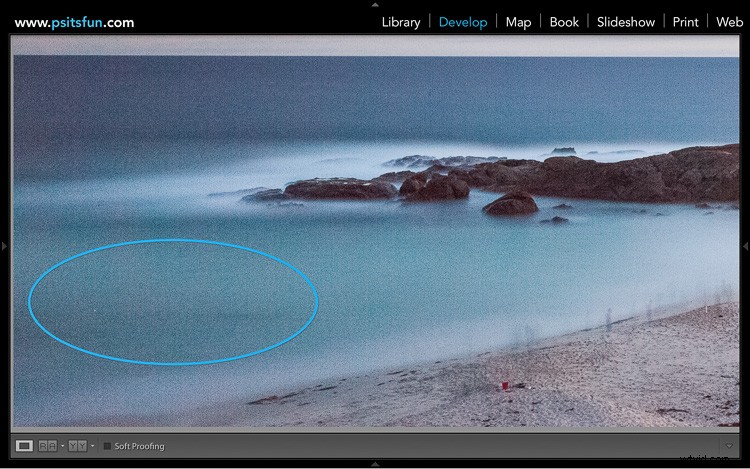
De små ljusa pixlarna kallas Luminosity Noise.
Color Noise är luminosity noises irriterande fula bror. Det ser vanligtvis ut som fula prickiga gröna och röda pixlar. Det finns ofta i de mörkare och ljusare delarna av din bild.
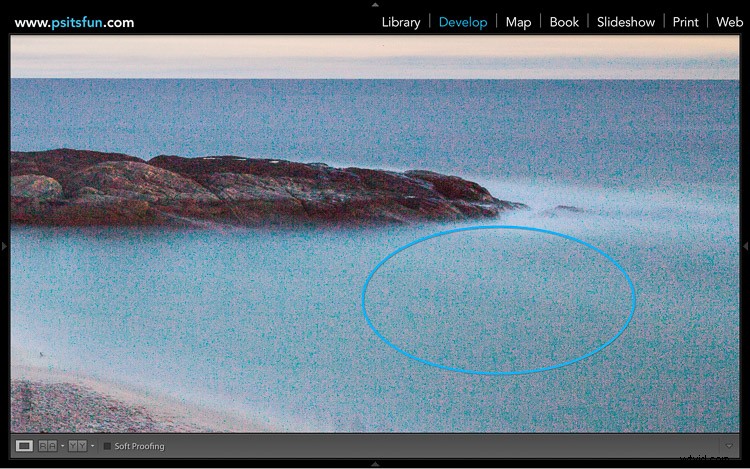
Ful färgbrus.
Vid långexponeringsfotografering (LEP) är det oundvikligt att du stöter på brus i dina bilder. Visst, det finns tekniker för att minimera det i kameran. Som att ta ett gäng kortare exponeringar, sedan justera och blanda ihop dem alla.
Men om du läser del ett av den här handledningen kommer du att veta att att luta dig tillbaka och låta kameran göra allt arbete medan du njuter av en kopp te är en del av det roliga med långexponeringsfotografering. Om priset du betalar är lite buller då säger jag, "Koka den där vattenkokaren!". Dessutom är det väldigt enkelt att minska eller helt ta bort brus från dina bilder. Ta en titt.
Navigera till fliken Detalj i modulen Framkalla och zooma in på din bild med 100 %.
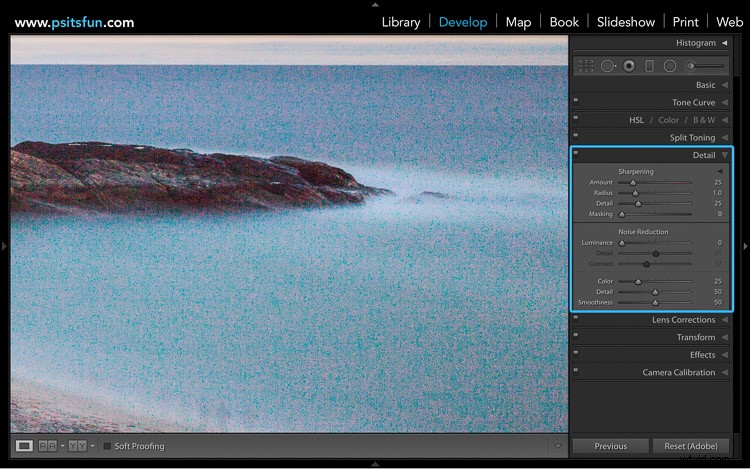
Fliken Detalj låter dig minska ljusstyrka och färgbrus.
Börja med att justera reglaget för färgbrusreducering uppåt tills huvuddelen av ditt färgbrus försvinner.
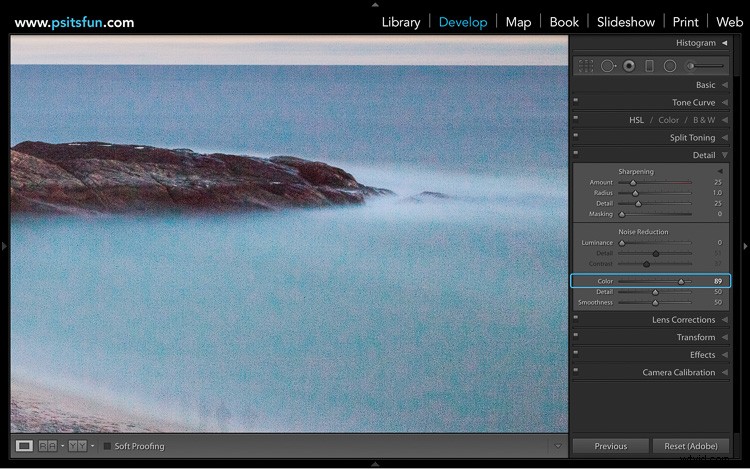
Färgbruset har reducerats avsevärt.
Det är troligt att du fortfarande kommer att ha lite kvarvarande färgbrus. Justera i så fall skjutreglagen Detalj och Jämnhet tills du hittar en balans som tar bort färgbruset och fortfarande behåller detaljerna i din bild.
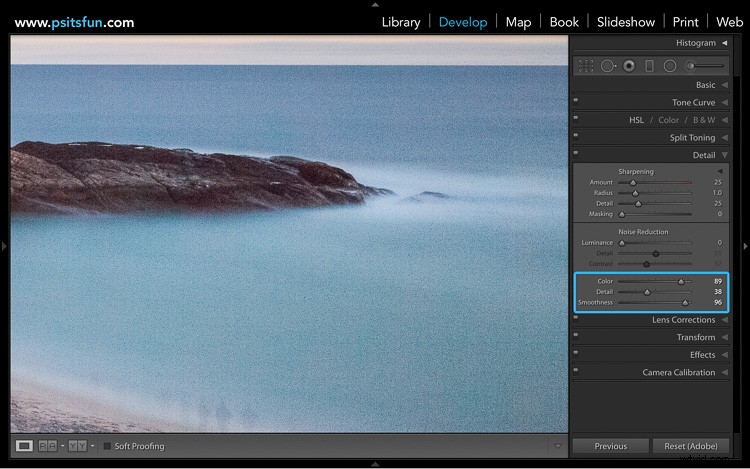
Genom att justera skjutreglagen för detalj och jämnhet har färgbruset helt tagits bort.
Nu kan du vända ditt fokus till Luminosity Noise. Justera reglaget för ljusstyrka uppåt tills huvuddelen av ditt ljusstyrka brus har försvunnit. För att finjustera justeringen kan du justera detalj- och kontrastreglagen.
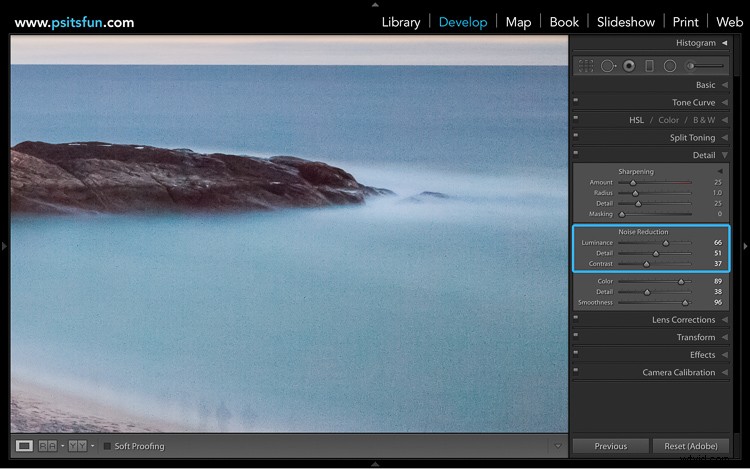
Luminansbruset är nästan helt borttaget.
Var noga med att inte överdriva reglaget för Luminosity. Att behålla detaljer är viktigare än fullständig brusreducering. Det är inte bra att ha en perfekt brusfri bild om ditt motiv nu ser ut som om det är utskuret i vax.
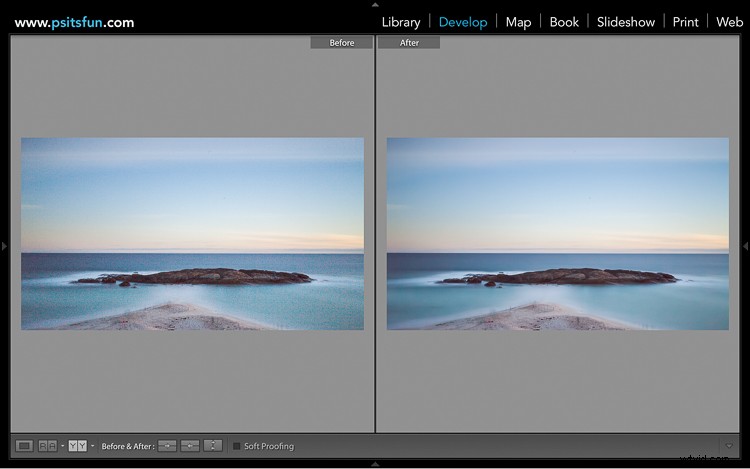
Före och efter brusreducering.
Steg fyra:Återställ närvaro
Vid det här laget bör din bild antingen vara brusfri eller ha en grad av acceptabelt brus. Om du har behövt vara lite hårdhänt med din brusreducering är chansen stor att ditt motiv kan ha tappat lite textur och övergripande närvaro.
För att återställa detta, navigera till grundpanelen och justera skjutreglaget Clarity uppåt. Detta kommer att få tillbaka lite struktur och närvaro i ditt ämne.
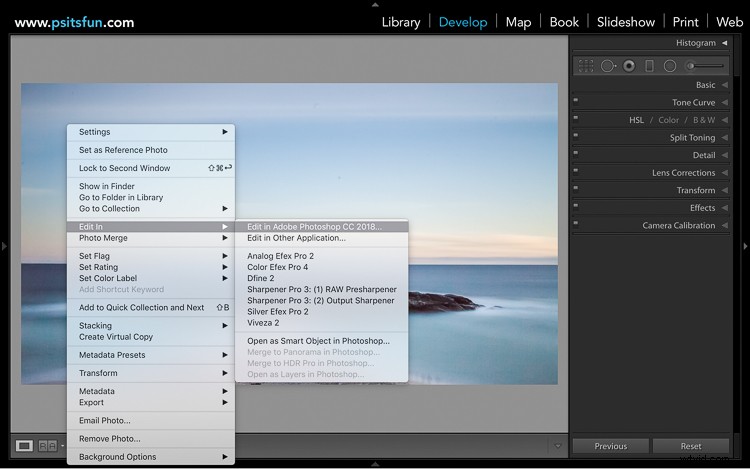
Före och efter att öka skjutreglaget Clarity för att förbättra klippformationen.
Den övergripande färgstyrkan i din bild spelar också en stor roll för hur ditt motiv ser ut. I exemplet kan du se att en minskning av den totala mättnaden hjälper till att dämpa de livfulla färgerna och låter klippformationen tala allt.
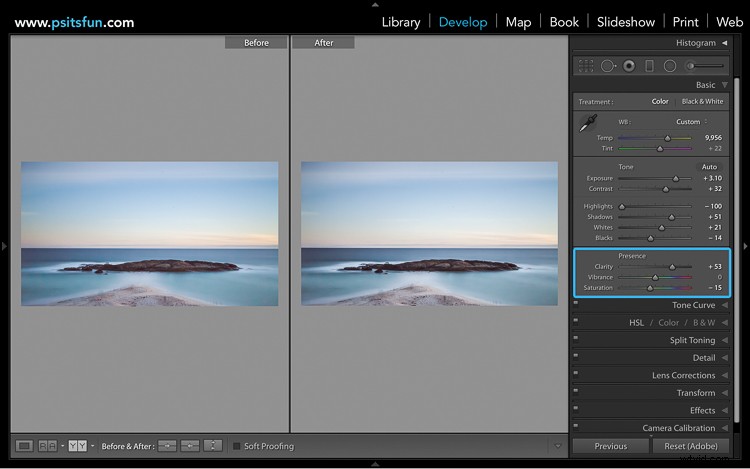
Att minska mättnaden hjälper till att tysta havet och få stenformationen att sticka ut.
Steg fem:Creative Vision
Vid det här laget kommer din bild att ha utvecklats avsevärt. Låt oss ta en sekund att jämföra resultaten i bara fyra steg.
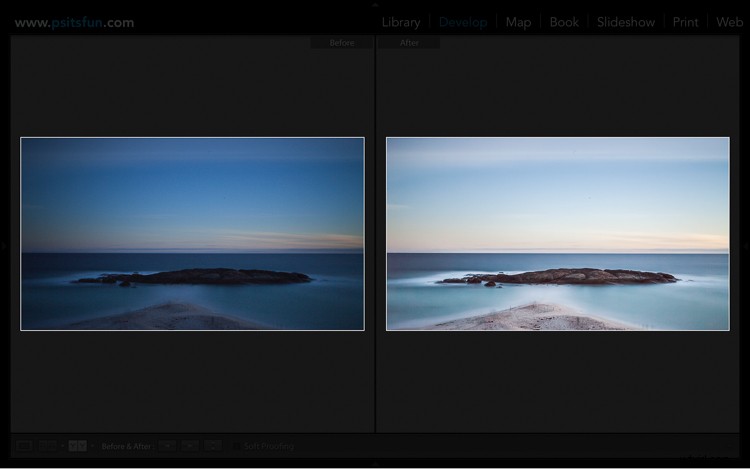
Original RAW kontra aktuell bild med globala justeringar.
Du har förmodligen investerat mycket tid i att förbereda bilden, ta bilden och bearbeta den i Lightroom. Därför kan du bli frestad att kalla det en dag, nöja dig med de nuvarande framstegen och dela din inte så grova diamant med oss i kommentarsfältet nedan.
Alternativt, om du vill ge din bild lite extra gnistan innan du stolt avtäcker den för världen att beundra, då välkomnar jag dig att gå med mig. Låt mig hålla din hand medan vi lätt kliver in i Photoshops värld.
För att komma dit, högerklicka på din bild, scrolla ner till "Redigera" och välj "Redigera i Adobe Photoshop..."
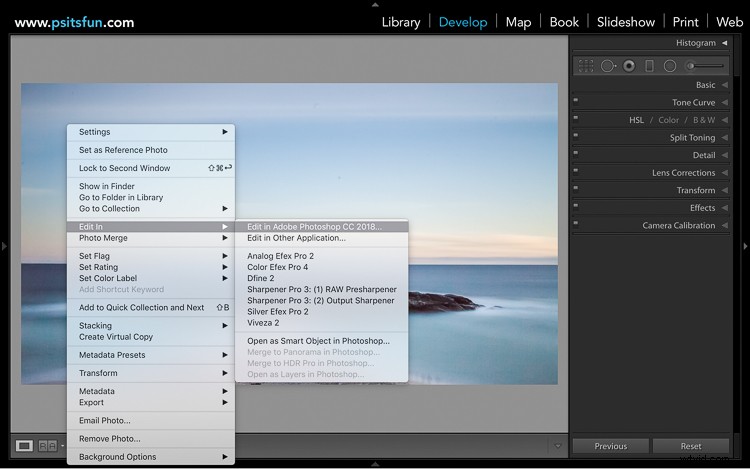
Öppna din bild i Adobe Photoshop.
Photoshop kan vara lite överväldigande. Därför kan det hjälpa att skapa en plan och skriva ner dina idéer innan du börjar jobba. Detta hjälper dig att hålla dig fokuserad och kommer att fungera som en påminnelse om vad du försöker uppnå.
Skapa ett nytt lager och byt namn på "Anteckningar". Använd sedan pensel- och typverktygen för att skriva ner din vision och dina idéer. Om du har fastnat för idéer kommer dessa frågor (och den här artikeln) att ge dig ett bra ställe att börja.
- Var dras dina ögon först?
- Vart tar dina ögon vägen härnäst?
- Vilka element förstärker berättelsen?
- Vilka element försvagar berättelsen?
Här kan du se anteckningarna som skapades för exempelbilden. Dessa sätter målet för det slutliga resultatet.
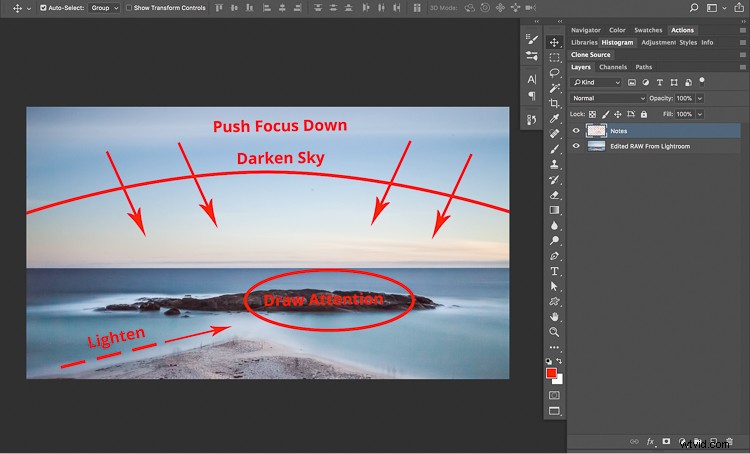
Att skapa anteckningar kommer att fungera som en påminnelse om ditt mål när du redigerar din bild.
Steg sex:Väck det till liv
Hittills har alla redigeringar tillämpats globalt (vilket betyder för hela bilden). Om, som i exemplet, din långexponeringsbild ser lite platt ut och är i desperat behov av lite gnistrande och polering, är det en mycket effektiv metod att tillämpa lokala justeringar för att rikta in sig på specifika områden av intresse.
Hur vet du vilka områden du ska rikta in dig på? När du tittar på en bild kommer dina ögon att tendera att dras mot de skarpare områdena som innehåller mest ljusstyrka och kontrast. Ta en titt på exemplet.

Lägg märke till hur dina ögon vill dras upp i den ljusa himlen. Och om de inte redan har lämnat ramen kan de komma ner för att slå sig ner i områdena med hög kontrast på bergets yttre områden.
Att kontrollera tittarens öga är både viktigt och ganska enkelt. En enkel metod du kan använda är att skapa en serie enkla mindre justeringar som:
- a. Minska gradvis kontrasten och högdagrarna i de områden du inte vill att tittaren ska fokusera på.
- b. Bygg gradvis upp kontrast och högdagrar i de områden som du vill att tittarens ögon ska ägna sig åt.
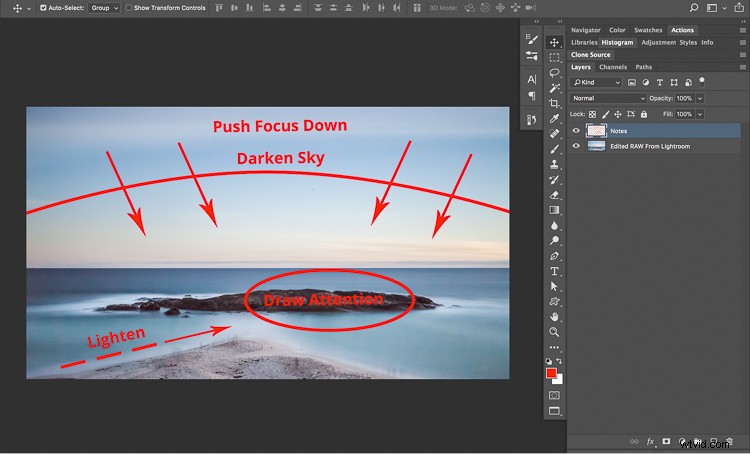
Med hänvisning till våra anteckningar kan du se att syftet är att dra betraktaren mot klippformationen.
Hur skapar man dessa mindre justeringar?
Här är ett enkelt kurvmaskeringssystem som låter dig ljusa upp eller mörka selektiva delar av din bild för att kontrollera kontrast, skuggor och högdagrar på ett naturligt och subtilt sätt.
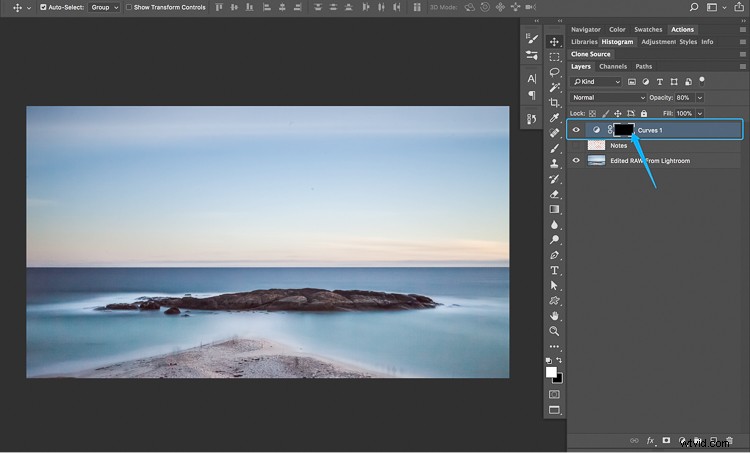
1. Skapa ett kurvjusteringslager.
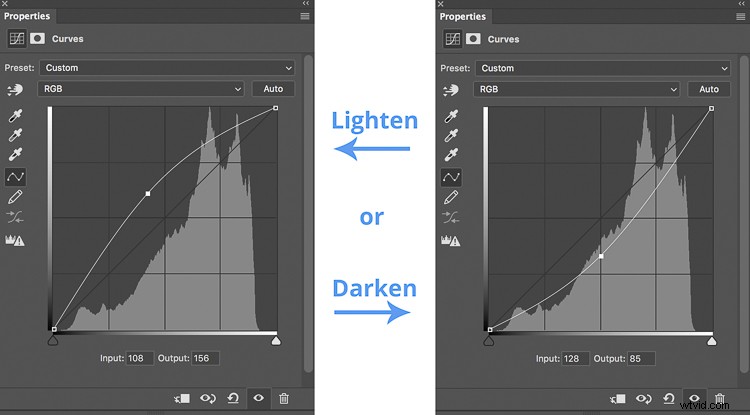
2. Bestäm vilka områden i bilden du vill rikta in dig på och gör kurvan ljusare eller mörkare i enlighet med detta.
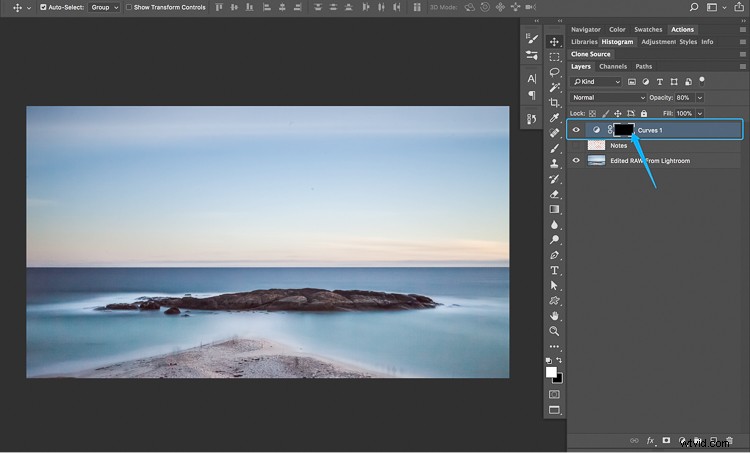
3. Klicka på miniatyrbilden för lagermasken och använd kortkommandot Kommando + I (Mac) eller Ctrl + I (PC) för att fylla lagermasken med svart för att dölja effekten.
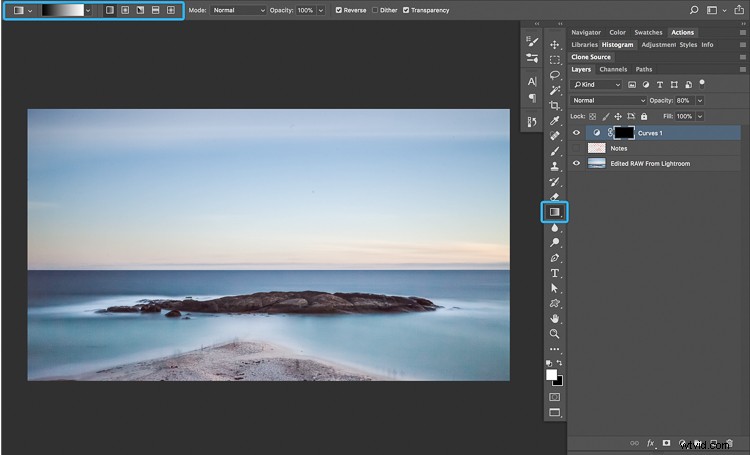
4. Välj antingen Gradient Tool eller en mjuk borste med inställningarna på Hårdhet 0%, Flow 10%.
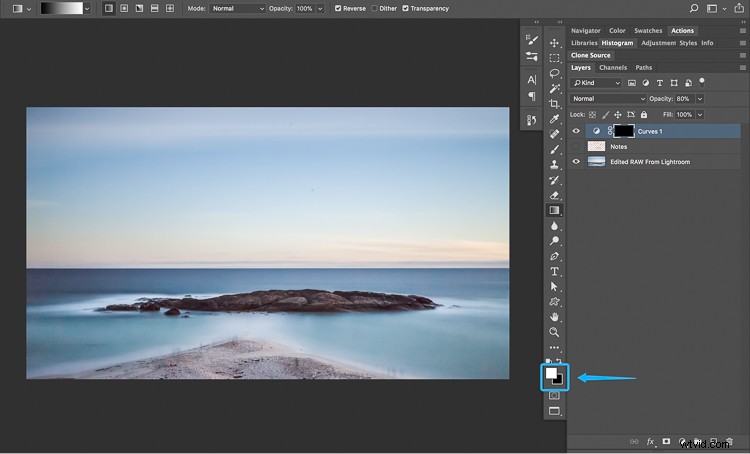
5. Tryck på D för att ställa in din förgrundsfärg till vit.
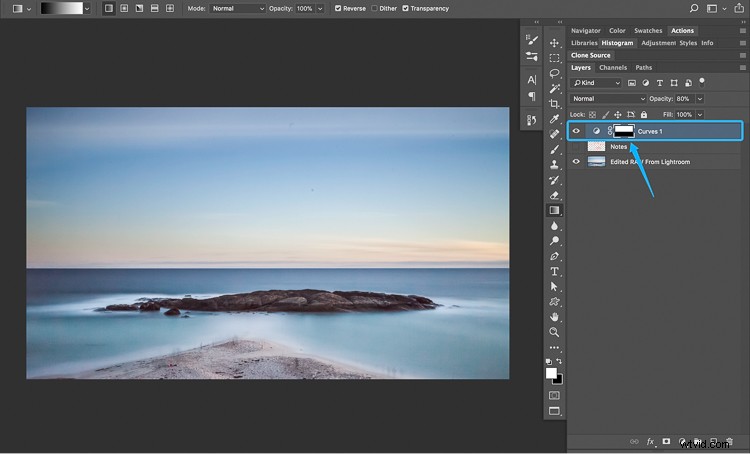
6. Applicera din Gradient eller måla med vitt över din Layer Mask för att avslöja effekten av Curves Adjustment Layer.
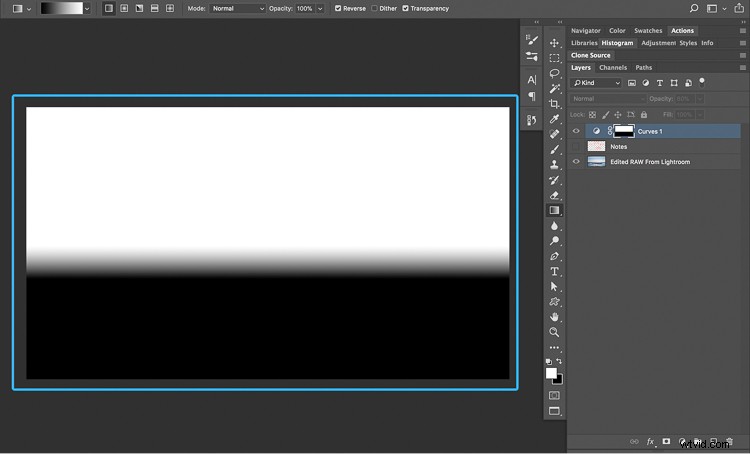
Så här kommer din lagermask att se ut efter att ha tillämpat övertoningsverktyget. De vita områdena på lagermasken kommer att avslöja effekten av kurvjusteringslagret.
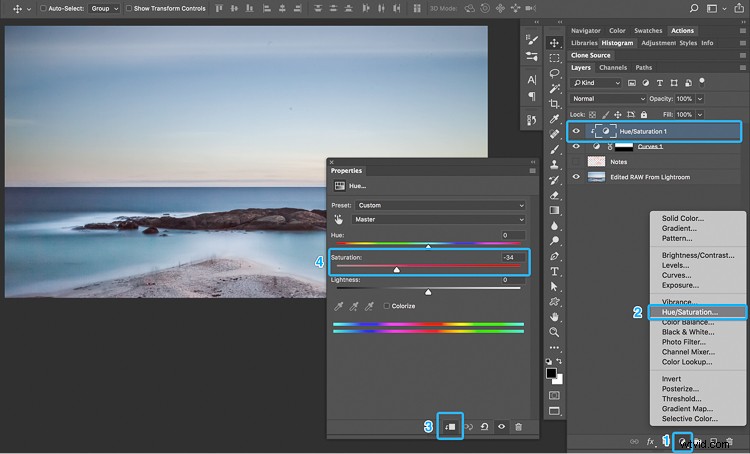
7. Skapa ett nyans-/mättnadsjusteringslager, fäst det på ditt kurvjusteringslager och minska skjutreglaget för mättnad för att göra din justering avmättad. Obs:Gör bara det här steget om du gör kurvan mörkare i steg 2.
Använd dina anteckningar för att vägleda dig och arbeta dig runt din bild. Applicera flera versioner av Curves Masking System för att ljusa upp eller mörka vissa områden och kontrollera betraktarens öga, varje gång variera kurvans intensitet för att skapa ett subtilt och naturligt resultat.
Här kan du se hur Curves Masking System låter dig:
- Mörkna himlen selektivt för att trycka tittarens uppmärksamhet ner mot klippformationen.
- Ljusna upp förgrunden för att dra uppmärksamheten till den nedre halvan av bilden.
- Skapa kontrast, närvaro och djup i klippformationen för att fånga och hålla tittarens fokus.
Använda Curves Masking System för att mörka himlen
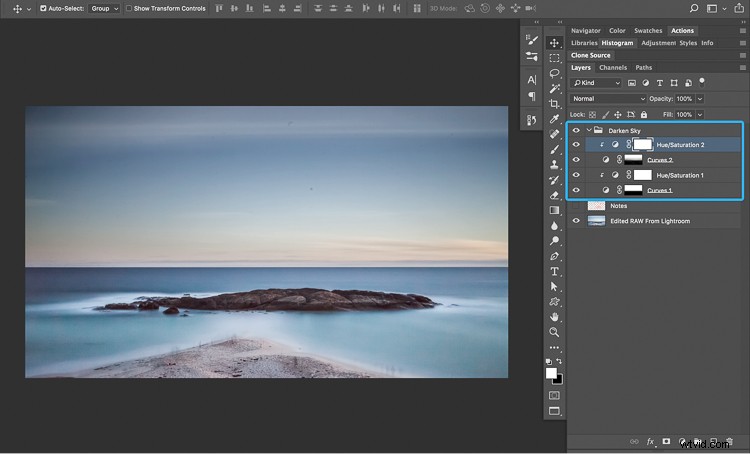
Två tillämpningar av Curves Masking System användes här för att gradvis mörkna himlen.

Den mörknade himlen hjälper till att trycka tillbaka ditt fokus till mitten av bilden.
Även om mörkare himmel hjälper till att hålla ögonen inne i ramen, kommer du att märka att bilden fortfarande ser lite platt ut och inte särskilt intressant. För att injicera lite mer liv i bilden kan du använda Curves Masking System för att skapa kontrast, närvaro och djup även i ditt motiv. Här är ett exempel.
Skapa kontrast, djup och närvaro i bergformationen
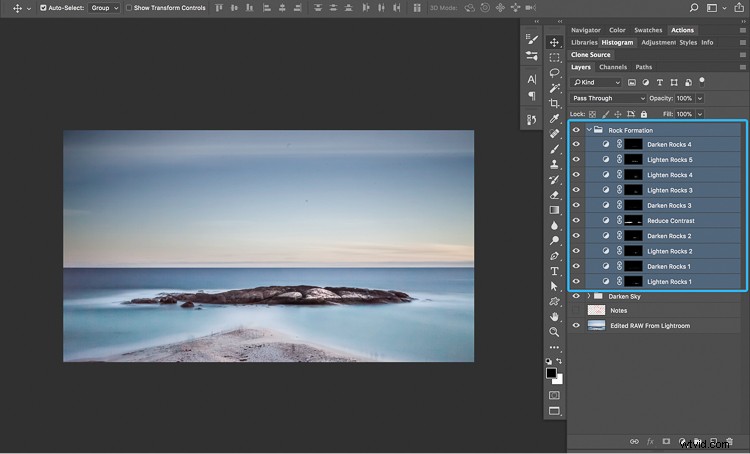
Flera tillämpningar av Curves Masking System användes här, växlande mellan att ljusna upp och mörka kurvan för att gradvis bygga upp närvaron i klippformationen.

Att selektivt förbättra kontrasten och höjdpunkterna i klippformationen hjälper till att dra in ditt fokus och skapar en intressant plats för dina ögon att bosätta sig i och bli bekväma.
Med ditt motiv nu gnistrande och redo att visa upp sin nyfunna närvaro, vill du se till att det syns.
Vi vet att ögon älskar att bosätta sig på ljusa glittrande saker. Därför kan du använda Curves Masking System för att strategiskt ljusa upp områden i din bild för att praktiskt taget eskortera tittarens ögon direkt till ditt motiv. Här är ett exempel.
Lättare selektivt förgrunden
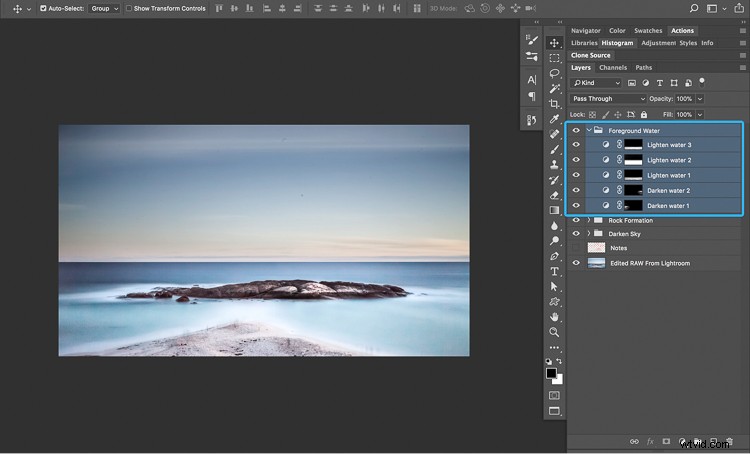
Flera tillämpningar av Curves Masking System användes för att göra förgrunden ljusare för att dra din uppmärksamhet till den nedre halvan av bilden.

Att öka ljusstyrkan på vattnet fångar omedelbart din uppmärksamhet. Man såg till att stenformationen fortfarande innehöll de ljusaste pixlarna i bilden.
Låt oss ta en snabb titt på exempelbilden före och efter, med Curves Masking System:

Före

Efter
Efter flera appliceringar av Curves Masking System kommer du att märka att dina ögon inte längre dras upp mot himlen och lämnar ramen. Istället går dina ögon nu ner mot klippformationen och tar ett litet dopp i det silkeslena vattnet. Mycket mer uppfriskande!
Allt som återstår för dig att göra nu är att ge din bild en bra rengöring och polering, sedan dela den med oss i kommentarerna. Så här gör du.
Steg sju:Rengör och polera
Långexponeringsfotografi är inte bara bra för att ta surrealistiska bilder, det är utmärkt för att låta dig veta om din kamerautrustning behöver rengöras. Vid noggrann granskning av din bild kan du märka slumpmässiga tråkiga fläckar. Om så är fallet är chansen stor att det finns lite damm på ditt objektiv, ND-filter eller kamerans sensor.
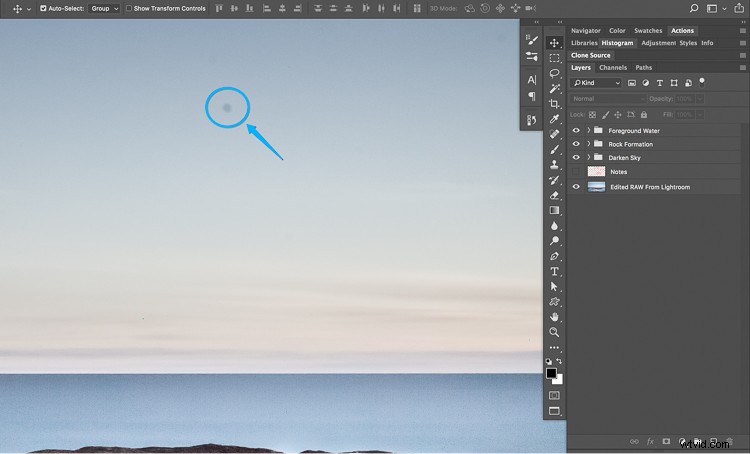
Slumpmässig tråkig plats – ofta orsakad av damm på objektivet, filtren eller kamerasensorn.
Att ta bort dessa fläckar är otroligt enkelt.
På ett nytt lager väljer du Spot Healing Brush och målar helt enkelt över fläckarna. Photoshop kommer att göra sin magi och voila! Din en gång (mycket) rå diamant är nu redo att avslöjas för världen för alla att njuta av.
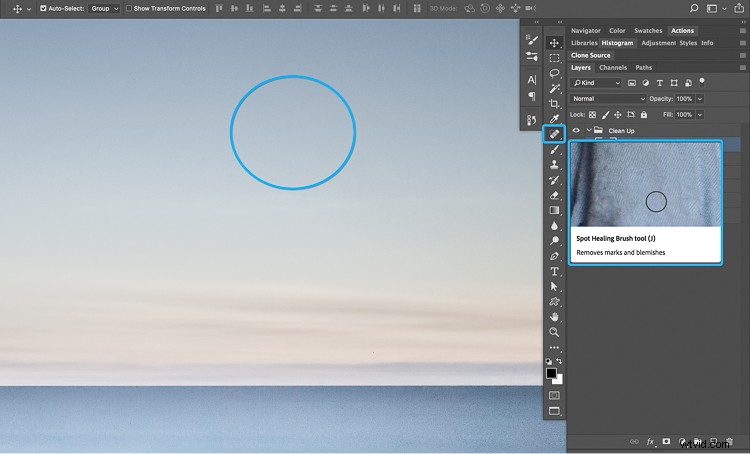
Du kan använda Spot Healing Brush för att ta bort dammfläckar och heta pixlar från din bild.
Recap
Låt oss ta en sekund att sammanfatta arbetsflödet för lång exponeringsbearbetning innan vi tar en titt på före och efter.
- Damma ner det – börja i Lightroom för att tillämpa linskorrigeringar och grundläggande tonjusteringar.
- Korrekta färger – justera vitbalansen för att korrigera färgen från dina ND-filter.
- Korrekt brus – använd fliken Detalj för att ta bort färg- och ljusbrus.
- Återställ närvaro – navigera i skjutreglagen Klarhet, Vibrans och Mättnad för att ge ditt motiv mer närvaro.
- Kreativ vision – öppna din bild i Photoshop och anteckna din vision för din slutliga bild.
- Väck den till liv – använd en serie kurvjusteringslager och lagermasker för att manipulera ljuset och rikta uppmärksamheten mot ditt motiv.
- Rengör och polera – Välj Photoshops Spot Removal Brush och ta bort dammfläckarna från din bild.
Före och efter
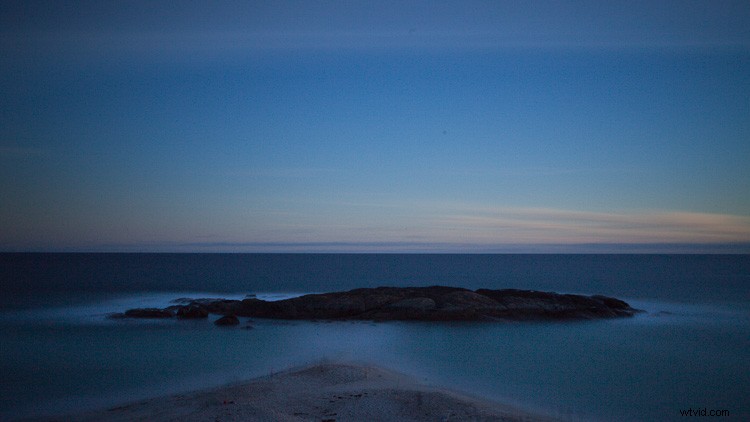
Originalbild före bearbetning.

Slutlig bild.
Tja, det avslutar denna tvådelade guide för att fånga och redigera fotografier med lång exponering. Förhoppningsvis uppmuntrar arbetsflödet, tipsen och dåliga skämt dig att sträcka dig efter din kamera, ge dig ut och hitta något speciellt.
Dela den nedan, jag vill gärna se den.
Om du missade det kan du läsa del ett här:Long Exposure Photography 101 – How to Create the Shot.
