Svartvit fotografering fortsätter att vara populärt i en tid där nästan alla digitalkameror tar färgbilder. Och när det kommer till svartvitt handlar det lika mycket om att ta fotot som det handlar om att veta hur man redigerar svartvitt fotografi.
Med tanke på att vi börjar med en färgbild, vad är det bästa sättet att konvertera den till svart- och vitt? I den här artikeln kommer jag att undersöka några av de tekniker du kan använda i Adobe Photoshop för fantastiska svartvita bilder.
Om du vill redigera svartvitt i Lightroom, kolla in vår guide här.
Hur man gör en bild svartvit i Photoshop
Photoshop erbjuder många olika sätt att konvertera en färgbild till en svartvit. Oavsett vilken metod du använder är processen i princip densamma.
Du anger värdena från de röda, gröna och blå komponenterna för varje pixel i en formel.
Detta beräknar bara ett tal som sedan tillämpas på alla färger komponenter. Således tvingas pixeln till en nyans av grått.
Gråskaleläget
Photoshop stöder ett speciellt läge som kallas "Gråskala". Den är utformad för att hantera bilder utan färginformation. Bilder i det här läget har inga röda, gröna eller blå kanaler utan lagrar istället bara informationen om ljusstyrka (luminans) i en enda kanal.
Om du byter till det här läget tar du nödvändigtvis bort färgen från ett foto. Det är inte det bästa sättet att göra en svartvit bild, men det är inte det sämsta heller. Och även om det är snabbt och enkelt kan det ge förvånansvärt bra resultat.
Låt oss undersöka den här tekniken först.
Denna konvertering modellerar hur det mänskliga ögat uppfattar ljusstyrkan i en scen. Våra ögon är mest känsliga för grönt, mindre känsliga för rött och minst känsliga för blått. Gråskalekonverteringen modellerar detta genom att multiplicera det röda värdet med 0,28, det gröna värdet med 0,7 och det blå värdet med 0,06. Den summerar sedan dessa modifierade värden för att få det slutliga gråvärdet.
Detta är en destruktiv konvertering, så arbeta med en kopia av din färgbild genom att välja Bild> Duplicera... från huvudmenyn. Sedan, med dubblettbilden öppen, välj Bild> Läge> Gråskala.
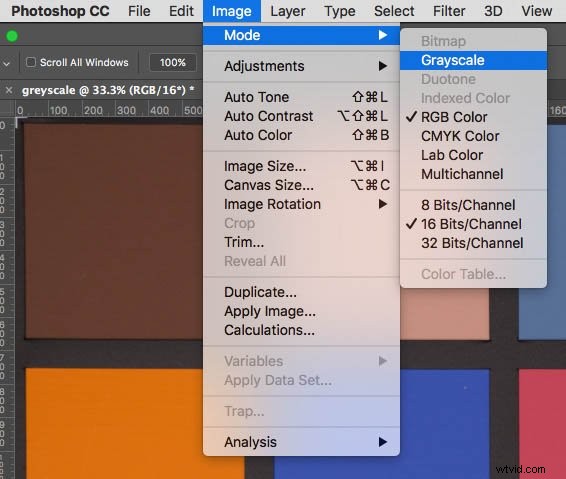
Photoshop kommer att varna dig om att du är på väg att kassera färgkanaler och föreslå en bättre metod som ger dig mer kontroll.
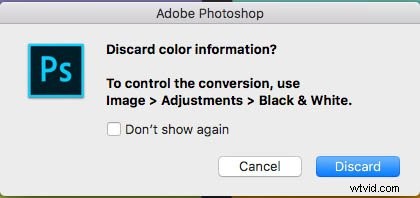
Om du klickar på knappen "Kassera" kommer Photoshop att tillämpa den fasta konverteringen. Den kasserar färginformationen och växlar till gråskaleläge.
Om du vill spara din gråskalebild som en JPEG, återställer Photoshop automatiskt tre identiska röda, gröna och blå kanaler.
En enkel gråskalekonvertering kan ge bra resultat om ämnet har en stark komposition. I det här exemplet är färgerna väl differentierade.
Den har också starka ledande linjer och texturer som fungerar bra i svart-vitt.

Välja en enskild kanal att konvertera
Varje pixel på din sensor kan se världen genom antingen ett rött, grönt eller blått filter. Detta beror på dess position. Programvaran i din kamera genererar en bild i full upplösning för var och en av dessa primärfärger.
Vanligtvis kombineras dessa tre bilder för att visa den sammansatta färgbilden. Photoshop kan också visa dem separat, och de kallas för kanaler. För att se dem, öppna en normal färgbild och klicka på fliken Kanaler.
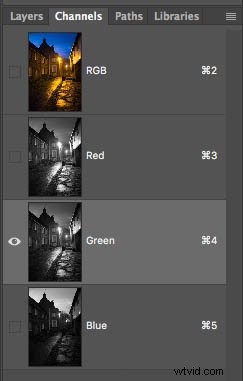
Fliken Kanaler visar den sammansatta RGB-miniatyren i färg. Om du klickar på de röda, gröna eller blå kanalerna i tur och ordning kommer du att se en svartvit representation av bidraget från just den kanalen. De kan vara ganska olika.

Välj en enskild kanal som ger bäst resultat och växla sedan till gråskaleläget som visas tidigare . Den här gången kommer Photoshop att fråga om du vill kassera informationen i de andra kanalerna.
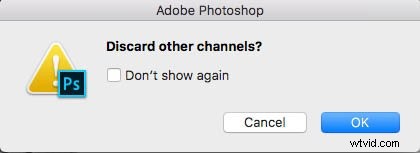
Klicka på OK-knappen så skapar Photoshop en gråskalebild av bara den valda kanalen. I allmänhet ger Blue Channel inte särskilt bra resultat. Det finns vanligtvis lite information i den här kanalen vilket betyder att den har det sämsta signal-brusförhållandet. Att välja antingen röd eller grön kanal kan ge ganska bra resultat.
Så nu har vi sett att gråskalans fasta formel ger bra resultat. Låt oss titta på en bild där den här metoden misslyckas.
När en fast konvertering misslyckas
Rött och grönt kan lätt ha liknande ljusstyrka, trots att det är olika färger. Det betyder att de kommer att ge nästan identiska gråvärden när de konverteras till svartvitt.
Ett bra exempel är det välkända Ishiharas färgblindhetstest. Om du har normalt färgseende kommer siffran '8' att synas tydligt i färgbilden. Men konvertera den till gråskala med den fasta formeln, och de röda och gröna blir omöjliga att skilja.
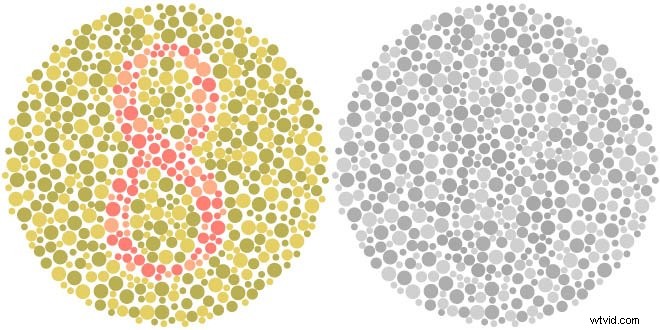
Du kan givetvis använda tricket för kanalval för din gråskalekonvertering och se figuren visas som visas nedan.
Men för svartvit fotografering i verkligheten behöver du mycket större kontroll över hur färgomfånget påverkar den slutliga nyanser av grått.
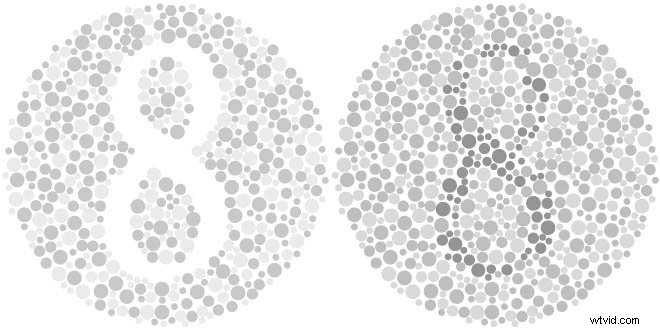
Desaturation – varför du inte bör använda det
Att ta ner färgmättnaden till noll kan tyckas vara ett självklart sätt att förvandla en bild till svartvitt. Men det här är förmodligen det sämsta sättet att göra en svartvit bild.
I Adobe Photoshop fungerar desaturationsoperationen genom att ta medelvärdet av de största och minsta värdena på rgb-tripletten. Den tillämpar inte viktningskoefficienter som Gråskalekonverteringen gör. Detta leder till mycket dålig differentiering av färger. Den resulterande bilden visar ofta en betydande brist på kontrast.
Här är en jämförelse av två konverteringar av ett X-Rite-färgtestkort. Mittbilden är resultatet av en enkel desaturation. Lägg märke till hur färgerna på den tredje raden ner har omvandlats till mycket liknande gråtoner. Jämför detta med den högra bilden som är en gråskalekonvertering.
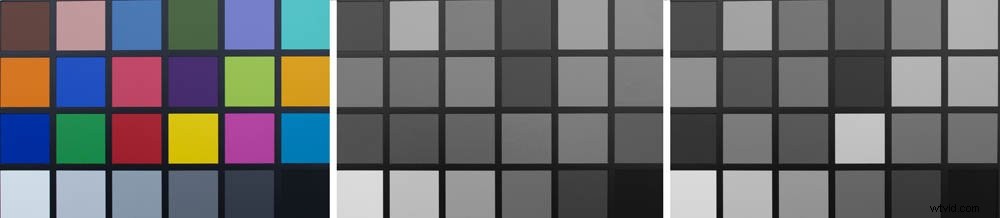
Håll dina alternativ öppna med justeringslager
När du redigerar en bild är det alltid en bra idé att göra det oförstörande. Så länge din bild är öppen i Photoshop kan du använda Historikpanelen för detta ändamål. När du har sparat din bild slängs dess historik.
Detta är fallet när du gör en svart-vit konvertering med menyalternativen "Bild> Justeringar". Den kommer att göra ändringar i bilden direkt.
Ett bättre sätt att arbeta är att använda Photoshops justeringslager.
Du kan slå på och av dessa och justera motsvarande justeringar så ofta du vill utan att ändra pixlarna i de underliggande lagren. De kan också kombineras med lagermasker för att applicera deras effekter på specifika delar av din bild.
För att behålla möjligheten att återgå till eventuella redigeringar senare, spara ditt arbete som ett lager i Photoshop-dokument.
Anpassad kanalmixteknik
Det första justeringslagret vi ska undersöka är Channel Mixer. Öppna en färgbild och lägg sedan till ett justeringslager genom att välja Lager> Nytt justeringslager> Kanalmixer... från huvudmenyn. Detta kommer att ta upp dialogrutan Nytt justeringslager. Här kan du namnge det nya lagret.

Klicka på OK för att lägga till justeringsskiktet Channel Mixer och dubbelklicka på dess ikon för att visa dess egenskaper panel:

Egenskapspanelen har röda, gröna och blå skjutreglage som låter dig blanda bilderna från dessa kanaler tillbaka till antingen de röda, gröna eller blå kanalerna.
Om du ändrar dessa skjutreglage medan du granskar fliken Kanaler kan du se hur de olika kanalerna påverkas när du ändrar skjutreglagen.
Channels mixer kan göra några betydande färgändringar på ett foto. Men det kommer verkligen till sin rätt när vi blandar färgkanalerna till en monokrom komposit.
För att göra detta, kryssa i rutan 'Monochrome' i egenskapspanelen. Du kan nu justera reglagen för att skapa din egen anpassade blandning av de underliggande färgkanalerna.
Och du kan göra detta utan att behöva konvertera till gråskaleläge.

Ändra de röda, gröna och blå reglagen för att balansera deras bidrag till den slutliga bilden. Det är möjligt att få dem att summera till mer än 100 % och blåsa ut några höjdpunkter, så håll ett öga på histogrammet.
Sträva efter att hålla Total:-värdet (visas under det blå reglaget) till cirka 100 % för bästa resultat. Om du ökar bidraget från ett reglage kan du behöva backa de andra reglagen för att uppnå en bra balans.
Svartvitt justeringslager
Kanalblandaren kombinerar primärfärgerna direkt med ett brett utbud av plus och minus 200 %. Detta gör det till ett ganska trubbigt verktyg för svart-vita omvandlingar.
Du kanske upptäcker att du måste fortsätta att slå på och av justeringsskiktet för att påminna dig om vilka färger olika delar av bilden har. Detta kan göra att hela processen känns lite häftig.
För att förfina processen har Adobe tillhandahållit ett dedikerat svartvitt justeringslager. Detta ger dig möjligheten att mer exakt justera specifika färgintervall.
Klicka på knappen "skapa nytt fyllnings- eller justeringslager" längst ner på paletten Lager (visas inringad röd). Välj sedan Svartvitt från menyn.
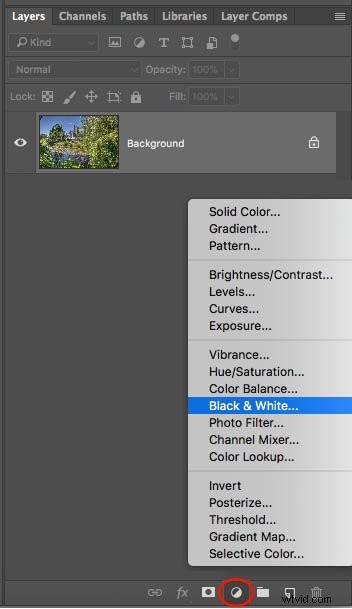
Alternativt klickar du på ikonen Justeringar i verktygsfältet och väljer sedan ikonen Svartvit (visas) inringad) eller lägg till ett lager från menyn genom att välja Lager> Nytt justeringslager> Svartvitt...
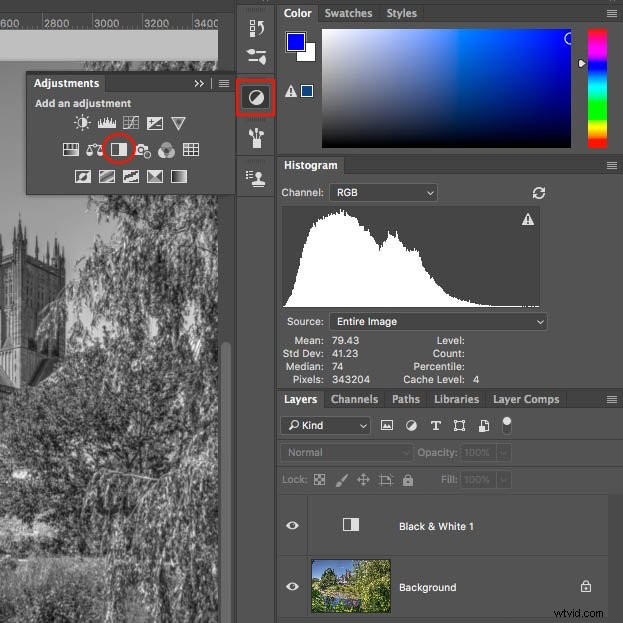
Detta kommer att lägga till justeringslagret ovanför det för närvarande valda lagret (som i det här exemplet råkar vara bakgrundslagret).
En panel med sex skjutreglage ger dig nu kontroll över hur de röda, gröna och blå nyanserna kommer att påverka slutliga gråtoner. Det ger dig också kontroll över bidraget från cyan, magenta och gula nyanser.
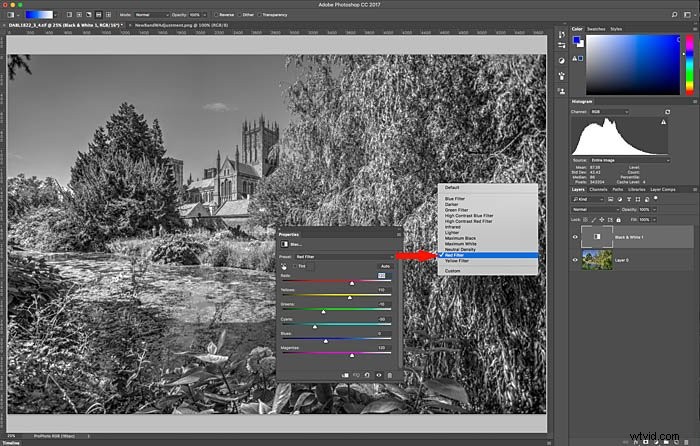
Egenskapspanelen för detta justeringslager har en praktisk förinställd rullgardinsmeny. Du kan använda detta för att snabbt simulera effekten av färgade filter som används med svart-vit film. Du kan också justera någon av reglagen för att ändra hur mycket motsvarande färg påverkar den slutliga gråtonen. Detta är mindre benäget att klippa ut än kanalmixern.
Om du föredrar att ta prov på punkter på bilden klickar du på ikonen för "riktade justeringar" under ordet "Förinställning". Klicka och dra sedan åt vänster/höger på en del av bilden som du vill göra mörkare eller ljusare.
Detta riktar sig mot färgomfånget och flyttar respektive reglage.
Observera att till skillnad från Lightrooms svartvita kontroller , detta riktade justeringsverktyg flyttar bara ett skjutreglage. Det finns ingen operativ skillnad mellan att dra ett skjutreglage och att använda det riktade justeringsverktyget.
TIPS
- Om ditt justeringslager inte konverterar din bild till svartvitt som förväntat, kontrollera att blandningsläget för justeringsskiktet är inställt på "Normal" och opaciteten till 100 %.
- Experimentera med justeringsskiktets olika blandningslägen. De kan ge intressanta effekter genom att kombinera svart-vita justeringar med färginformation. Ljusstyrka och skillnadslägen är särskilt intressanta.
- När du justerar färgreglagen, håll ett öga på histogrammet för att hjälpa dig undvika klippning.
- Zooma in i bilden med 100 % vy och kolla efter glorier och konstiga ljuseffekter runt kanter där olika färger möts. Justera dessa reglage efter behov.
- Om du trycker på en reglagekombination som du vill använda igen för en annan konvertering, spara den som en förinställning.
Lägga till en nyans
Att se en ren svart-vit bild på skärmen är en sak. Att skriva ut det är faktiskt en helt annan.
Det var en gång vanligt att hemmaskrivare bara hade fyra bläck – cyan, magenta, gult och svart (CMYK).
Sådana skrivare var begränsade i färgomfånget de kunde reproducera. Och de var särskilt dåliga på att göra svartvita utskrifter eftersom de bara hade ett svart bläck.
Närare skrivare har ofta flera svarta. Mattsvart, Fotosvart, Mörkgrå, Grå och Ljusgrå till exempel. Detta gör det möjligt för dem att återge ett rikt spektrum av toner för en svartvit bild.
Skrivare med endast ett svart bläck drar nytta av att få en antydan av färg till den slutliga bilden. På så sätt förstärker de det svarta med en viss färg. Även om din skrivare kan hantera äkta svart-vitt, kan en nyans av färg värma upp det slutliga trycket.
För att lägga till en färgton klickar du helt enkelt på rutan "Tint" på egenskapspanelen i justeringsskiktet. . Dubbelklicka på justeringslagerikonen i lagerpaletten för att visa den om den inte är synlig. Sedan kan du välja en färg via färgväljaren.
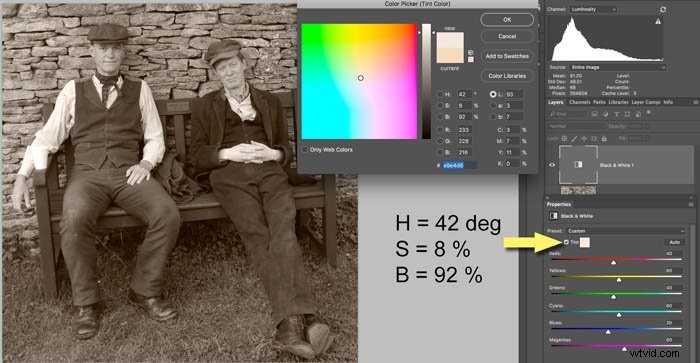
Använda Adobe Camera RAW
När du öppnar en råfil i Photoshop aktiverar du Adobe Camera Raw-konverteraren.
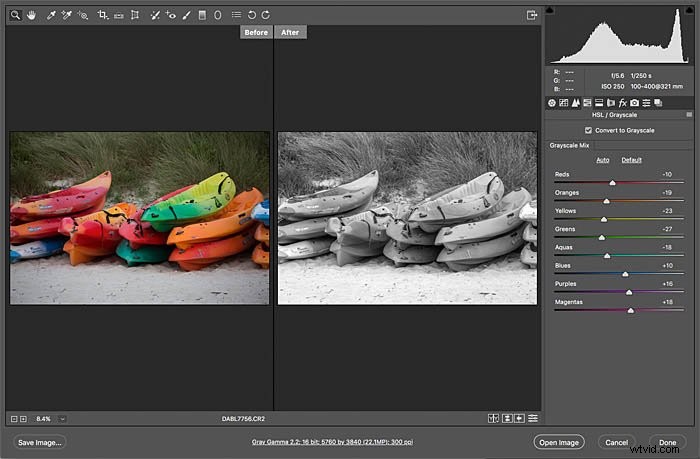
hans dialogruta erbjuder ett brett utbud av bildjusteringar. De är tillgängliga från verktygsfältet under histogrammet.
Du kan tillämpa alla vanliga tonjusteringar genom att välja den första ikonen (grundläggande justeringar) och sedan klicka på den fjärde ikonen (HSL / Gråskala).
Markera Rutan "Konvertera till gråskala". Du har åtta färgintervall att rikta in dig på för din gråskaleblandning.
Knapparna längst ner till höger på skärmen gör att du kan se före/efter-bilderna. Detta är särskilt användbart när du arbetar från färg till monokrom.
Om du klickar på "Klar"-knappen efter att du har gjort dina redigeringar, sparar Photoshop dem en sidovagns-xmp-fil med den ursprungliga råfilen. Det betyder att dina redigeringar är icke-förstörande.
Om du istället klickar på knappen "Öppna bild" kommer Photoshop att konsolidera dem till en gråskalebild. Den faktiska svart-vita konverteringen kommer att ha gjorts med hjälp av dina anpassade inställningar snarare än inställningarna "Konvertera till gråskala".
Kolla in vår artikel om varför du ALDRIG ska använda dekorfärg!
