Syftet med matfotografering är marknadsföring. Det är tänkt att göra dig hungrig och få dig att köpa produkten.
Det är därför det är så viktigt att veta hur man redigerar foton av mat. Färgerna måste vara realistiska och maten ska se levande och aptitlig ut.
I den här artikeln ska jag visa dig hur du redigerar matfotografering i Photoshop.
Hur man redigerar matfotografering i Photoshop
Att redigera matfotografering är viktigt och det bör göras rätt. Nyckeln är att få maten att se smaskig men realistisk ut. De flesta matfotografering görs i en studio.
Fotografens assistent förbereder varje element med omsorg. En bra ljussättning ger en perfekt bild.
Men du behöver ingen studio för att fotografera bra mat. Det näst bästa är att använda mjukt naturligt ljus. Det fungerar men ibland ser resultatet tråkigt och tråkigt ut eller så är färgerna avstängda.
Du kan redigera dina foton i Photoshop för att få liv i dessa livlösa matfoton.
Grunderna är mycket enkla. I nästa steg ska jag lära dig hur du redigerar foton i Photoshop för matfotografering.
Jag kommer att använda det här fotot av en utsökt pizza. Problemet här är att vitbalansen inte var korrekt inställd så bilden ser för blå ut.
Sammantaget är det också en brist på kontrast och livfullhet. Låt oss fixa det med Adjustments Layers så att vi har full kontroll över korrigeringarna.

Steg 1:Korrigera den blåa bilden
Klicka på ikonen 'Skapa nytt fyllnings- eller justeringslager' och välj 'Färgbalans...'.
Du kan justera den blå färgtonen i fönstret Färgbalans.
I det här fotot är problemområdena högdagrar och mellantoner.
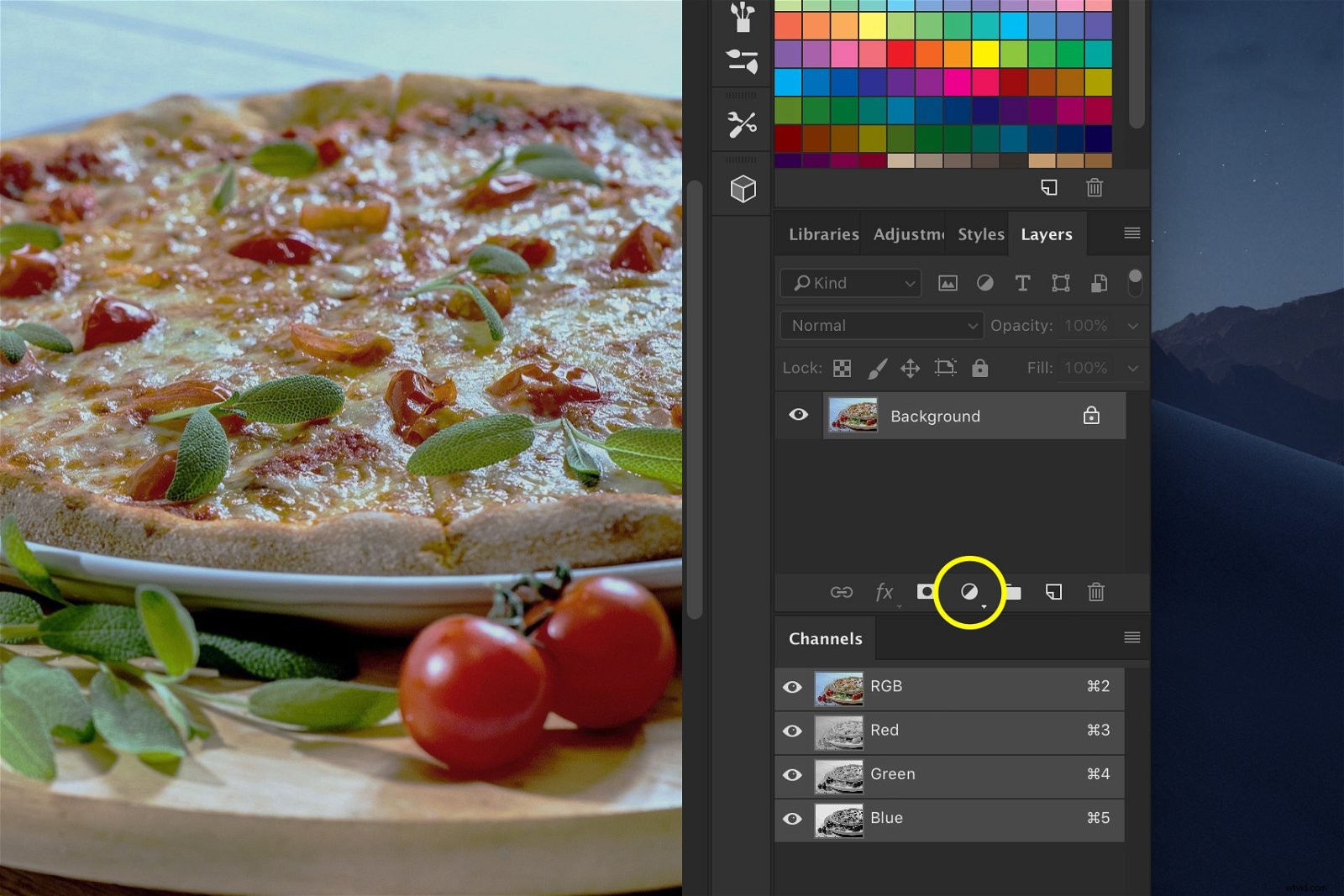
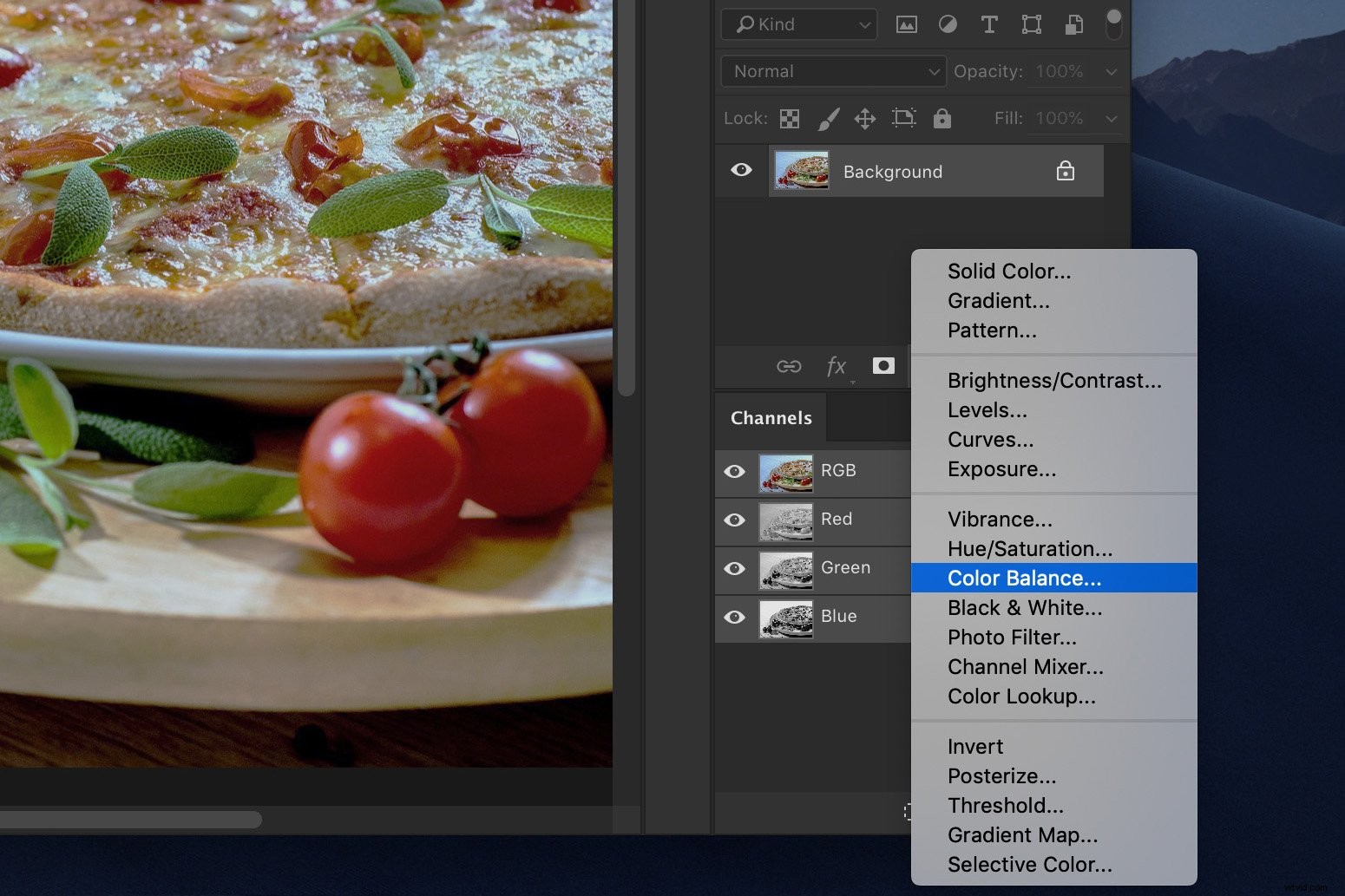
Välj 'Mellantoner' från rullgardinsmenyn och skjut det övre reglaget åt höger. Detta tar bort cyantoner samtidigt som röda toner läggs till.
Det mesta maten ser bättre och mer realistisk ut med varmare toner. Mängden rött och gult beror på vilket foto du använder.
Se till att det ser realistiskt ut.
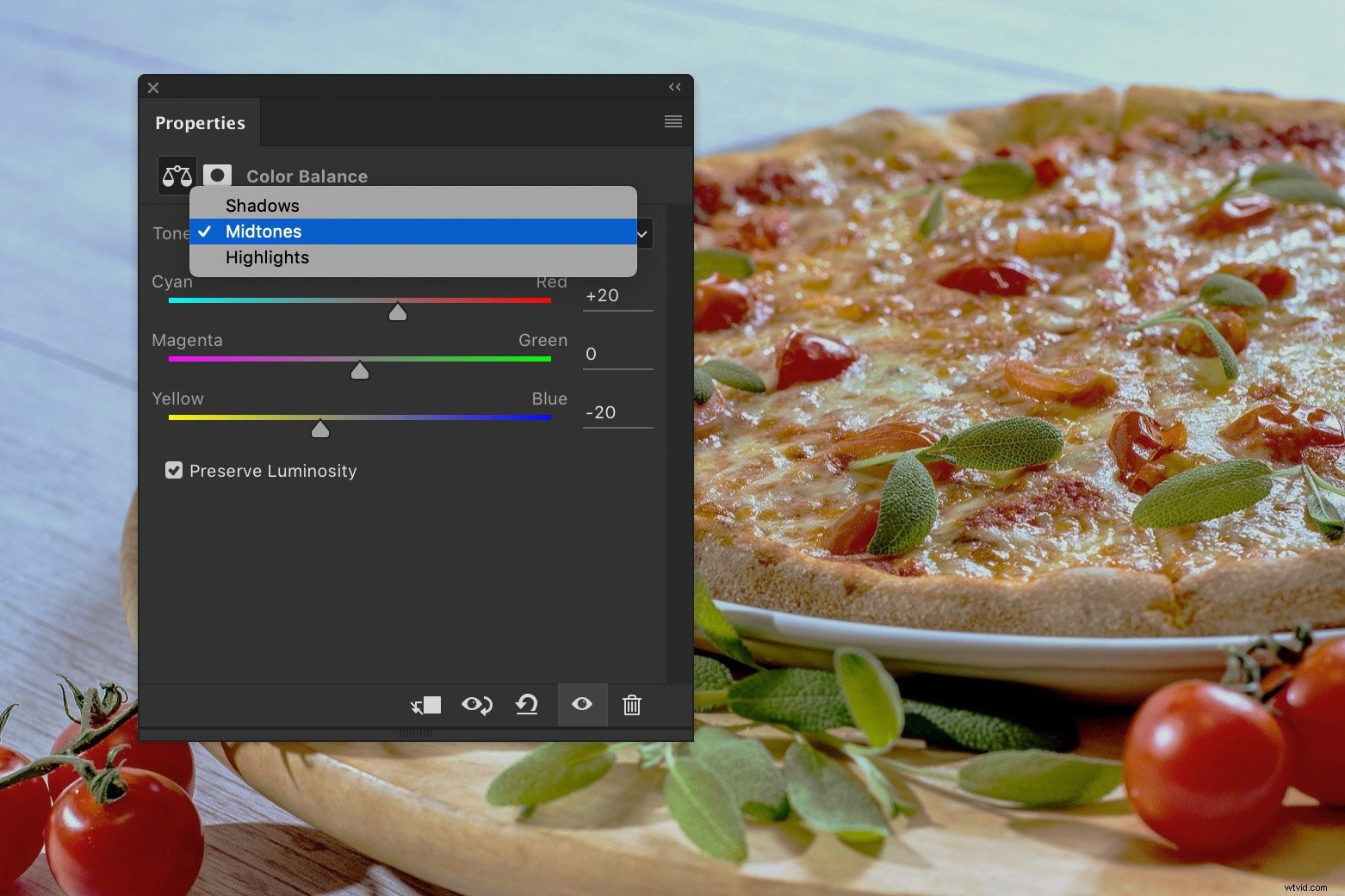
Skjut sedan det nedre reglaget åt vänster. Detta kommer att ta bort blå toner och lägga till gult.
Välj "Highlights" från rullgardinsmenyn och gör detsamma.
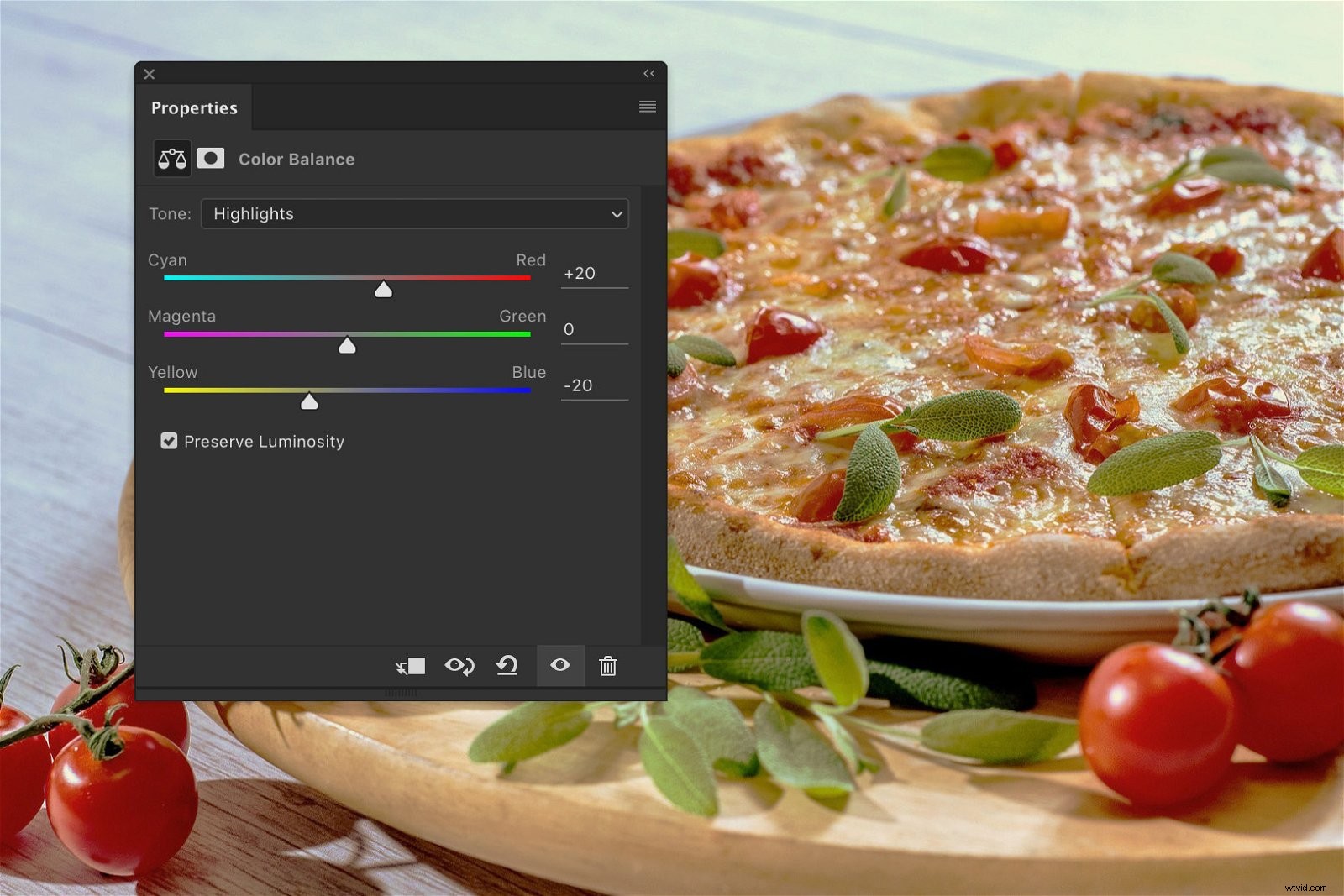
Steg 2:Lägg till mer kontrast
Lägg till ytterligare ett justeringslager. Den här gången väljer du "Kurvor...".
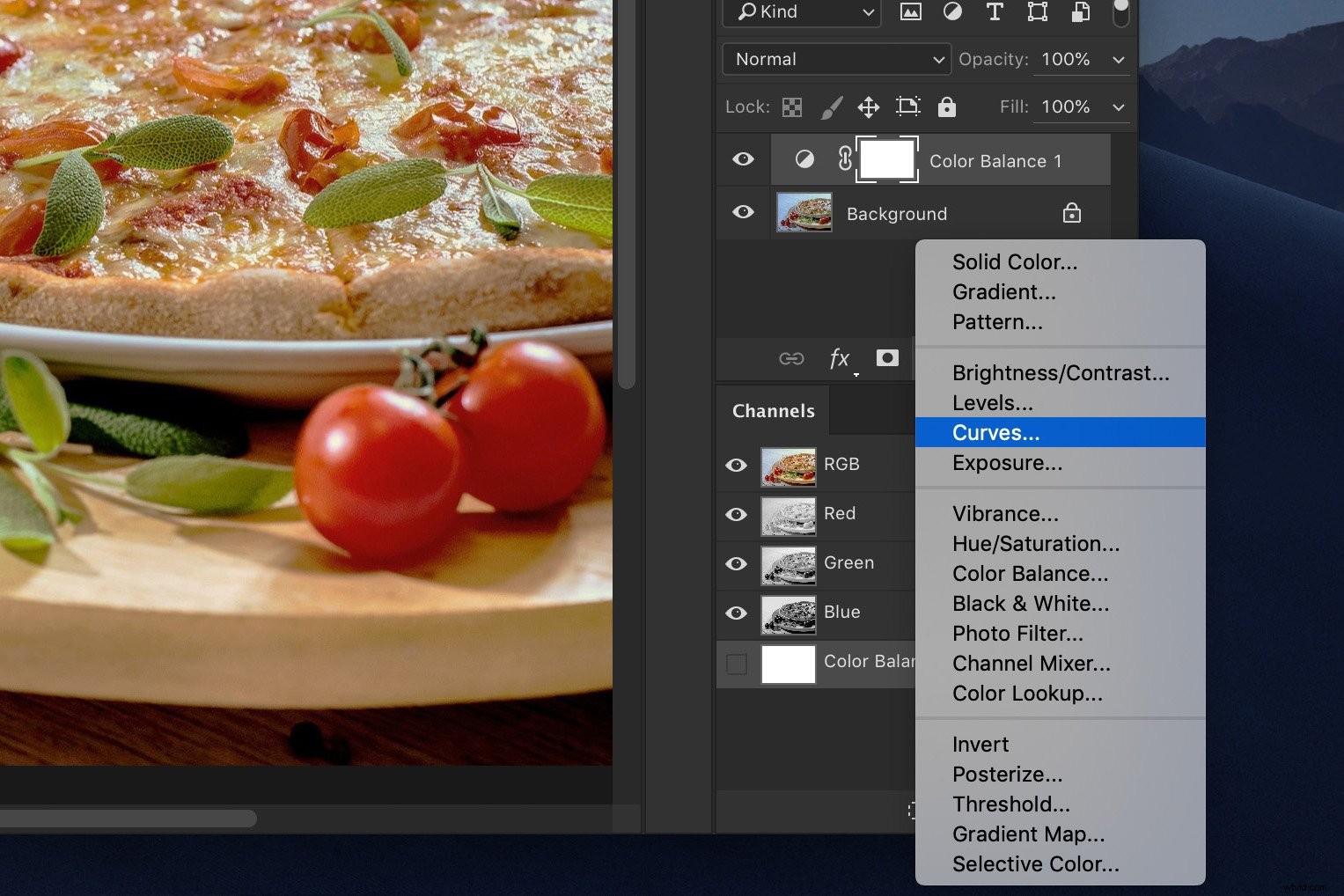
Klicka i mitten av den diagonala linjen för att ange en ankarpunkt.
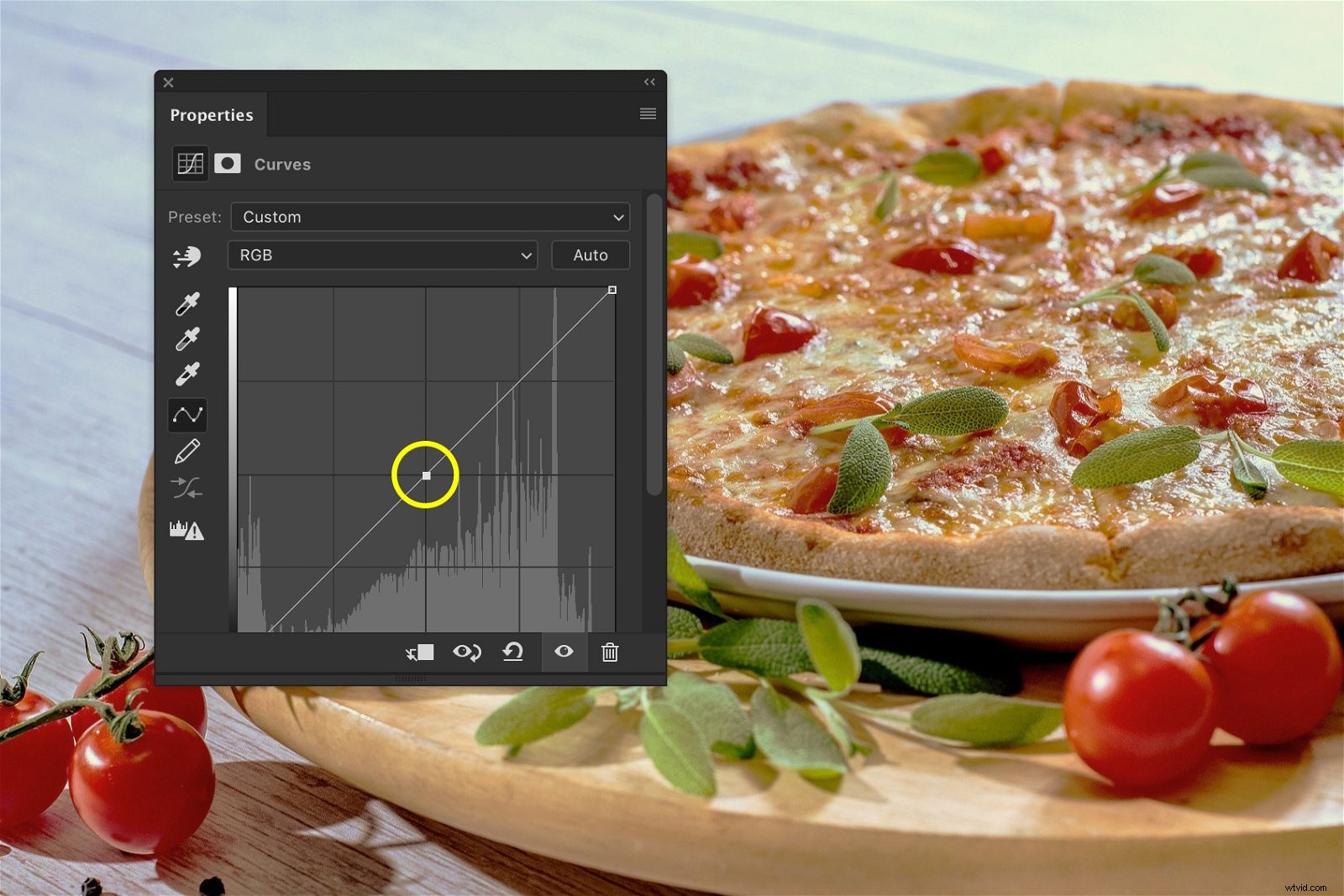
Dra nu till de övre och nedre delarna för att skapa en liten S-form.
Detta ger en fin naturlig kontrast till bilden.
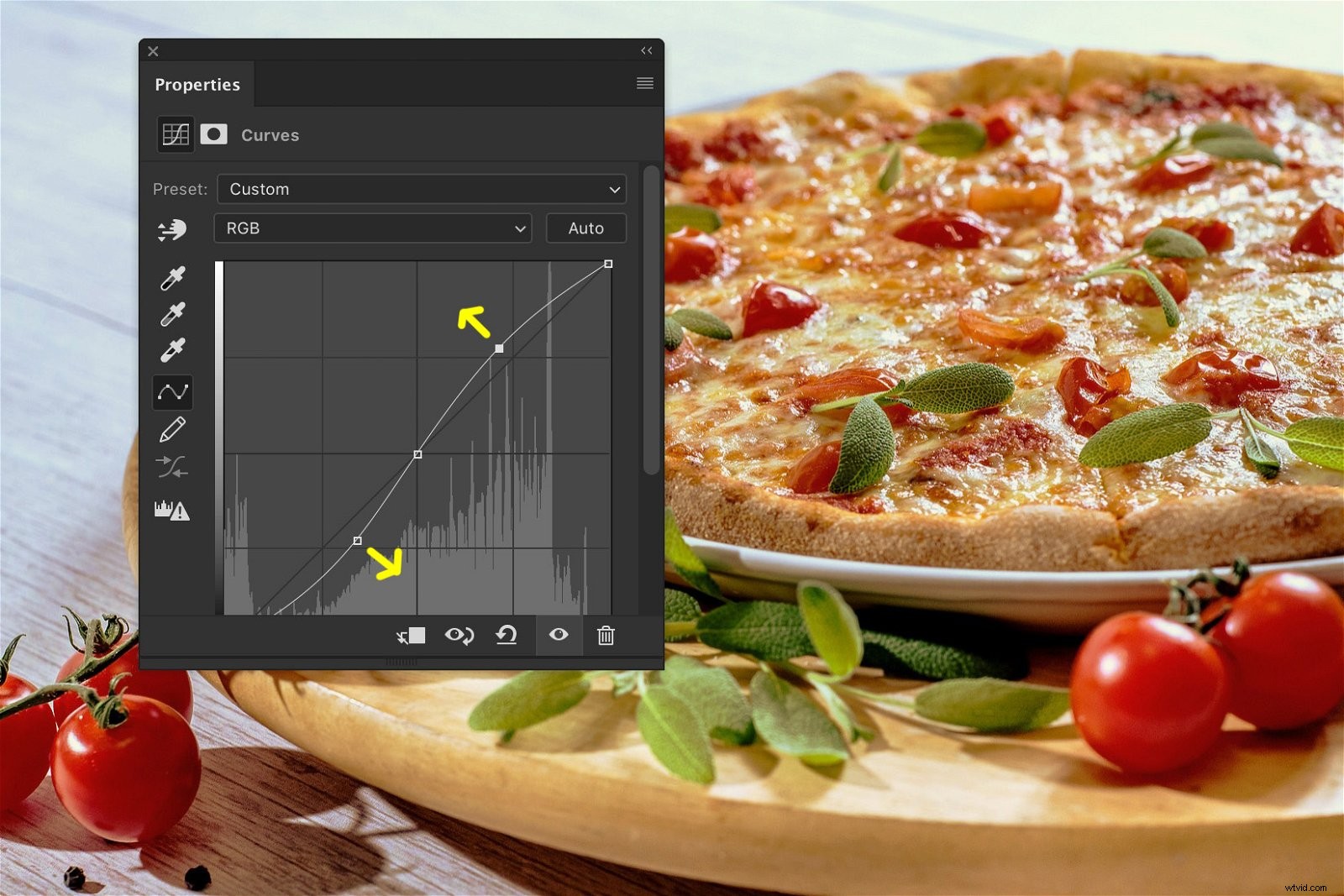
Steg 3:Lyft höjdpunkterna
Den här gången lägger du till ett "Levels..."-justeringslager.
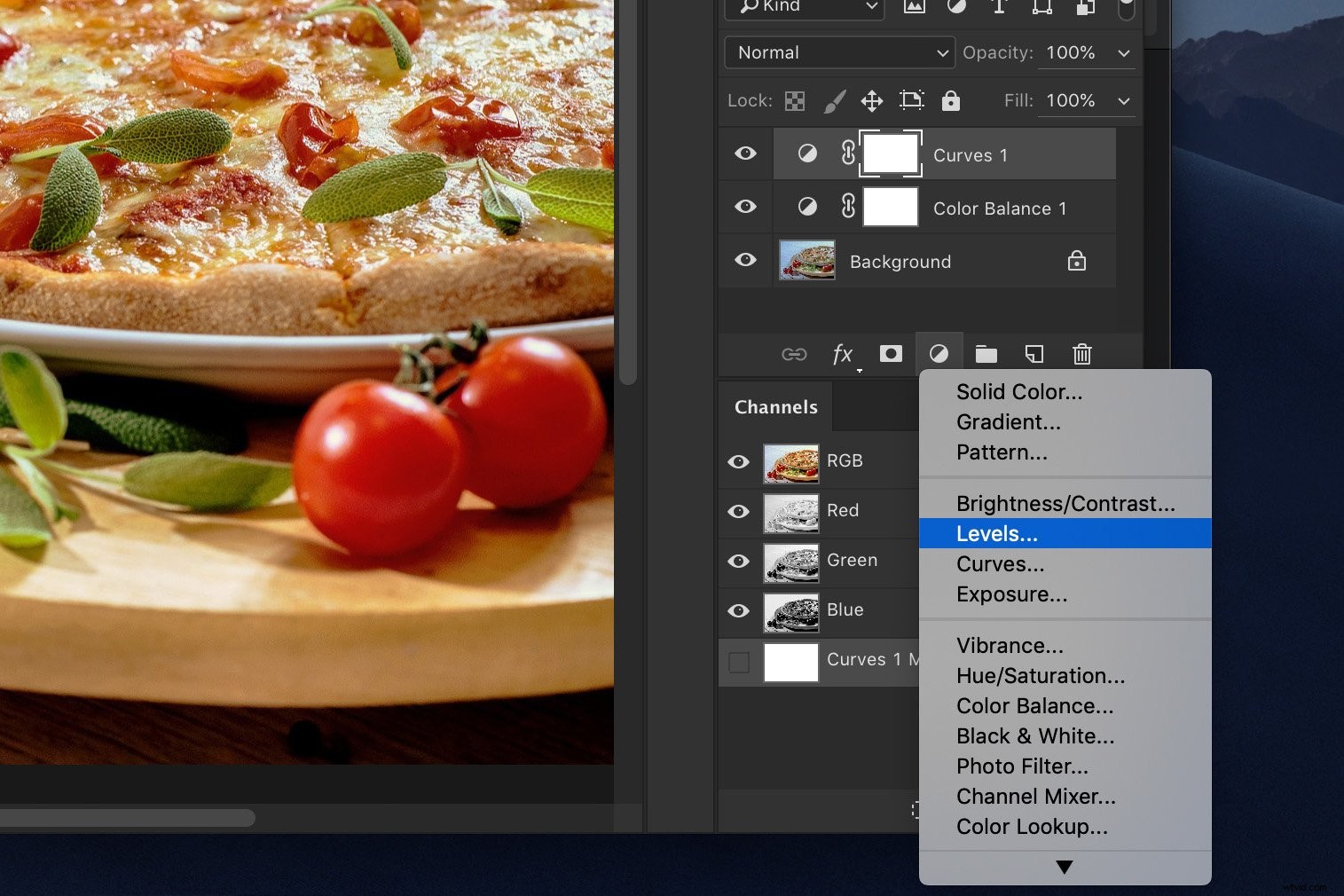
Dra den vita triangeln till vänster för att lyfta högdagrarna.
Gör det inte. överdriv eller bränner de ut bilden. En liten mängd kommer att få höjdpunkterna att dyka upp.
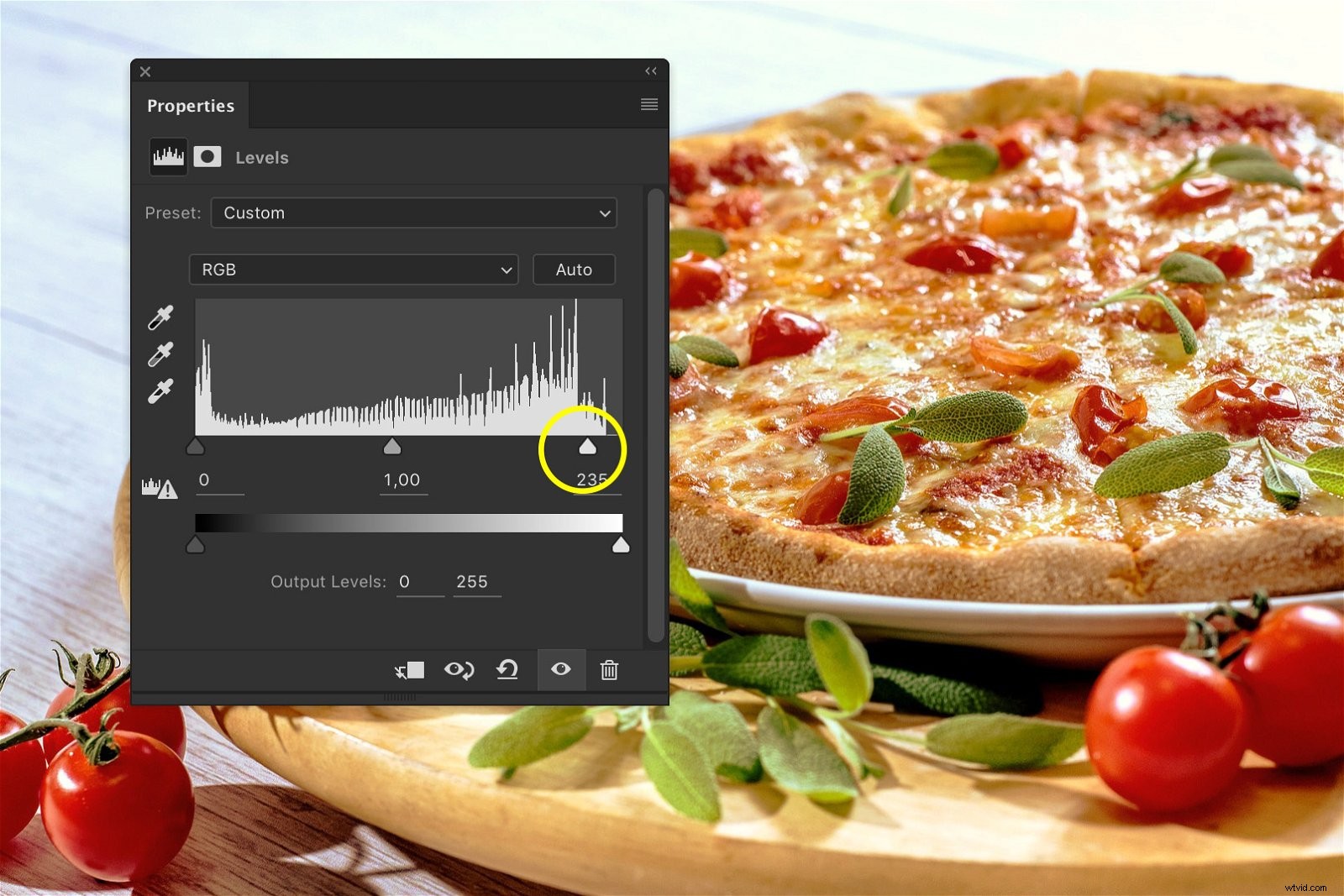
Steg 4:Ta bort den återstående färgen
Det finns fortfarande en liten cyan och blå färgton synlig i de översta höjdpunkterna. Låt oss bli av med dem.
Skapa ett justeringslager "Hue/Saturation...".
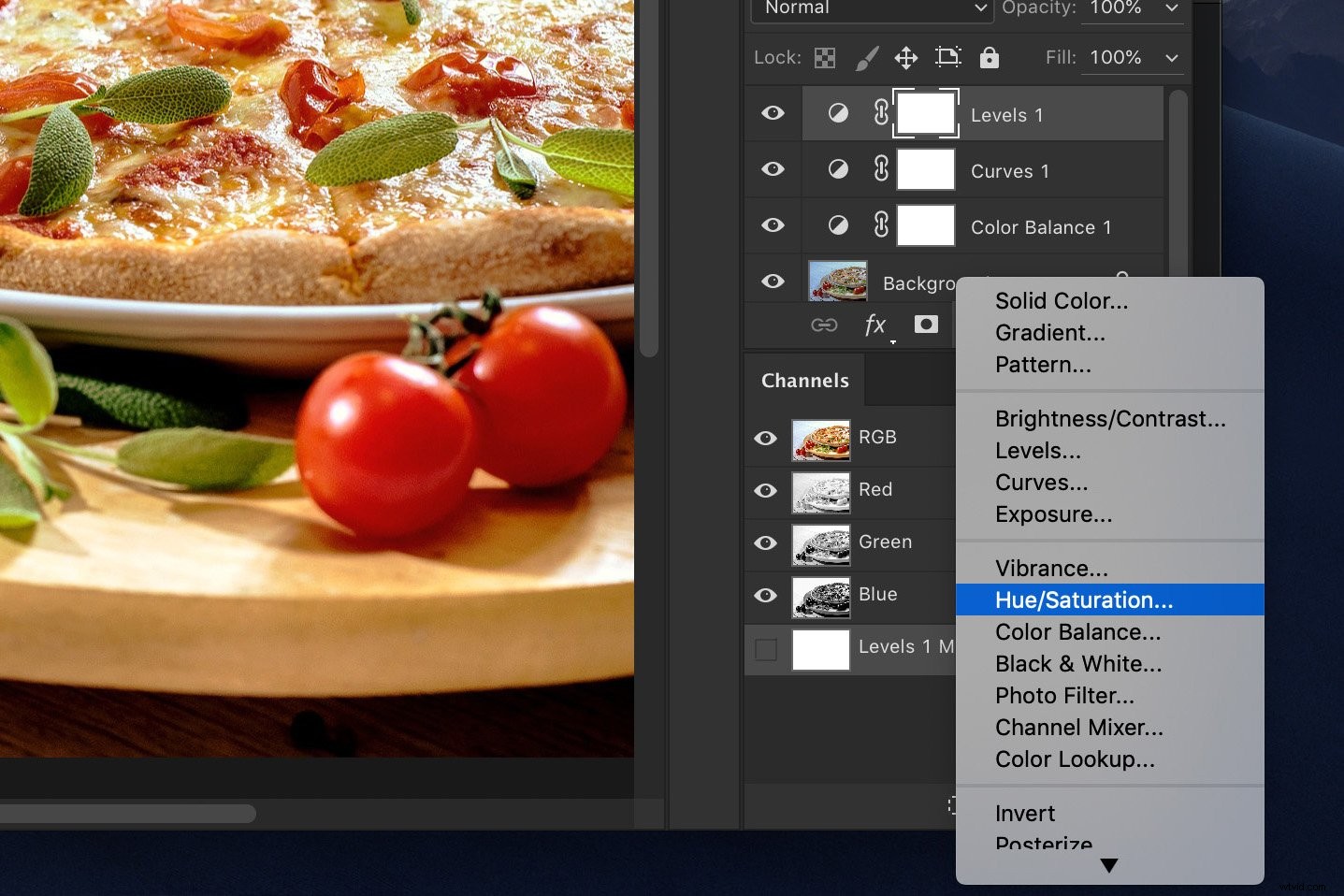
Välj "Cyaner" i rullgardinsmenyn.
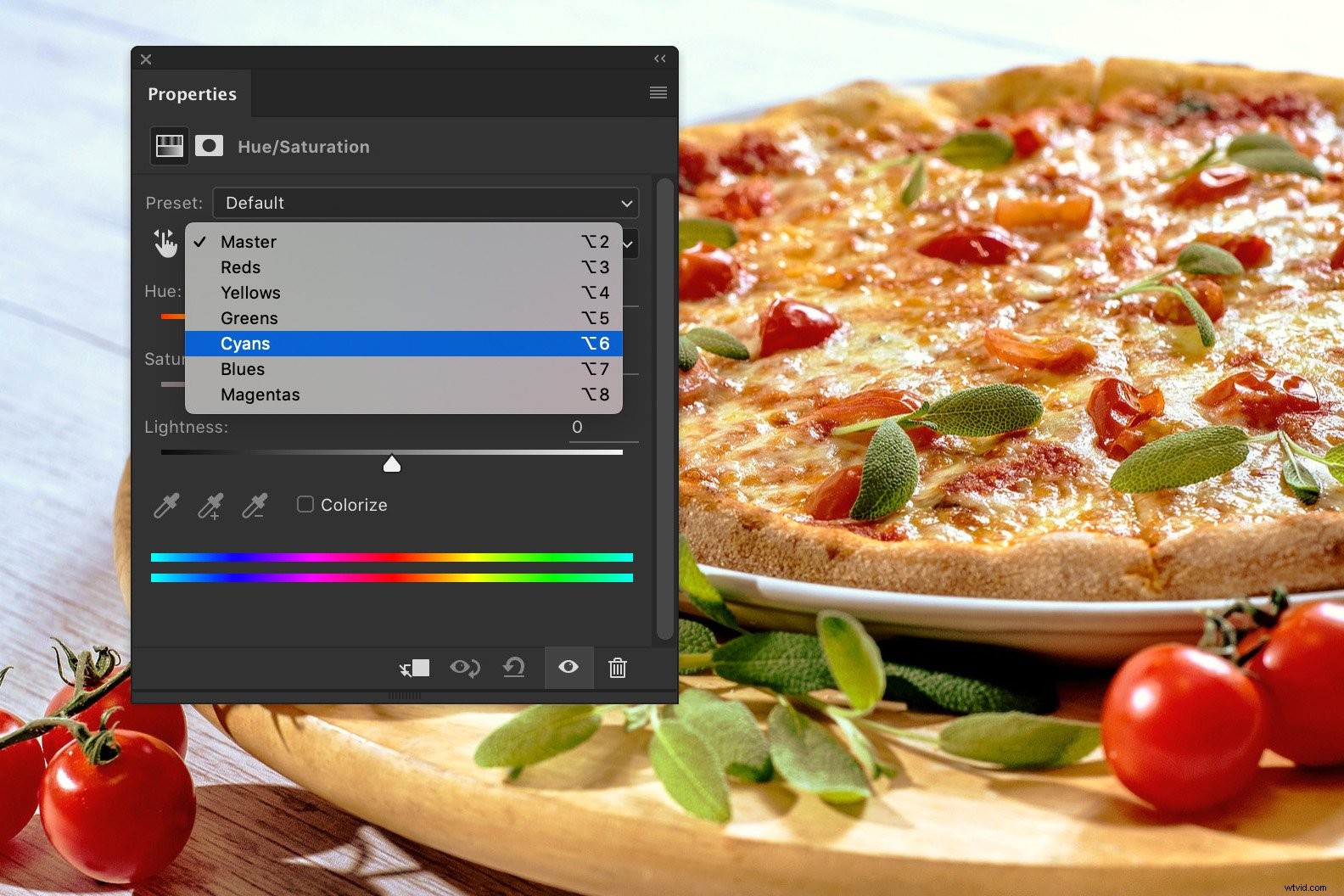
Skjut skjutreglaget för mättnad hela vägen åt vänster.
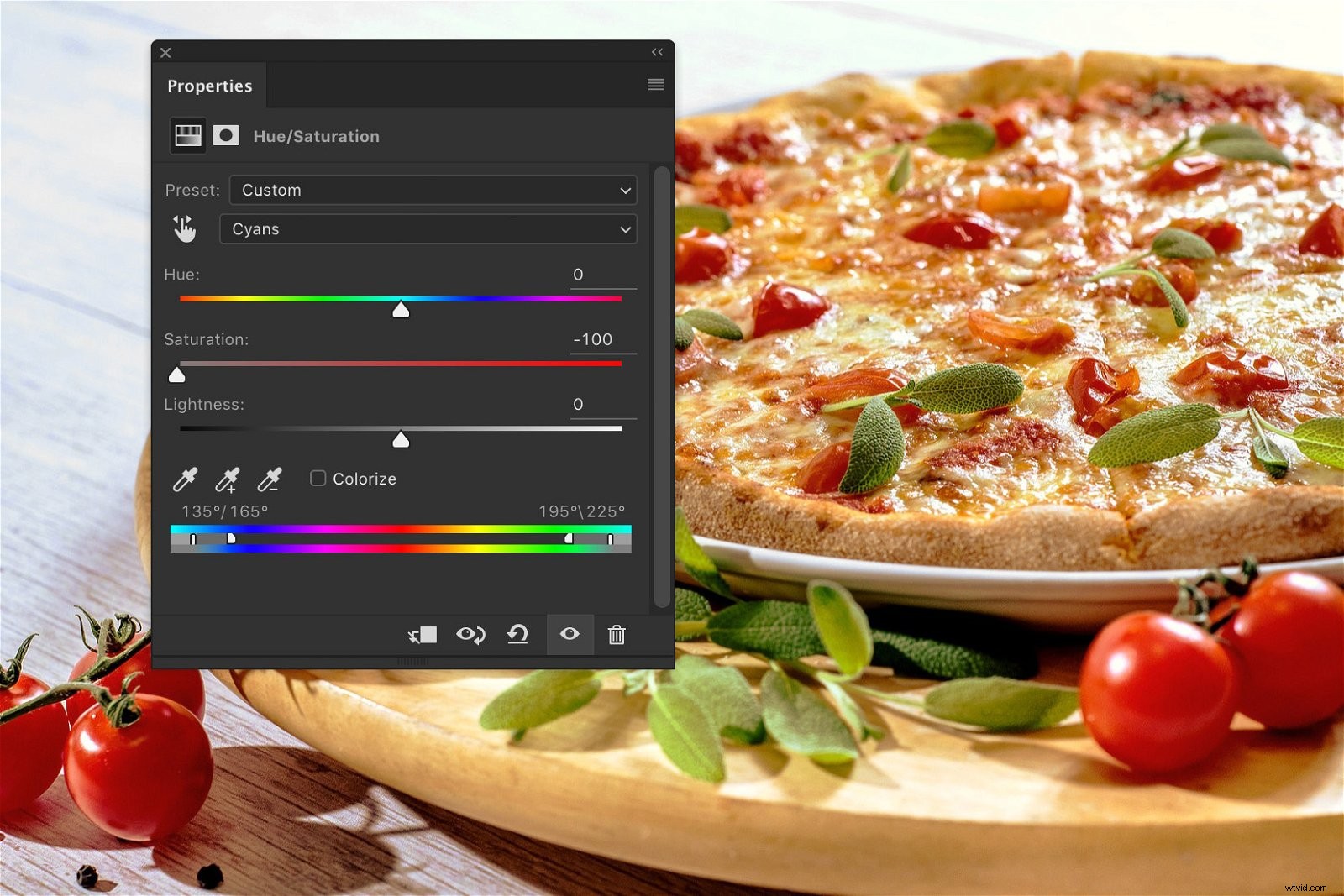
Gör samma sak för "Blues" i rullgardinsmenyn.
Steg 5:Få de röda att poppa
Tomaterna skulle kunna behöva lite mer mättnad för att få dem att poppa ut riktigt. I samma fönster för nyans/mättnad väljer du "Röda".
Dra skjutreglaget för mättnad åt höger för att lägga till mättnad. Överdriv inte, annars kommer det att se falskt ut.
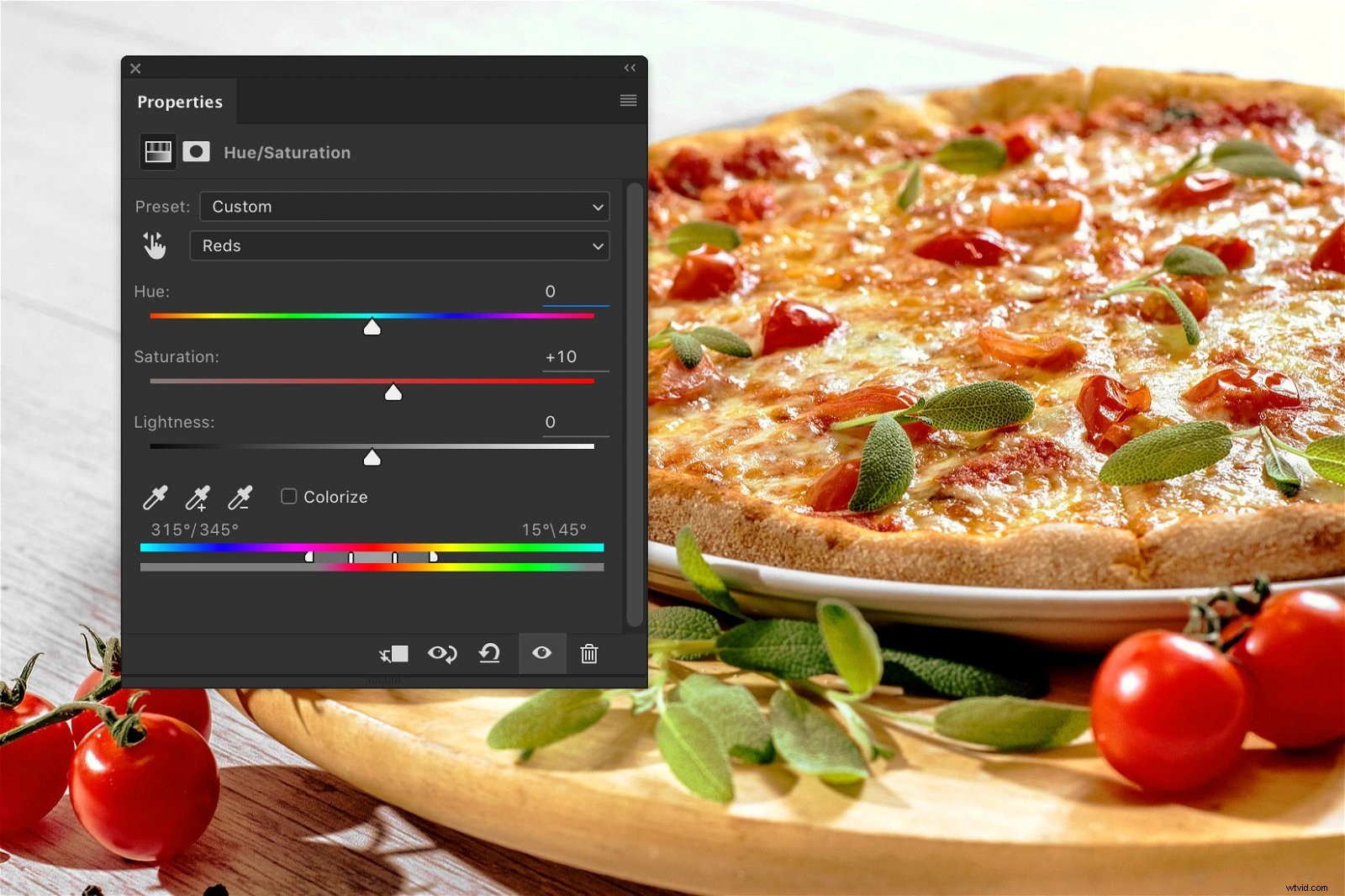
Så där. En läcker pizza!

Och här är en före- och eftervy.

Slutsats
De flesta matfotografer har en studio tillgänglig men du kan börja fotografera mat utan en.
Ta foton av mat i naturligt ljus och redigera bilderna i Photoshop.
Det är viktigt att hitta en balans. Du bör få maten att se utsökt men också realistisk ut.
Att använda RAW-filer är en bra idé för matfotografering. Du får ännu mer kontroll när du redigerar.
