Med framväxten av zoommöten har videosamarbete blivit en vardag för anställda. Inte bara detta, Zoom-videosamtal låter människor känna sig anslutna till varandra. Men har du tänkt på att göra ditt zoomsamarbete lite roligt genom att vara en potatis ett tag?
Ständiga möten kan vara oerhört stressande och tråkiga; det är därför du bör tänka på sätt att hålla alla synkroniserade och låta dem skratta lite genom att använda snap-kamerafilter på Zoom! Låter kul, eller hur. Den här artikeln guidar dig om hur du använder Snap-kameran på zoom. Fortsätt läsa för att ta reda på hur du får Snapchat-filter på Zoom.
Snap-kamerafilters popularitet har ökat exponentiellt. Du kommer faktiskt inte att lägga till Snap-kameran till seriösa möten, men du kan definitivt försöka vara lite rolig när det kommer till veckomöten. Snap Camera kan ställas in på vilken dator som helst som ett dedikerat program, och du kan använda den medan du är på ett Zoom-samtal genom att använda olika filter, som kommer att ändra ditt utseende och bakgrunden.
- Del 1:Skaffa Snap Camera-appen på skrivbordet
- Del 2:Konfigurera Snap Camera för Zoom Meeting
- Del 3:Tillämpa och ändra Snapchat-filter på Zoom Meeting
- Del 4:Använda Snap Cam med tredjepartsingångar
- Del 5:Bästa Snap Camera-filtren och objektivet för zoommöten
- Del 6:Lägga till videofilter på Zoom Meeting utan Snap Camera
Del 1:Ladda ner och installera Snap Camera
Snap-kamera fungerar som en virtuell webbkamera. När du aktiverar Snap camera to Zoom kommer den att utöka den med det objektiv du väljer. Innan du använder Snap-kamerafilter måste du dock först ladda ner och installera Snap-kameraappen på datorn för att kunna använda den i Zoom-appen.
Steg 1: För att börja använda Snap-kameran klickar du här för att ladda ner den. Du kommer att se alternativen Ladda ner för Mac och Ladda ner för PC. Välj rätt version.
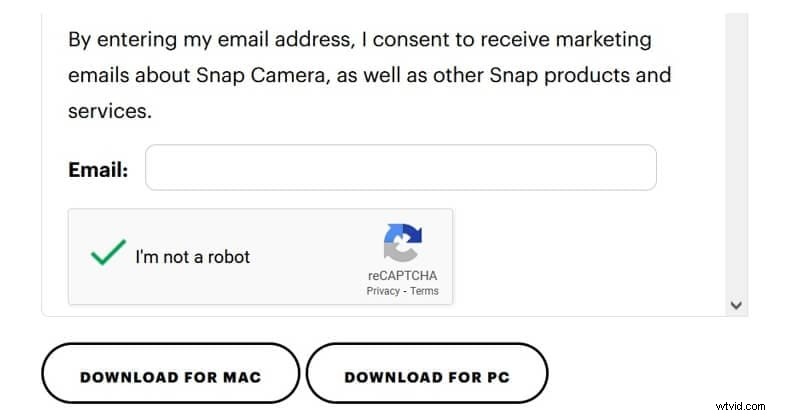
Steg 2: När du laddar ned Snap-kameran , klicka på den och följ instruktionerna på skärmen för att installera och ställa in därefter.
Här är systemkraven för att installera Snap-kamera:
- Operativsystem: Windows 10 (64-bitars) eller senare. Om du använder Mac OS bör det vara 10.11 eller senare.
- Minsta hårdvarukrav: AMD FX 4300 2,6Ghz med 4 GB RAM eller Intel Core i3 2,5Ghz eller högre är att föredra. Grafiken ska vara AMD Radeon HD 6450/ Nvidia GeForce 710/ Intel HD Graphics 4000. Skärmupplösningen ska vara 1280x768 eller högre.
Del 2:Hur ställer man in Snap Camera för zoom?
För att aktivera Snap Camera för dina Zoom-videosamtal bör du ställa in dem i enlighet med det.
Steg 1: Starta Snap-kameran på din dator så ser du en videoström.

Steg 2: Gå nu till alternativet Inställningar (växelsymbolen) och välj kameraalternativet. Om du vill, fortsätt och ändra kamerans upplösning.
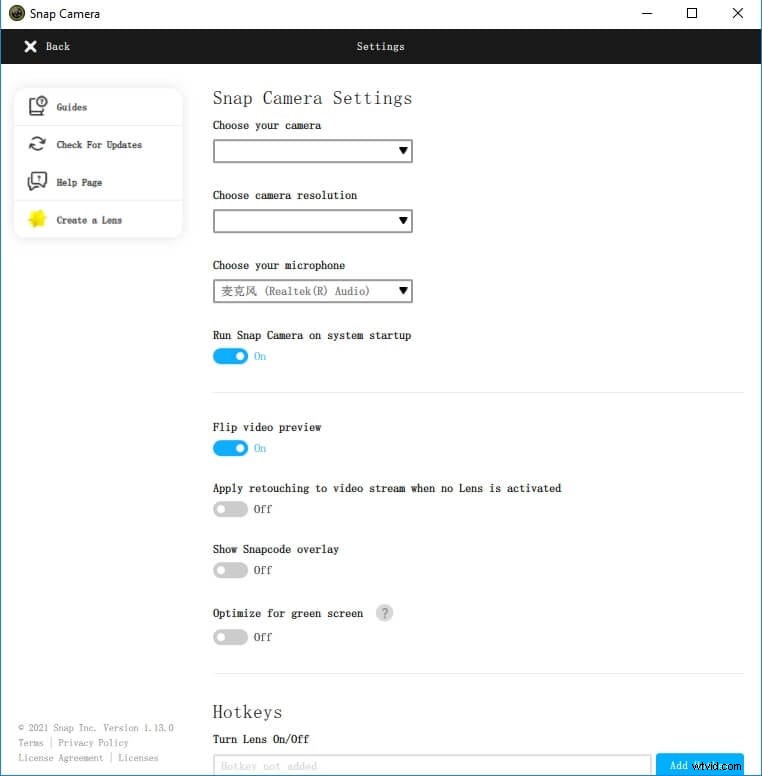
Steg 3: Nu måste du gå tillbaka och välja det objektiv du vill använda. Bläddra igenom hela communityn och utvalda linser. Det finns många kategorier att välja mellan.
Steg 4: När du har valt det filter du vill använda, starta Zoom, klicka på ikonen Inställning. Gå till videoinställningen, under kamerainställningen, välj Snap Camera som kamerakälla. Detta kommer att ändra standardkameran till Snap Camera. Oavsett om du startar ett nytt videomöte eller går med i ett Zoom-möte kommer du att dyka upp med Snap Camera-linsen.
Del 3:Hur man använder och ändrar Snapchat-filter på Zoom Meeting?
Nu när du har aktiverat Snap-kamera på Zoom, här är stegen som du måste följa för att ändra filtren och återställa till ditt ursprungliga jag utan att använda Snapchat-filtret.
Steg 1: För att starta din video, klicka bara på alternativet Starta video. Du bör kunna se dig själv med filtret som du har använt.
Steg 2: Snap-kameran har många filter, och du kan ändra den när som helst. För att ändra det, blanda igenom filtren som finns på Snap Camera-appen. Vilket filter du än väljer på appen kommer också att ses genom Zoom.
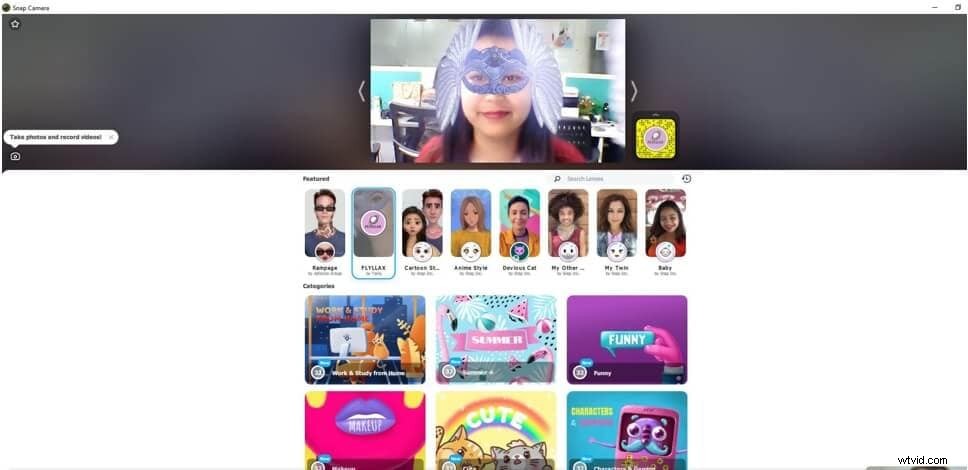
Steg 3: Om du vill återgå till ditt normala utseende klickar du på filtret igen, så försvinner det. Om du vill stänga Snap-kameran, gå till Snap-kamera och stäng den.
Steg 4: För att återställa till den ursprungliga videokamerakällan på Zoom-möte, gå till dina Zoom-videoinställningar och ändra källan till primär kamera så stängs Snap Camera.
Del 4:Hur man använder Snap Cam med zoom med ingångar från tredje part?
Om du vill använda Snap Cam med Zoom med ingångar från tredje part, såsom Iruin-appen och Canon EOS-webbkamera, följ stegen nedan:
Steg 1: Starta Snap Camera. När du gör det kommer du att se standardkameraingången.
Steg 2: Välj nu inställningsalternativet, vilket är kugghjulsikonen. Det kommer att vara uppe till höger.

Steg 3: Du kommer att se alternativet "Välj din kamera" när du har kommit in på inställningssidan. Nedan kommer rullgardinsmenyn; klicka på det för att se alla kamerainmatningsmetoder.
Steg 4: Ändra kameraingången till den du vill ha. För att till exempel använda Canon EOS eller Iruin måste du klicka på alternativet Välj din kamera och välja det som kameraingång.
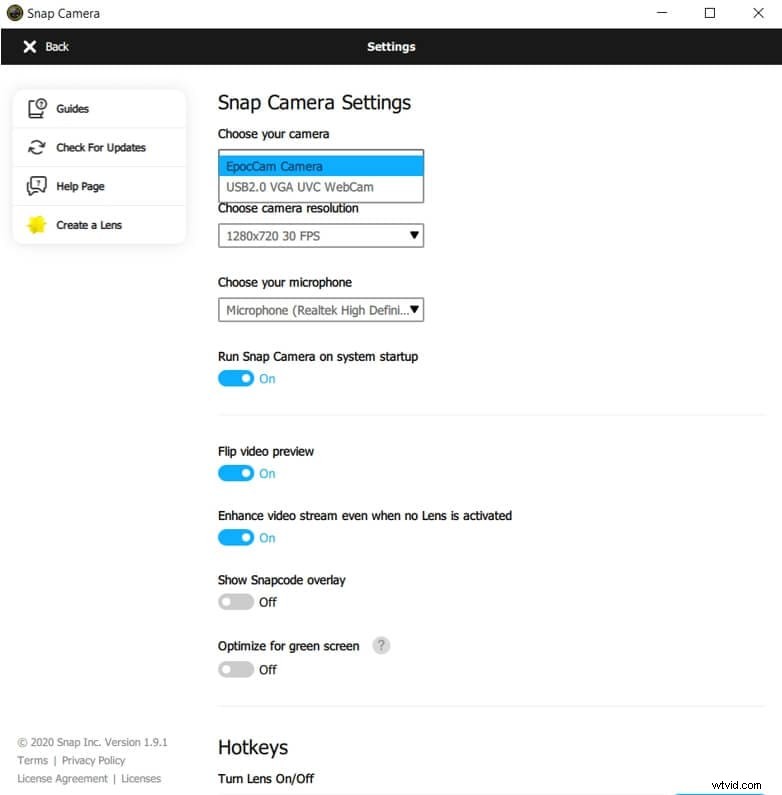
Det är ungefär det. Du har valt kameraingången från tredje part, som nu är redo att användas för Zoom-möten. En bra sak med dessa tredjepartsverktyg är att de ger bättre videoupplösning.
Del 5:Bästa Snap Camera-filtren och objektivet för zoommöten
För att göra dina Zoom-möten lite roliga kan du välja från en uppsjö av Snapchat-kamerafilter. Du kan använda dessa linser på ditt Zoom-möte och ha lite kul. Eftersom det finns många filter att gå efter har vi sammanställt en lista över de bästa Snap Camera-filtren som du kan spara som din favorit i Snap Camera-appen. Här är de:
1. Potatislinsen
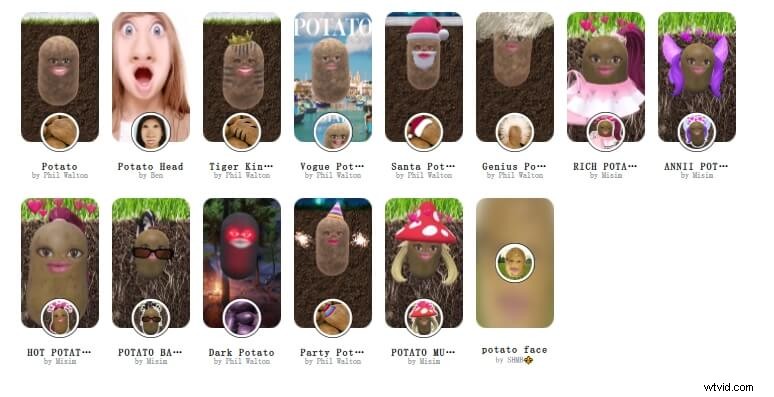
Det mest populära Snap Camera-filtret är potatislinsen. Phil Walton har skapat detta filter. När du väl använder den kommer du att befinna dig under jorden och ditt ansikte kommer att ersättas av en potatis. Däremot kommer potatisen att ha dina ögon och mun. För att söka efter detta filter, använd sökfältet och sök efter potatis.
2. Kattfilter
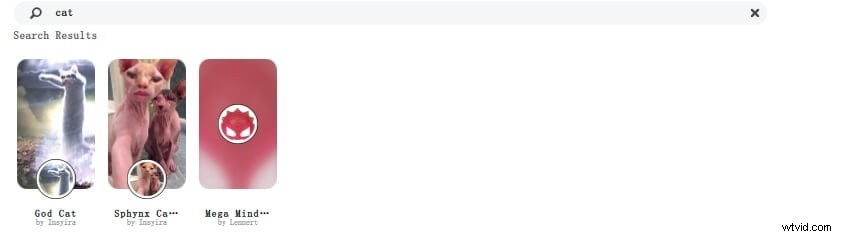
Ett annat roligt eller snarare ett bedårande filter att prova är kattfiltret. Det finns en mängd kattfilter tillgängliga. Du kan kolla in den som du gillar mest och prova. Det här filtret blev populärt efter att en besvärlig incident inträffade under ett virtuellt rättsligt förfarande, där advokaten slog på kattfiltret och dök upp som en katt.
3. Söt valplins
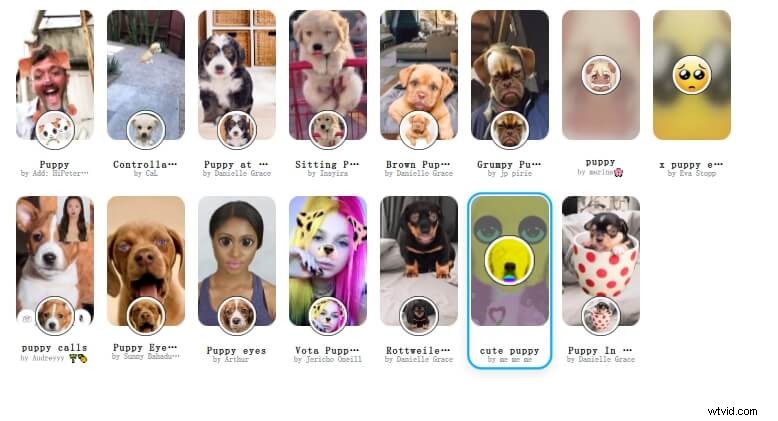
Peter Studio har skapat den söta valplinsen. Det kommer egentligen inte att förändra dig till en valp, men filtret kommer att lägga till valpöron ovanpå ditt huvud med en bedårande valpnäsa.
4. Munkglasögonlins
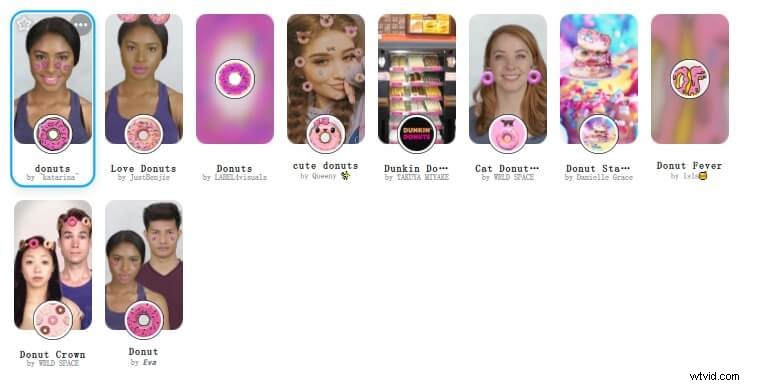
En annan som kommer att förvandla alla tråkiga möten till en dagfest är munkglasfiltret. Två munkar kommer att dyka upp på dina ögon och bakgrunden ändras till rosa glasyr med gula och gröna strössel.
5. Parkera vid Beach Lens
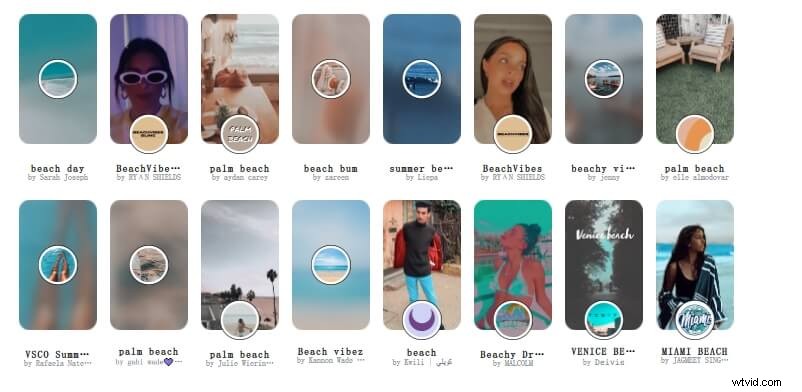
Här är en annan att prova. Om du saknar stranden, prova parken vid strandlinsen. Detta objektiv är skapat av Pedro Cruz. Det kommer att få dig att se ut som om du är på stranden.
Bonus:Hur lägger man till videofilter på Zoom Meeting direkt?
För dem som känner till zoomfilter och vill veta hur man lägger till videofilter på Zoom-möten direkt, oroa dig inte; den här artikeln har fått din rygg. Bakgrunderna låter dig få förbättrade webbinariumupplevelser och låter dig även få din video att se bättre ut och ge den lite känsla.
Följ dessa steg:
Steg 1: Starta Zoom på din dator och logga in och gå till din profil genom att klicka på profilbilden.
Steg 2: Gå nu till alternativet Inställningar. På menyn till vänster måste du välja Bakgrund och filter.
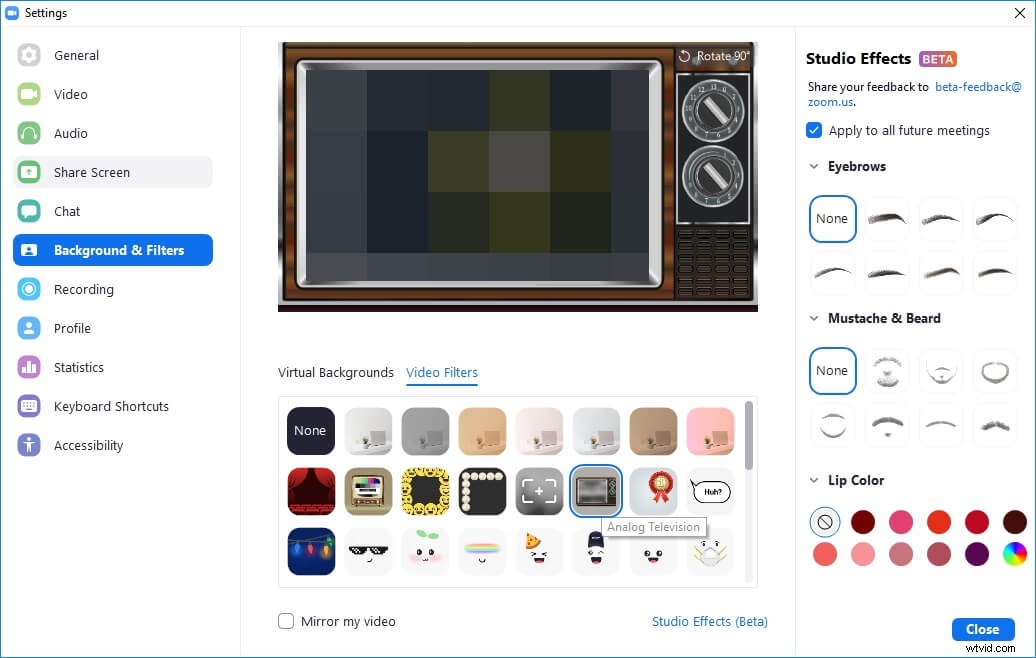
Steg 3: Klicka nu på fliken Videofilter så kommer du att stöta på flera filter. Klicka på filtret som du vill använda, och det är det.
Nu kan du genomföra mötet på Zoom med det videofiltret.
Slutsats
Så här kan du använda Snap Camera på Zoon. I så fall Snap Camera fungerar inte på Zoom , försök sedan tvinga omstart av Snap Camera, se till att ditt system uppfyller kraven för att köra Snap Camera, kontrollera om webbkameran är påslagen eller inte, och välj alltid rätt webbkamera för att aktivera Snap Camera. Utöver det är det otroligt enkelt att använda Snap Camera för Zoom-möten, och du måste prova det för att ge dina videomöten, webbseminarier och videosamtal lite personlighet.
