När det kommer till arbete och lek är interaktioner online viktigare nu än någonsin. Tack vare förbättringar av videokonferenser erbjuder många arbetsplatser möjligheter till distansarbete för sina anställda. Sociala interaktioner övergår också till ett onlineformat.
Det spelar ingen roll om du är på väg online för livestreaming, videokonferenser på Zoom eller bara håller kontakten med vänner och familj via Skype. Du behöver en webbkamera av hög kvalitet. Istället för att investera i en helt ny enhet väljer många konsumenter att använda DSLR-kameror, spegellösa och peka-och-skjut-kameror som de redan äger.
Om du undrar hur du använder en Sony-kamera som webbkamera, här är några enkla tips. för att förbättra dina videokonferenser och livestreaming på nolltid.
Vilka Sony-kameror fungerar som webbkamera?

2020 släppte Sony webbkameramjukvaran Imaging Edge för att skapa webbkamerafunktioner för en mängd olika kameror. Många av de mest populära digitalkameramodellerna från Sony Alpha E-mount-kollektionen kommer att fungera bra som webbkameror. Ett par Sony Alpha A-monterade kameror och några av Sonys digitalkameror för peka och skjuta är också kompatibla med programvaran Imaging Edge Webcam.
Om du redan äger en Sony-kamera (eller kompatibel kamera) och du vill kontrollera om den fungerar med programvaran Imaging Edge Webcam, kan du se hela listan över kameror som stöds på Sonys webbplats.
Ansluta din Sony-kamera till din dator
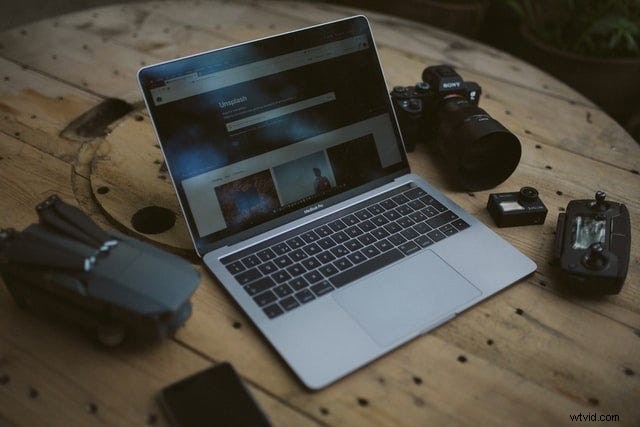
Goda nyheter för både Windows och Apple-användare:Sony erbjuder deras Imaging Edge webbkameraprogramvara för båda operativsystemen. Så oavsett om du kör Windows 8, Windows 10, macOS 10.14-10.15 eller macOS 11 är du bra att gå.
För att ansluta din Sony-kamera till din dator måste du ansluta de två enheterna via USB-kabel för en grundläggande komprimerad överföring. För de flesta avslappnade videokonferenser eller sociala videochattar ger USB-anslutningen ett bildflöde av rimlig kvalitet. För livestreaming, inspelade intervjuer eller videoapplikationer som kräver bättre upplösning är HDMI-utgång det bästa alternativet.
Om du bestämmer dig för att använda en HDMI-port för att ansluta din Sony-kamera och dator, behöver du ett extra tillbehör för att göra installationen fullt fungerande. HDMI-inspelningsenheter kommer i form av en USB-dongel, ett kort eller en switcher och hjälper kameran och datorn att kommunicera på rätt sätt.
När du har en HDMI-inspelningsenhet kan du koppla in kameran via en HDMI- eller mikro-HDMI-kabel och ansluta inspelningsenheten till din dator. När din kamera är ansluten är du på väg att skapa högkvalitativa webbkamerabilder.
En annan viktig anmärkning:Imaging Edge-webbkameran stöder inte ljud, så du måste använda en extern mikrofon eller mikrofonen inbyggd i din dator.
Konfigurera kameran och programvaran
När du har hittat den perfekta vinkeln för din kamera, håll den låst på plats med ett stativ eller genom att placera den på en säker, plan yta. Se till att du har ett fulladdat batteri eller anslut kameran till en strömkälla för att undvika strömavbrott under din livestream.
Du måste också ladda ner den aktuella versionen av webbkameraprogrammet Imaging Edge till din dator. Du måste ange vilken kameramodell du äger, så se till att du har den informationen till hands.
I din Sony-kamera slår du på PC-fjärrkontrollen så att din dator kan ta kontroll över kameran. Vanligtvis finns den här inställningen under Meny> Nätverk, men du kan se din bruksanvisning om du inte hittar den.
Se till att kameran är ansluten till datorn via USB- eller HDMI-utgång. Ställ in kameran på autoläge.
Öppna din videochatt eller livestream-programvara (t.ex. Zoom, YouTube live, Microsoft Teams, etc). Ställ nu in kameran på filmläge och välj Kontinuerlig AF med ansikts-/ögonavkänning påslagen. Om din livestream- eller videokonferensprogram frågar vilken kamera du ska använda väljer du din Sony-kamera från menyn.
Ta en titt på förhandsgranskningen och se till att du gillar kamerans placering och inställningar. Nu är det dags att göra eventuella justeringar.
Det är allt! Nu kan du gå live och umgås med dina vänner eller kollegor med förtroende för att ditt videoflöde kommer att se bäst ut.
