Är du förvirrad över hur du konfigurerar Zoomljudinställningar för att få bästa ljudkvalitet under ett möte? Om ja, här kommer du att lära dig allt om Zoom-ljud, dess konfiguration och det bästa sättet du kan använda alternativen för att få ut det bästa av dina högtalare och mikrofon.
Förutom detta kommer du också att lära dig några av de bästa felsökningsmetoderna om ljudet fungerar under en pågående Zoom-konferens.
- Del 1:Hur man ställer in zoomljud före möte
- Del 2:Hur man ställer in zoomljud under mötet
- Del 3:Felsökning av zoomljud
Hur ställer jag in ljud i Zoom Meeting?
Ett brett spektrum täcks när man talar om Ljudinställningar för zoommöten eftersom mötesljudet kan konfigureras både före/efter eller under ett möte. Arbeta med Zoomljudinställningar i båda scenarierna diskuteras nedan i detalj:
Del 1:Zoomljudinställningar före möte
Om du inte redan deltar i ett Zoom-möte och vill konfigurera ljudinställningar för att få den bästa ljudupplevelsen kan du följa processen nedan:
Obs! En Windows 10-dator används här för att ställa in och konfigurera ljudinställningar i Zoom.
Steg 1:Öppna Zoom Audio Settings Box
Starta Zoom, klicka på Inställningar (Kugghjul ) från det övre högra hörnet och gå till Ljud kategori från navigeringsfältet till vänster om Inställningar ruta som öppnas härnäst.
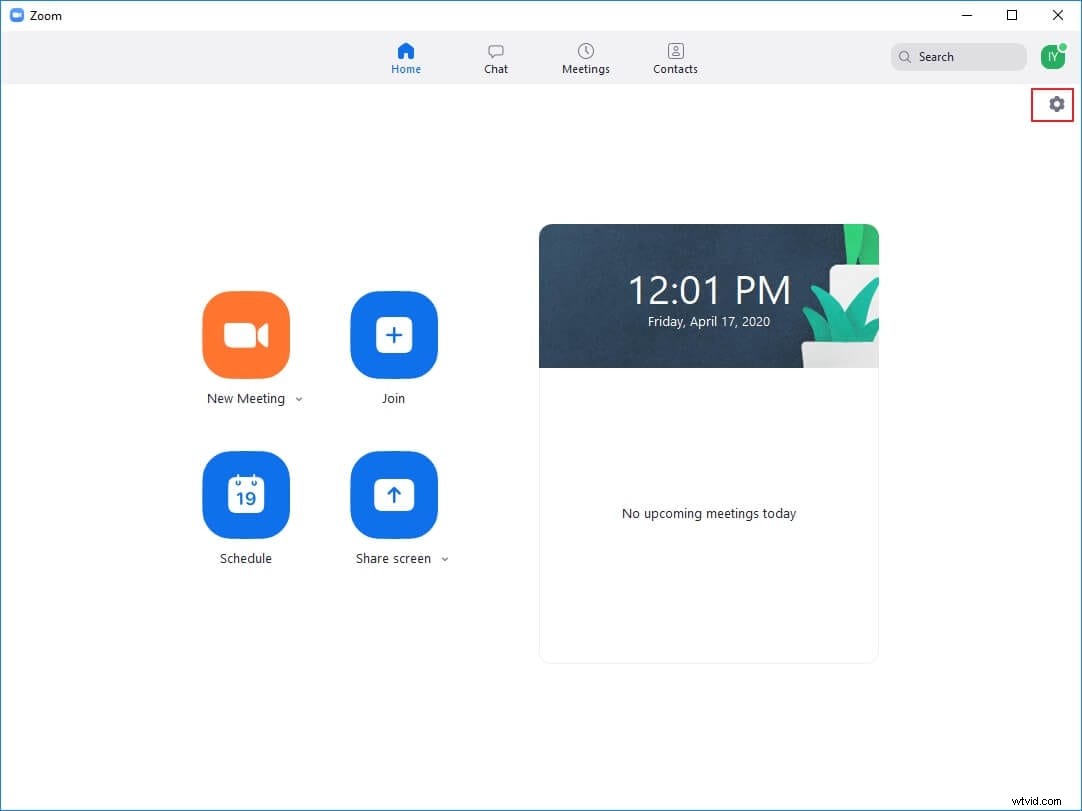
Steg 2:Välj och testa utenhet
Använd Högtalaren rullgardinsmenyn för att välja önskad utenhet (t.ex. högtalare, hörlurar, etc.) och klicka på Testa högtalare för att lyssna på ljudet som Zoom spelar upp. Använd Volym reglaget för att justera utvolymen till en lämplig nivå.
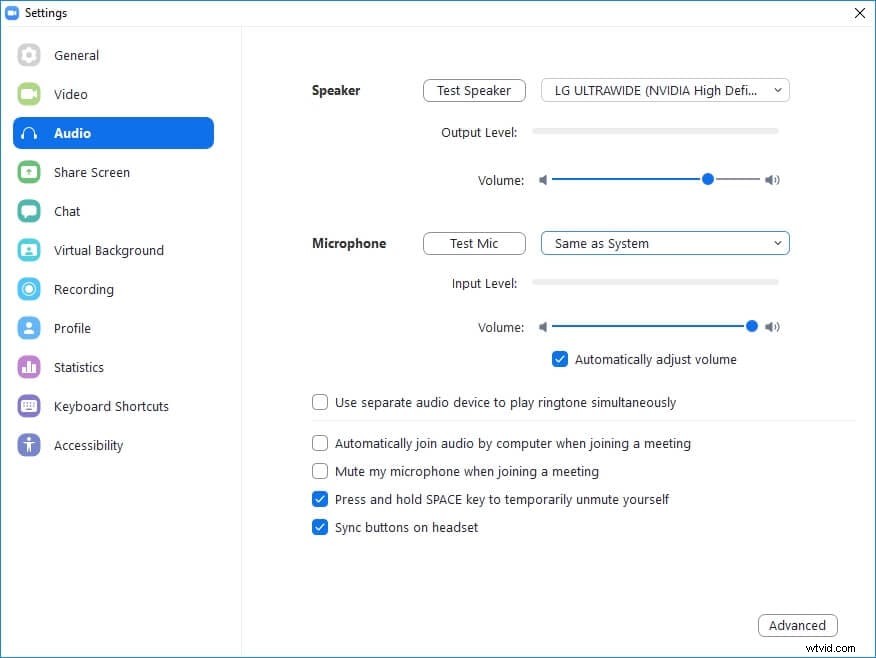
Steg 3:Välj och testa mikrofon
Använd mikrofonen rullgardinsmenyn för att välja en ljudingångskälla (vanligtvis en mikrofon) och klicka på Testa mikrofon för att kolla om det fungerar bra. Använd Volym reglaget för att justera ingångsljudnivån manuellt. Alternativt kan du behålla Justera volymen automatiskt kryssrutan för att låta Zoom automatiskt hantera ingångsvolymnivån enligt den omgivande miljön.
Del 2:Zoomljudinställningar under ett pågående möte
När du initierar eller går med i ett Zoom-möte, dyker appen upp en ruta som ber dig att gå med i mötet med datorljud eller testa om högtalaren och mikrofonen fungerar innan du går med. I den här rutan kan du också markera Anslut ljud automatiskt med dator när du går med i ett möte rutan längst ned för att automatiskt använda datorns ljudenhet för ljudutgång och inmatning varje gång du är värd för eller deltar i ett möte.
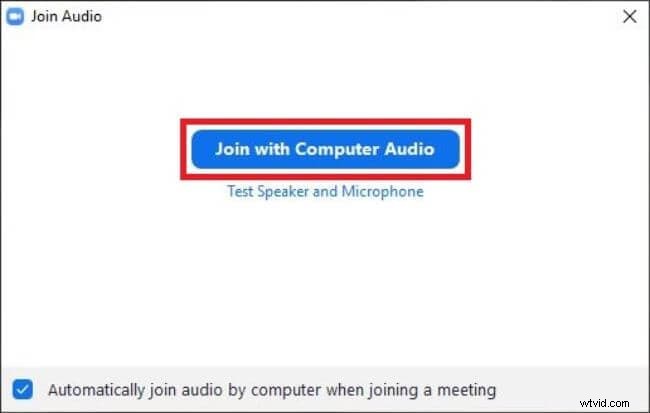
När du väl är på en konferens finns det ett par saker du kan göra för att hantera ljudet. Processen att göra det förklaras i detalj nedan:
Tips 1:Stäng av ljudet
Under ett pågående möte klickar du på mikrofonen ikonen finns i det nedre vänstra hörnet av huvudfönstret för att inaktivera den. Klicka på ikonen igen för att återaktivera mikrofonen.
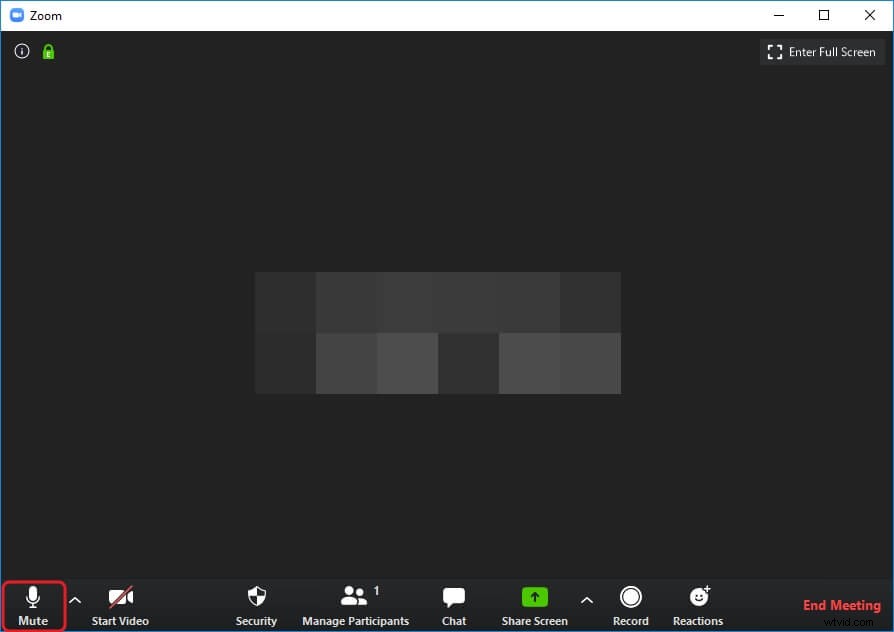
Tips 2:Välj utenhet
Klicka på den lilla uppåtpilen bredvid mikrofonen och klicka för att välja önskad utenhet (högtalare, headset, etc.) från Välj en högtalare avsnitt av menyn som visas.
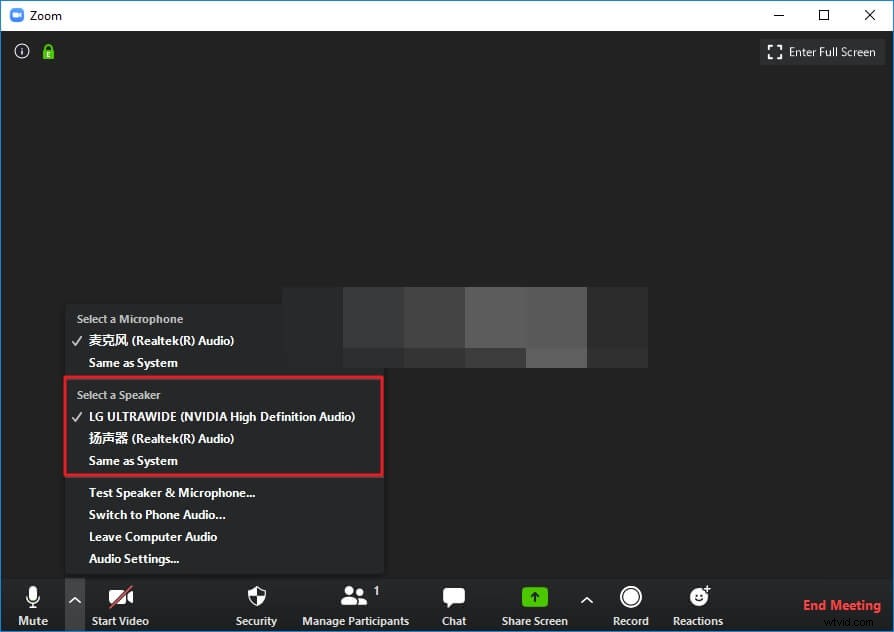
Tips 3:Välj Indataenhet
På menyn som förklaras i Tips 2 , välj en inmatningsenhet från Välj en mikrofon avsnitt.
Felsökning av dålig kvalitet för zoomljud
Medan du är i ett Zoom-möte kan du uppleva vissa problem relaterade till ljudet. Dessa kan bero på ohanterad placering av hårdvaruenheterna, felaktiga konfigurationer av Zoomljudinställningar , eller båda. Några av de vanligaste problemen med zoomljud och deras möjliga lösningar diskuteras nedan:
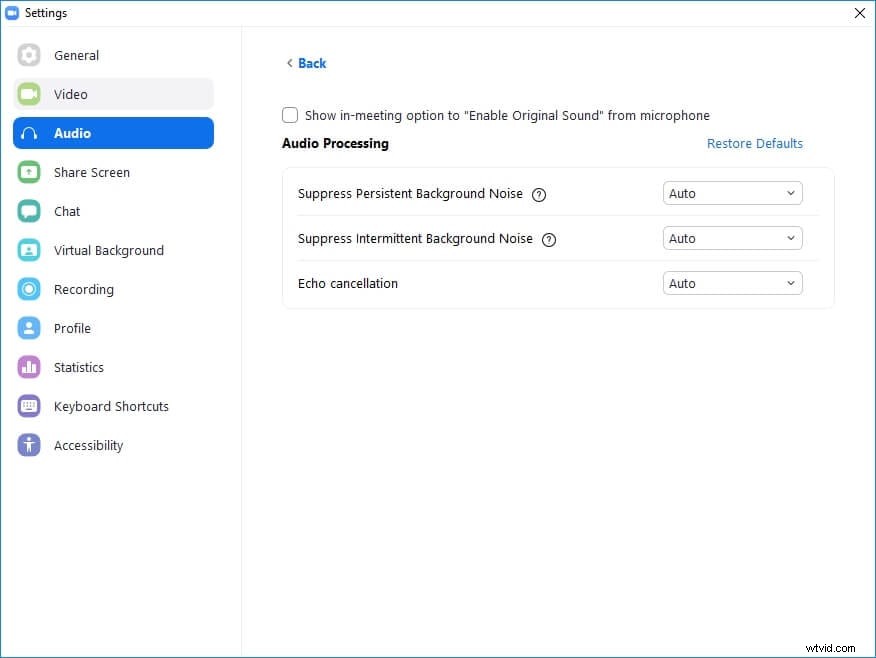
Zoom Audio Issue 1:Audio Feedback Loop
Vad är det?
Ljudåterkopplingsslinga är när din röst fortsätter att upprepa sig själv ett obestämt antal gånger och aldrig slutar överhuvudtaget.
Relaterat:6 Top Voice Changer för zoom
Hur går det till?
När du använder externa högtalare och mikrofon, och båda är placerade i närheten, tas allt ljud som kommer ut ur högtalaren emot av mikrofonen. Om Zoom är konfigurerad för att acceptera ljud från systemljud, skickar mikrofonen signalerna tillbaka till högtalarna som återigen skickar ljudutgången till mikrofonen. Eftersom denna iteration aldrig tar slut hör du kontinuerligt en ljudåterkopplingsslinga.
Hur löser man ljudslingan i Zoom Meeting?
För att eliminera detta problem, se till att placera både mikrofon och högtalare på ett säkert avstånd från varandra. Detta skulle förhindra mikrofonen från att ta emot någon utsignal från högtalarna, och kedjan av ljudåterkoppling skulle aldrig äga rum.
Zoomljud Problem 2:Bakgrundsljud
Vad är det?
Bakgrundsbrus är förvrängning eller surrande som du hör under ett ljudsamtal på zoom.
Varför hör jag bakgrundsljud i Zoom Meeting?
Om du har en mycket känslig mikrofon som mest används av proffs eller i inspelningsstudior, är chansen stor att den kommer att fånga mycket bakgrundsljud under ett Zoom-möte.
Hur tar man bort bakgrundsljudet i Zoom-mötet?
Det här problemet kan lösas genom att antingen vara värd för eller gå med i ett möte i ett stängt, ljudisolerat rum eller genom att använda en mindre känslig mikrofon. Det skulle vara bäst om du använder ett vanligt headset som är lättillgängligt i alla lokala elektroniska butiker. Du kan också prova att aktivera Justera volymen automatiskt alternativet från Mikrofon avsnittet Ljud kategorin Inställningar ruta som förklarats tidigare i Steg 3 i Zoomljudinställningar när du inte är i möte avsnitt.
Zoom Audio Issue 3:Echo
Vad är det?
Zooma ljudeko är när du hör ett ekolod under ett pågående Zoom-möte med ljud aktiverat.
Hur går det till?
Eko inträffar när du sitter på en bärbar dator och använder inbyggda högtalare och mikrofon, och det också med högtalaren eller mikrofonvolymen inställd på maximalt.
Hur tar man bort ekot i Zoom-mötet?
Som nämnts tidigare är det alltid tillrådligt att använda ett headset för att undvika sådana oönskade problem med eko eller ljudåterkoppling. Om du inte har tillgång till ett headset, försök att konfigurera mikrofoninställningarna för att automatiskt justera volymen och inte sätta högtalarvolymen till max.
Slutsats
Konfigurera Zoomljudinställningar innan du är värd för eller går med i ett möte är alltid ett klokt tillvägagångssätt för att undvika ljudinkonsekvenser under en pågående konferens. Men om du redan är i en, kan du använda metoderna ovan för att konfigurera mikrofoninställningarna för att få rätt ljud. Du uppmuntras också att använda ett headset av genomsnittlig kvalitet under ett Zoom-möte för att undvika Zoomljudeko , återkopplingsslinga eller bakgrundsljud.
Relaterat:Hur kan man förbättra videokvaliteten i zoommöten?
