Under de senaste två decennierna har den digitala industrin och IT-branschen vuxit i jettakt. Programmerare uppfinner fler applikationer för att göra vårt liv enklare. På samma sätt är uppfinningen av youtube ett av dess vanliga exempel på alla uppfinningar. Miljarder människor tittar på YouTube, bland dem är miljoner videostreamare. Idag bygger Youtubers och andra plattformsstreamers dyra beräkningsmaskiner för att streama sina videor med hög upplösning och bildrutor per sekund, men det är inte fallet för alla som du och jag har inte råd att bygga dessa avancerade PC eller bärbara datorer.
Därför, efter omfattande efterforskningar på internet, kom vårt team fram till en optimal lösning för att visa dig ett sätt att streama dina videor utan fördröjning, jitterfri och utan suddighet på ett kostnadseffektivt sätt. Vi rekommenderar dig den bästa studiomjukvaran känd som OBS för din streaming med de bästa OBS-inställningarna för din low-end PC eller en bärbar dator. Dessa OBS-inställningar låter dig spela in videor för low-end PC eller bärbara datorer för att streama nu utan några problem. Om du har lite bråttom, låt oss dyka in i den här artikelns verkliga saker.
1. Videoinställningar
Eftersom vi är oroliga för streaming av video. Det är viktigt att veta hur du ställer in dina videoinställningar. För att ställa in dina videoinställningar måste du följa stegen nedan.
Steg 1:Gå till Inställningar:
Först måste du starta din OBS-programvara. På huvudmenyn måste du gå till fil-> inställningar. Du kommer att se ett nytt fönster för inställningar som visas i bilden nedan.
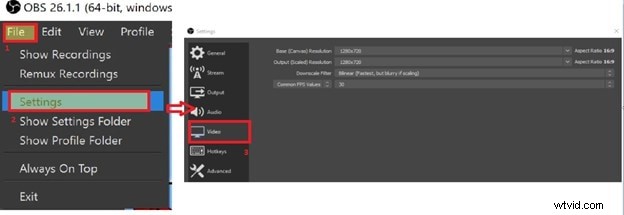
Steg 2:Inställningar som du bör behålla:
Från och med basupplösningen är det videoupplösningen som vi ska skicka till de personer som ska titta på vår stream. Så för den bästa klickar du på den och väljer 1280*720 .
Fliken Utdata, som är upplösningen på videon som folk kommer att titta på. För snabb och laggfri streaming är det bäst att hålla både utdata och basupplösning desamma för att undvika konvertering mellan upplösningen med CPU. Så klicka på utdataupplösning och välj 1280*720 om igen. Om du märkte att din dator fortfarande släpar efter är det bäst att byta till 480p, men under detta rekommenderas det inte.
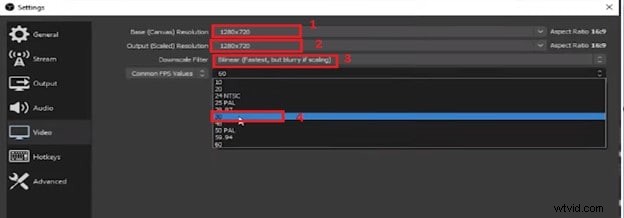
Efter det kommer det till filteralternativet. Det finns flera filteralternativ på den här fliken men för ett snabbt och bättre resultat måste du välja "bilinjär" filter som visas i figuren nedan. Slutligen, när det kommer till bildruta per sekund måste du vara försiktig här. Ju mer fps desto mer belastar den din CPU betyder att den kommer att bli laggig men det är bäst att behålla det 30 fps , inte mer än så här och inte mindre än så här om du använder en avancerad PC eller bärbar dator.
Steg 3:Utdatainställningar:
När du är klar med de allmänna videoinställningarna är det dags att du kommer till utdatainställningarna. För det måste du välja utdata från den vertikala huvudfliken som visas i figuren nedan i 1. Du kommer att se ett nytt fönster med en mängd inställningar. Nu är det dags att välja den avancerade inställningen som visas i 2 i figuren för att se alla inställningar som ska redigeras.
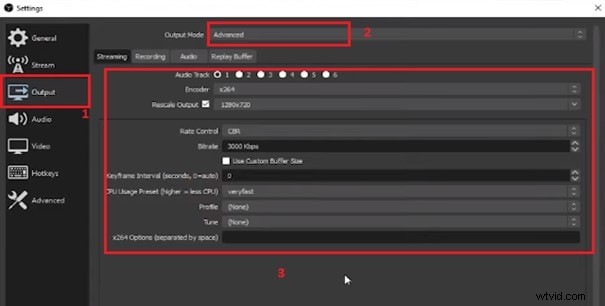
Låt oss gå mot detaljinställningarna för utdatavideon för din publik, det är bäst att välja inställningarna som visas i figuren och nedan för fördröjningsfri och jitterfri video.
Kodare:
Den första inställningen är kodningsinställningen för din utgående video. Det finns två alternativ för det, om du inte använder något NVidia-grafikkort och litar på CPU så är det bäst att välja x264, som kommer att använda din CPU.
Omskala utdata:
Inställningarna för omskalning av utdata bör behållas på samma sätt som 720p för videon du strömmar.
Rate Control:
Behåll hastighetskontrollen CBR.
Bithastighet:
Normalt bör du hålla bithastigheten till 3 000 kbps för datorer med låg kapacitet. Men om du upptäcker att det kämpar med din dator i form av en fördröjning eller darrning så rekommenderas det att sänka det lågt tills du får bättre resultat. För NVIDIA-kortet håll bithastigheten till 3000 eftersom det är helt okej för det.
CPU-användningsförinställning:
Den kommer med många alternativ för att behålla din CPU-användning för videon. Det rekommenderas bäst att hålla CPU-användningen mycket snabb för bra resultat. Om du använder ett NVIDIA-grafikkort är det bäst att ändra CPU-användningen till "prestanda" för att få ut det bästa av din maskin.
Profil:
Som standard är profilalternativet inaktiverat och du bör behålla dessa inställningar som de är om du inte använder NVIDIA-kortet men om det inte är så rekommenderas det att välja "main" på profileringsalternativet.
Så det är det för videoinställningarna. Det här är alla inställningar som du behöver justera innan du streamar. Efter att ha gjort det så behöver du bara klicka på appliceringsknappen nedan och bingo är det klart.
2. Ljudinställningar
För en tydlig och bättre ljudprestanda är det också nödvändigt att du behåller de optimala inställningarna för ljudet också. Tja, du behöver inte oroa dig nu för ljudet också. Efter att ha läst den här artikeln bör du behålla samma ljudinställningar här för din PC eller bärbara dator.
Steg 1:Mata ut ljud:
Ljudinställningarna kan justeras från två ställen. Låt oss diskutera den första. För det måste du välja utdata på den vertikala fliken och gå till ljud som visas i bilden nedan. Du kommer att se flera spår i dessa fönster. Den innehåller ljudinställningar för flera källor. Men om du använder en singel är det bra att välja 320 i spår ett. För flera, finns det inget behov av att ändra ljudspåret utan att behålla samma 320. Dessa är de perfekta inställningarna för de flesta fall av ljudinställningar för din dator.
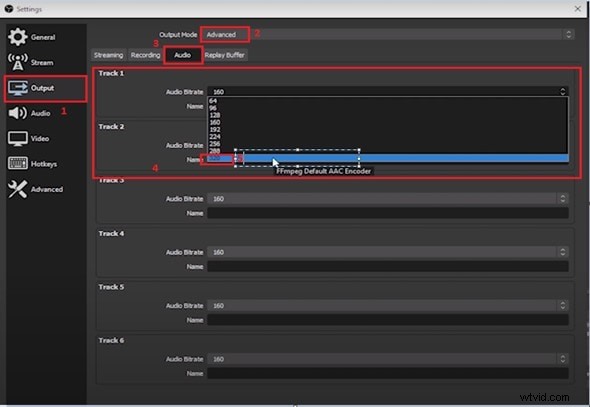
Steg 2:Inställningar för fliken Ljud:
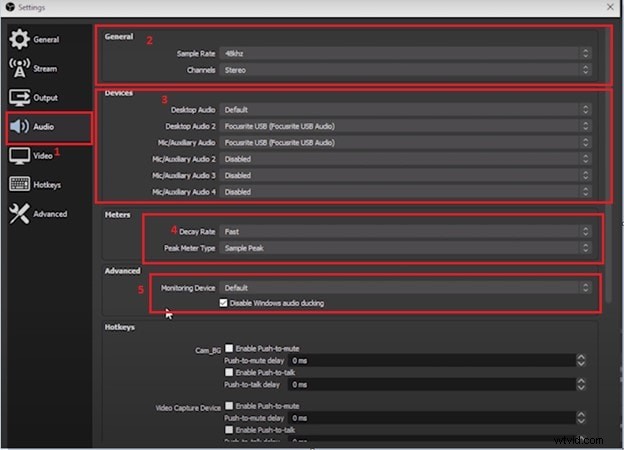
Ljudet består av många inställningar, den är indelad i kategorier, låt oss börja en efter en och förklara det.
Samplefrekvens och kanaler:
Det är upplösningen på ljudet. Ju högre samplingsfrekvens, desto fler bitar av ljudet du skickade, vilket betyder att kvaliteten på ljudet förbättras. Det finns dock inget behov av att hålla det högt men ett optimalt värde fungerar också bra. Behåll den därför 48khz för bästa resultat enligt bilden. En annan sak är en kanal, som innehåller många alternativ men de flesta av er kommer att vilja ha "stereon" eftersom det är det vanligaste valet från streamers.
Ljud för dator:
Skrivbordsljudet beror på enheten du använder för ljudet. Det är bäst att använda standarden om du inte känner till din enhet, annars väljer du USB om du använder USB-porten för ljud. För den andra ljudkällan kan du välja skrivbordsljud 2 och ställa in det därefter.
Auxiliary Audio:
Streamrarna har vanligtvis en mikrofonkälla men om du har flera mikrofonkällor väljer du upp till fyra extra ljudportar och ställer in enhetens inställningar.
Mätare:Decay Rate &Peak Meter Type:
Mätaren är en decibelmätare (dB). Det är ett mått på volym. Ju fler decibel, desto mer är det högt. Så använd avklingningshastigheten för att välja mellan snabba, medelstora och långsamma volymer enligt dina behov. Typen Peak Meter används för din CPU-användning. OM du har ställt in högre CPU-användning, välj "true peak" annars väljer du "sample peak".
Slutligen bör resten av alternativen behållas som standard eftersom du är en streamer du inte behöver ändra dem och de är ganska mycket grundläggande snabbtangenter att ställa in om du vill.
3. Ströminställningar:
Här är strömningsinställningarna som du bara behöver följa för dina strömmande videor. Streamingfliken består av inställningar för plattformen du ska streama din video. Låt oss börja med steg-för-steg-procedurer att följa för de bästa strömningsinställningarna för dina billiga datorer eller bärbara datorer.
Steg 1:Fliken Stream:
Streamingfliken kan nås från den vertikala huvudfliken. Efter att ha gått till huvudfliken "ström" kommer du att se ett gäng alternativ.
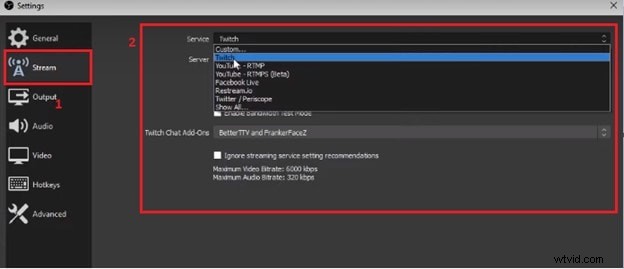
Steg 2:Streaminginställningar:
Tjänst:
Här måste du välja vilken plattform du ska strömma dina videor på. Den består av flera namn på populära streamingservrar som youtube, twitch, Facebook live, etc.
Server:
Det här alternativet låter dig välja en server för att ladda upp din streaming. Det är bäst att hålla den på "auto" eftersom den kommer att välja servern med de bästa pingarna för streaming av hög kvalitet.
4. Bästa alternativet till OBS
Det finns många andra skärminspelningsprogram på internet som erbjuder många verktyg för att göra streaming. Men den enda frågan som kommer att tänka på är vilken du ska välja bland alla. Många av er kommer redan att använda OBS. Naturligtvis är det den bästa av all annan programvara för att strömma videor till strömningsplattformarna, men ändå, om någon inte vill OBS av någon anledning bör han välja en annan fantastisk alternativ applikation som kallas Filmora.
Filmora är en av de bästa redigeringsapplikationerna för att modifiera dina videor på ett så kreativt sätt som möjligt. Många streamers föredrar att använda Filmora för sitt videoinnehåll och de använder det för redigering. Använd Filmora för att redigera dina videor innan du strömmar dem till någon av servrarna. Du kan behålla kodningsinställningarna, en mängd olika strömningstillägg för videor och lägga till konstnärliga effekter på videor innan du streamar dem med Filmora.
Det kan finnas en hel del annan programvara som tjänar samma syfte, men den bästa avgörs av funktionerna och funktionaliteten som är förknippad med den. Det är inte klokt att rekommendera programvara eller de bästa inställningarna innan du provar det själv. Här i den här artikeln föreslogs en forskningsbaserad rekommendation genom att prova vart och ett av alternativen innan du kommer till ett förslag. Det råder dock ingen tvekan om att billiga datorer och bärbara datorer är beroende av inställningarna för streamingapplikationen för bästa prestanda. Därför, efter att ha läst den här artikeln hoppas jag att den kommer att hjälpa dig att ställa in din maskin för att streama perfekt.
