Hur man använder Zoom Breakout Rooms
Att maximera teamets effektivitet är det ultimata målet för varje teamchef, men stora möten kan ofta bli improduktiva eftersom medlemmarna i teamet inte har tillräckligt med tid att kommunicera. Dessutom kan flera talare inte tala samtidigt under ett möte, varför det är bättre att skapa ett separat utrymme där olika gruppmedlemmar kan prata utan avbrott.
Zoomapplikationen erbjuder en perfekt lösning på detta problem genom att göra det möjligt för deltagarna att gå med i grupprum där de kan diskutera särskilda uppgifter privat.
Du är på rätt plats om du precis har börjat med Zoom. För i den här handledningen kommer vi att visa dig hur du använder Zoom breakout-rum under möten som du är värd för i den här appen.
- Del 1:Vad är ett Breakout Room i Zoom?
- Del 2:Hur skapar man ett breakout-rum?
- Del 3:Hur hanterar jag grupprum?
- Del 4:Hur spelar man in möten i Breakout Rooms?
- Del 5:Felsökning av Zoom Breakout Rooms
Del 1:Vad är ett Breakout Room i Zoom?
Ett breakout-rum är ett underrum som kan skapas under ett möte och du kan dela upp ett möte i upp till 50 breakout-sessioner. Appen låter dig välja om du vill skapa dessa underrum och dela upp deltagarna i ett möte i mindre grupper automatiskt eller manuellt.
Du måste köpa tillägget Large Meeting om du vill skapa 50 breakout-sessioner som har så många som tvåhundra deltagare. Varje deltagare i en breakout-session har fullständig kontroll över video-, ljud- och skärmdelningsalternativ, och de kan spela in varje breakroom lokalt. Om mötesvärden har aktiverat molninspelningsfunktionen kommer Zoom bara att spela in huvudrummet samtidigt som deltagarna får möjlighet att spela in grupprummet separat.
Del 2:Hur skapar man ett breakout-rum?
1. Aktivera Breakout Rooms i Zoom
För att skapa ett breakout-rum måste du installera Zoom-skrivbordsklienten och skapa ett konto på Zoom. När du har slutfört dessa två steg bör du logga in på ditt konto och välja alternativet Kontoinställningar på menyn Kontohantering. Leta reda på funktionen Breakout Room som finns på fliken Möte och om funktionen är inaktiverad bör du klicka på den för att aktivera den.
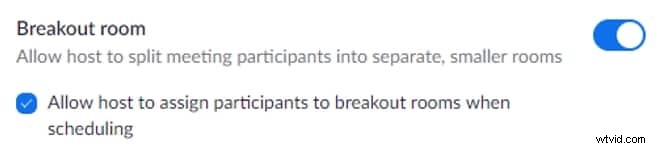
Värdar som vill tilldela deltagare till grupprum medan de schemalägger ett möte bör klicka på rutan Tillåt värden att tilldela deltagare till grupprum när de schemalägger en kryssruta. Om du klickar på låsikonen blir inställningen för grupprumsrum obligatorisk för alla användare på ditt Zoom-konto.
Förutom att använda grupperingsrummen under möten kan du även aktivera dem i olika grupper du skapar. Gå över till menyn Användarhantering, klicka på alternativet Grupphantering och välj sedan gruppen där du vill aktivera grupprum.
Klicka på fliken Inställningar, navigera till fliken Möten och klicka på funktionen Breakout Room. Du kan sedan fortsätta att aktivera det här alternativet på samma sätt som du skulle aktivera det om du satte upp ett vanligt Zoom-möte.
Zoom tillåter även kontoadministratörer och kontomedlemmar att aktivera grupprumsfunktionen. Du bör klicka på alternativet Inställningar om du kommer åt ett Zoom-konto som kontomedlem eller gå till Kontohantering och välj alternativet Kontoinställningar om du kommer åt ett Zoom-konto som kontoadministratör.
Efteråt bör du bara aktivera alternativet för grupperingsrum från fliken Möten och bestämma om du vill i förväg tilldela medlemmar till särskilda rum medan du schemalägger ett möte.
2. Skapa breakout-rum i Zoom Meeting
När funktionen för grupprum är aktiverad bör du starta ett nytt möte och klicka på ikonen Breakout Room i Zooms verktygsfält. Du kommer att bli ombedd att ange antalet rum du vill skapa för mötet och välja om du vill tilldela deltagare till grupprum automatiskt eller manuellt.
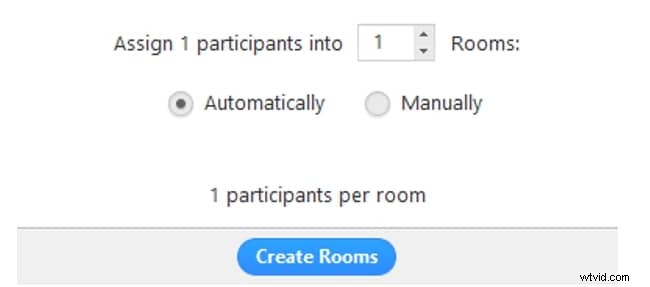
Klicka på knappen Skapa rum för att slutföra processen och fortsätt med att finjustera inställningarna för varje rum.
Del 3:Hur man hanterar grupprum
Zoom erbjuder flera alternativ som gör det enklare att hantera grupprum, så när du har skapat grupprum för ett möte bör du klicka på ikonen Alternativ.
Du kan sedan bestämma om du vill flytta alla deltagare till grupprum automatiskt, tillåta deltagare att återgå till huvudsessionen när som helst eller ställa in tidsramen efter vilken alla grupperingar ska stängas. Alternativt kan du också aktivera en nedräkning efter att ett grupprum har stängts och ange dess varaktighet.
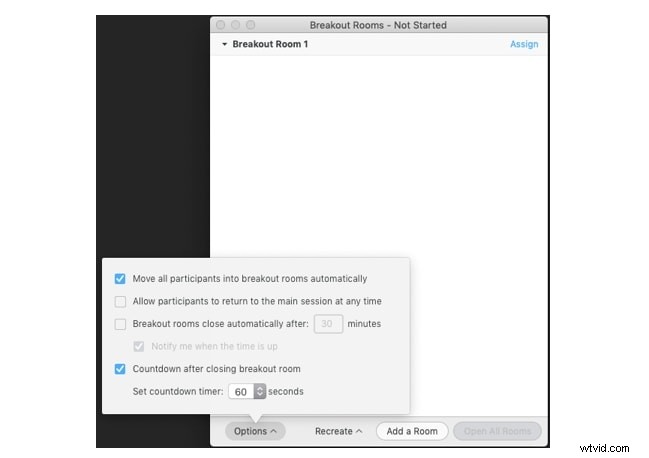
Klicka på knappen Öppna alla rum för att börja tilldela deltagare till olika grupprum. Du ska sedan klicka på knappen Tilldela bredvid ett visst rum och välja alla deltagare som du vill lägga till i rummet. Tänk på att knappen Tilldela kommer att ersättas med antalet deltagare varje rum har så snart du lägger till den första deltagaren till dem.
Zoom låter dig också flytta deltagare från ett rum till ett annat efter att du tilldelat dem till ett av grupperingsrummen du skapat. Du kommer att kunna se Flytta och Byt alternativ bredvid namnen på alla deltagare som du lagt till i ett rum. Klicka på alternativet Flytta om du vill flytta en deltagare från ett rum till ett annat eller klicka på alternativet Exchange om du vill byta plats för två deltagare som lagts till i olika rum. Dessutom kan du ta bort alla grupprum du skapat och skapa nya genom att klicka på knappen Återskapa eller ta bort ett rum du valt.
Del 4:Spela in Zoom Breakout Rooms
Deltagarna som går med i ett breakoutrum kommer att ha flera alternativ till sitt förfogande, så att de kan stänga av/slå på andra deltagare, starta eller stoppa en video, se hela listan över deltagare, dela sina skärmar, chatta eller spela in en breakoutsession.
Deltagare kan inte börja spela in ett breakoutrum förrän de har fått tillstånd av värden. Helst bör värdar aktivera det här alternativet innan de öppnar rummen, även om de kan ge tillstånd att spela in genom att gå in i ett rum och aktivera alternativet Lokal inspelning.
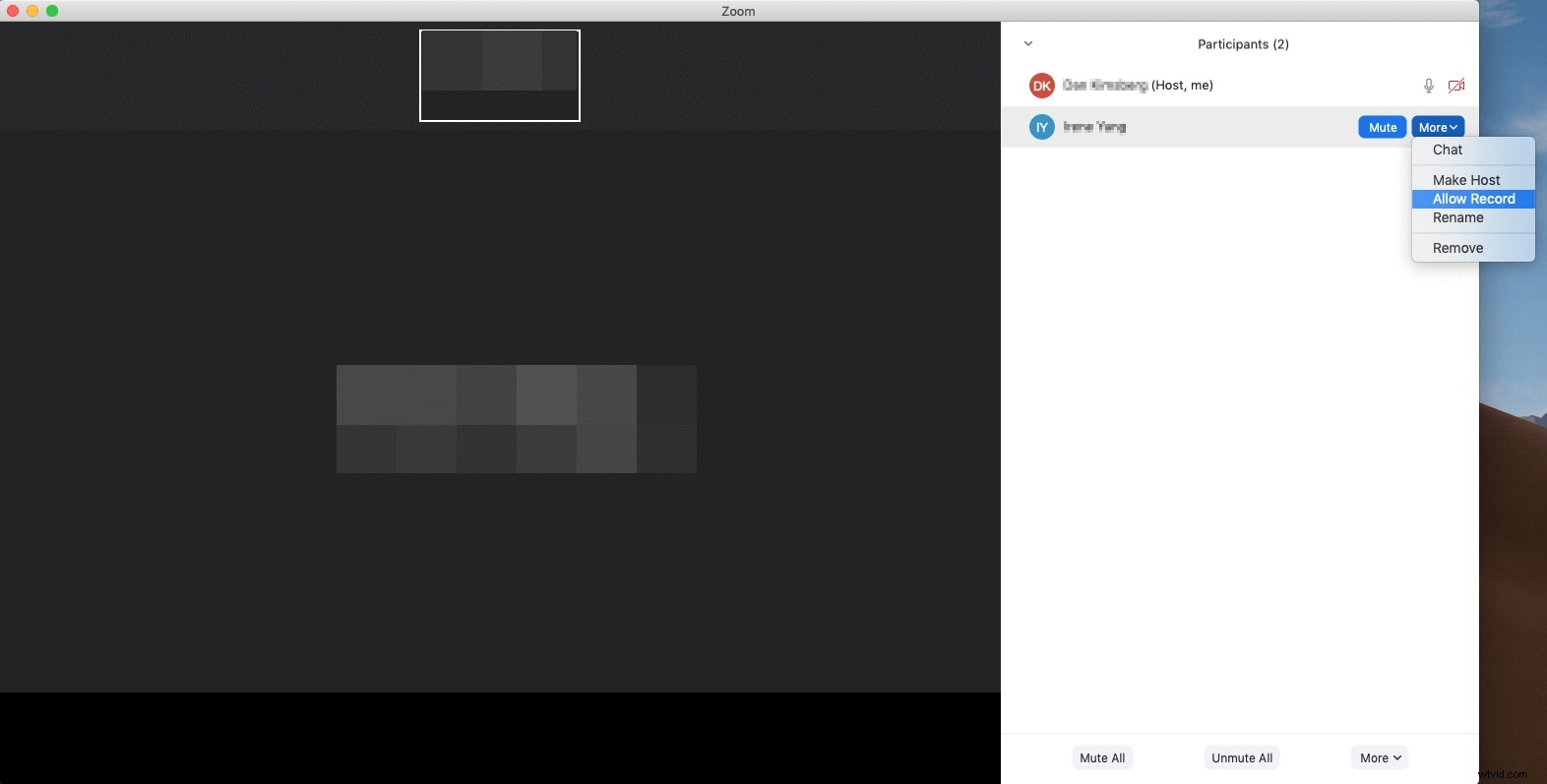
Efteråt behöver du bara klicka på knappen Spela in och aktiviteterna i ditt grupprum kommer att spelas in. Zoom låter dig pausa eller stoppa en inspelning när som helst och du bör bara klicka på motsvarande knapp i mötesverktygsfältet för att utföra denna åtgärd.
Tänk på att du kan förlora videon du spelar in om inspelningsprocessen avbryts på något annat sätt än att klicka på knapparna Stopp eller Paus.
Vi har skrivit en artikel om Zoom möte, om du har stött på några frågor om det kan du kolla det här:Spela in Zoom Meeting Guide.
Del 5:Felsökning av Zoom Breakout Rooms
Även om det inte borde vara så svårt att skapa och hantera grupprum, kan du fortfarande uppleva problem. Låt oss ta en titt på några av de vanligaste problemen som Zoom-användare stöter på med grupprum.
1. Varför kan jag inte gå med i ett Zoom Breakout Room?
Endast användare med åtkomst till Zoom-skrivbordsklienten, Zoom-mobilappen och H.323/SIP-enheter kan gå med i grupprum. Du kommer inte att kunna gå med i ett grupprum om du använder Zoom från en webbläsare.
2. Kan jag kommunicera med deltagare i Breakout Session?
Värdar kan bara kommunicera med deltagare i ett enda grupprum, vilket innebär att de måste gå med i ett rum som en viss deltagare tilldelats för att kunna kommunicera med dem.
3. Kan deltagarna växla mellan grupprum efter att en session har börjat?
Nej, det här är inget alternativ. Men om du tar bort en deltagare från mötet kommer du att kunna tilldela dem till ett nytt grupprum efter att de anslutit sig till mötet igen.
4. Vad händer om jag missar eller stänger en inbjudan till en breakout-session?
Deltagare kan gå med i en breakout-session innan den tar slut. Gå med i Breakout Session-ikonen förblir aktiv så länge mötet pågår.
Slutsats
Att dela upp ett möte i mindre sessioner som har färre deltagare kan öka produktiviteten för ett helt team. Zooms grupprum erbjuder ett enkelt sätt att åstadkomma detta genom att låta värden skapa upp till femtio olika rum som kan ha så många som 200 deltagare. Att ställa in grupprum med Zoom är en enkel process som inte kommer att ta mer än några ögonblick av din tid. Använder du Zooms grupprumsfunktion? Lämna en kommentar nedan och dela dina erfarenheter med oss.
