Om du äger en GoPro äger du också en stabil webbkamera. Här är vad du behöver för att ställa in en GoPro för ditt nästa Zoom-samtal.
Liksom många andra som föll för GoPros coola-utomhus-sport-grabbmarknadsföring, köpte jag en kamera för en resa och använde den aldrig igen. Missförstå mig inte, jag tycker att GoPro är ett anständigt kit med flera coola video-, foto- och time-lapse-lägen som är användbara för att skapa fängslande actioninnehåll. Ändå hittar jag mig inte på att surfa, klättra eller cykla med smutscyklar i avlägsna öknar tillräckligt ofta - eller alls.

Efter att ha köpt den för en utlandsresa gjorde jag som många andra har gjort när semestern är slut – jag la GoPro i en byrålåda, för att aldrig mer användas. Fram till nu, alltså.
Grattis! Din GoPro är en webbkamera
Videosamtal har blivit den nya normen för arbete, skola och att träffa vänner och släktingar, vilket gör webbkameror till en nödvändighet. Med en så stor efterfrågan på webbkameror har återförsäljare haft problem med att hålla dem i lager och brister har varit vanliga under det senaste året. Men för de med en GoPro, det finns inget behov av att köpa en webbkamera.
Att ställa in nyare GoPro-modeller som webbkamera är enklare tack vare GoPros webbkameraprogramvara. Äldre modeller kräver en videoinspelningsenhet, som kan variera mellan $20-$100, beroende på märke. Oavsett om du har en ny eller gammal modell fungerar i princip varje GoPro från GoPro 4 och framåt som en webbkamera. (Men Hero 5 Session och Max är extremvärdena.)
GoPro-webbkameran fungerar med flera videokonferensplattformar, men för denna artikels skull kommer vi att fokusera på Zoom på grund av dess popularitet. Om du redan har en kompatibel GoPro, här är vad du behöver och hur du ställer in den.
Konfigurera GoPro Hero 8 och 9 som en webbkamera
GoPro 8- och 9-modellerna ger den bästa videokvaliteten, och tack vare den tillgängliga programvaran från GoPro är de enklast att ställa in. MacOS-versionen är kompatibel med fler videokonferensplattformar och har möjlighet att byta upplösning mellan 720p och 1080p via skrivbordsverktygsikonen.
I videon nedan från Danny Black kan du se skillnaden i kvalitet mellan de olika GoPros, där GoPro 9 har klart bäst kvalitet. Även jämfört med Sony a6500, som kostar långt över $1000, håller GoPro 9, vilket gör den till den perfekta pickupen för alla som vill ha den bästa videokvaliteten för sina Zoom-samtal.
Att förvandla en av de nya GoPros till en webbkamera tar bara några få steg och kräver inga extra komponenter.
Så här ställer du in en GoPro 8 eller 9 som webbkamera för Zoom-samtal:
- Uppdatera GoPro till den senaste firmwareuppdateringen.
- Ladda ned skrivbordsverktyget GoPro Webcam, som är tillgängligt för macOS- och Windows-enheter. Efter nedladdning av programvaran bör en ikon för programvaran visas i statusfältet.
- Anslut GoPro till datorn via USB-C-kabel . Ikonen i statusfältet bör ha en blå prick för att indikera att den identifierar GoPro.
- Om du vill se en förhandsvisning av videoflödet och kontrollera synfältet högerklickar du på ikonen och välj Visa förhandsgranskning . Om du inte är nöjd med den förinställda vidvinkelobjektivet FOV kan du högerklicka programikonen igen och välj Digital lins , där du hittar Wide , Smal och Linjär linsalternativ.
- Öppna Zoom och klicka på uppåtpilen bredvid Starta video, som öppnar en meny som listar flera kameraalternativ. Om allt fungerar som det ska ser du alternativet GoPro Camera listade. När du väljer det kommer GoPro:s skärm framtill att visa ordet Webbkamera , och du kommer att se ett rött ljus.
- Din GoPro bör nu mata ut sin videosignal till Zoom.
Även om dessa nyare modeller har bättre videokvalitet och är lättare att ställa in, är de också dyra. GoPro 9 säljs för $450 och 8:an för $300. De som redan har en bör använda den, men att köpa en äldre GoPro-modell kan vara ett bättre alternativ för de flesta.
Konfigurera äldre GoPros som en webbkamera för videokonferenser
Till skillnad från den tidigare metoden måste du köpa några andra komponenter och ladda ner programvara från tredje part. Dessutom fungerar den här metoden bara med GoPro 4, 5, 6 och 7. Tyvärr, om du har en äldre modell eller 360-graders GoPro Max, kommer det inte att fungera. Innan du går vidare till installationsprocessen behöver du ett:
- Kompatibel GoPro (GoPro 4-7)
- HDMI till Micro HDMI-kabel för att ansluta GoPro till inspelningsenheten
- USB-C-laddningskabel för att driva GoPro under ett videosamtal
- Fångstenhet
- Stativ eller annat fäste för kameran
GoPro och fångstenheten kommer att vara de två största utgifterna. Om du inte har en kompatibel GoPro, har Amazon renoverade GoPro-modeller som varierar beroende på pris beroende på modell. Denna förnyade GoPro 4 säljs för $120, och en förnyad GoPro 5 säljs för $175. De är inte billiga, men de är ungefär samma pris som en avancerad webbkamera.
Om du vill betala så lite som möjligt kan det vara ett alternativ att pröva lyckan på eBay. I min forskning hittade jag dussintals Hero 5 Black-modeller sålda för cirka 120 $. Det är dyrare än flera billiga webbkameramodeller, men de kan fortfarande vara svåra att hitta. Dessutom blir videokvaliteten inte alls lika bra.

Med en säker GoPro är nästa steg att skaffa en inspelningsenhet. Om att köpa en inspelningsenhet är en deal breaker, tänk på att du kan använda den med andra kameror i framtiden. I mitt fall använder jag Elgato HD60 Pro capture card, som är installerat på min dators moderkort. Emellertid är Elgato Cam Link 4K för cirka 100 $ kompatibel med alla datorer, inte bara stationära datorer, och det är mycket lättare att installera. Cam Link 4K ansluts till en USB 3.0-port och den är något större än en flashenhet.
Alternativt The Verge rekommenderar en Cam Link-klon utan namn som säljs för cirka $20 på Amazon, och gör samma jobb som Elgatos enhet för en femtedel av priset. Det kommer inte att fånga 4K-bilder, men enligt The Verge, det är värt att överväga.
Konfigurera GoPro Webcam utan programvara

Om du vill använda GoPro som en webbkamera utan att ladda ner någon programvara, prova den här metoden:
1. För att komma igång, slå på GoPro och hitta Inställningar menyn måste du hitta Input/Output (I/O ) undermeny. Det bör finnas en inställning märkt HDMI-utgång , som du bör ändra till Live . Den här inställningen rensar upp videoutgången från kameran och döljer eventuella U/I-element.
2. Även om det är valfritt, är att montera GoPro på ett stativ eller annat fäste det bästa sättet att placera kameran efter din smak. Om din GoPro använder en bur för att montera, se till att buren inte blockerar HDMI- och strömportarna. På Hero 5 Black är det möjligt att enkelt ta bort dörren som täcker portarna.
3. Anslut sedan inspelningsenheten till datorn via en USB 3.0-port , och anslut sedan HDMI från GoPro till inspelningsenheten . Du vill också se till att ansluta en laddningskabel till GoPro för att hålla den strömsatt under användning.
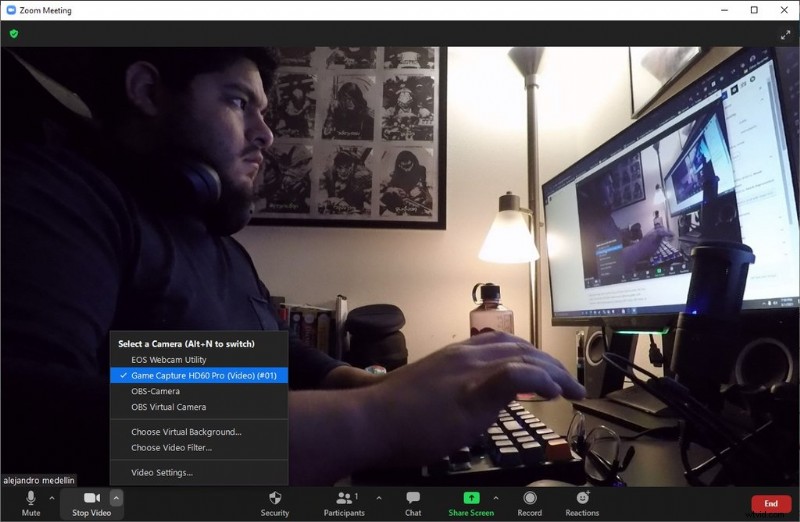
4. Med GoPro påslagen och ansluten till Cam Link, fortsätt och öppna Zoom . (Jag använde Zoom-webbklienten på Google Chrome, såväl som skrivbordsversionen.) Klicka på den uppåtvända pilen så bör du se ett alternativ märkt Cam Link . Om du använde den billigare enheten som anges ovan bör du se USB-video . Klicka på det.
5. Om allt fungerar som det ska bör du se videoflödet från GoPro på Zoom.
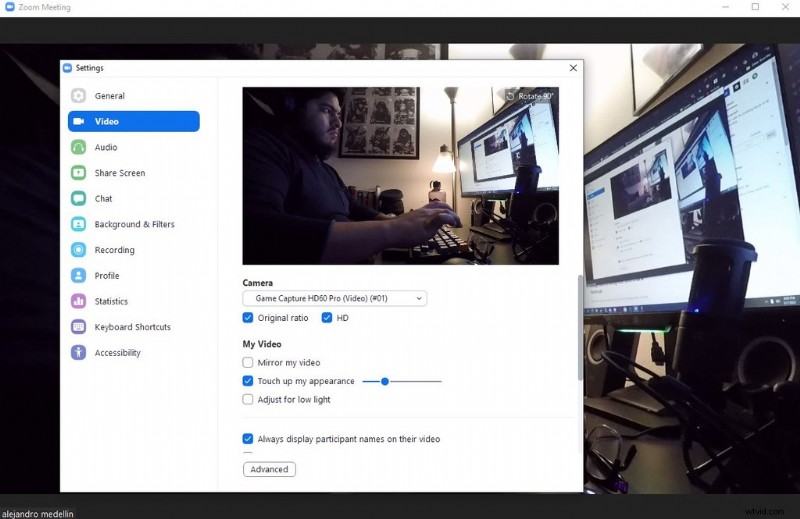
6. Videon kan se konstig ut i början, så du kan behöva gå in i Videoinställningar , som du kommer åt genom att klicka på pilen igen. Väl där, aktivera Original Ratio eller HD för att få videon att se rätt ut. Förändra mitt utseende inställningen fungerade inte på mig, så resultaten kan variera.
Använda OBS för att ställa in GoPro som en webbkamera
Om ovanstående steg inte fungerar för dig, eller om du har problem, kan du behöva ladda ner en tredjepartsprogramvara med öppen källkod som är populär bland streamers som heter Open Broadcaster Software (OBS) Studio. OBS Studio, eller helt enkelt OBS, är gratis att ladda ner och tillgänglig på Windows-, macOS- och Linux-enheter. Programvaran ser lite skrämmande ut vid första användningen, men jag kommer att guida dig genom de grundläggande stegen för att ställa in din GoPro som en webbkamera.
Låt oss komma igång:
1. Ladda ner OBS och en OBS-plugin som heter Virtual Cam. Virtual Cam låter dig sända vad som visas på OBS till Zoom och andra videokonferensplattformar.
2. I OBS , skapa en ny scen genom att klicka på "+ ” logga in i Scenerna låda. Märk det något som GoPro.
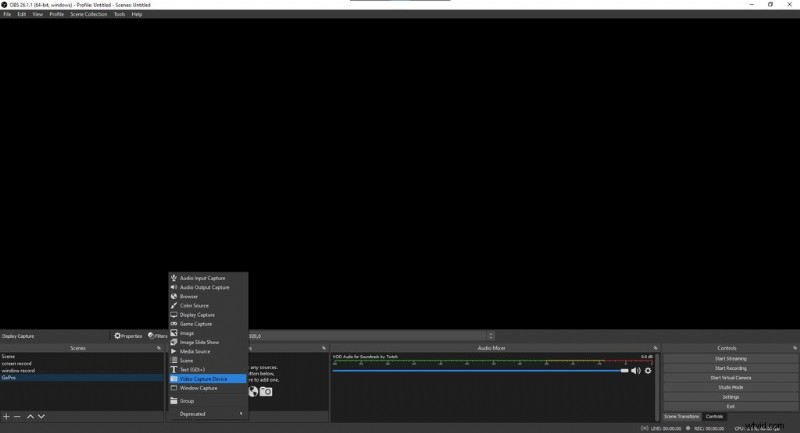
3. Lägg sedan till en ny källa till scenen genom att klicka på "+ ” logga in på Källor rutan bredvid Scener låda. Välj Videoinspelningsenhet och märka det GoPro Cam eller något liknande. Om du lägger till källan visas en Egenskaper fönster.
4. Klicka på rullgardinsmenyn märkt Enhet i Egenskaper fönstret och välj din inspelningsenhet. Du bör nu se din GoPros videoutgång.
5. Följ de tre första stegen från föregående avsnitt. När du har gjort det bör du se GoPros videoflöde på OBS.
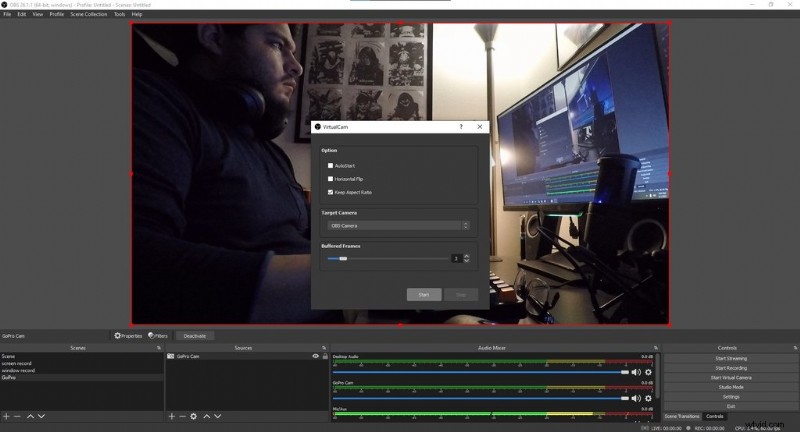
6. Gå till menyraden, välj Verktyg och välj Virtuell kamera . Detta öppnar ett litet fönster. I Målkamera rullgardinsmenyn väljer du OBS-kamera . Klicka på Start knappen och avsluta ut genom fönstret.
7. Öppna Zooma klickar du på den uppåtvända pilen bredvid Starta video , och du bör se ett alternativ märkt OBS-Camera. Klicka på den.
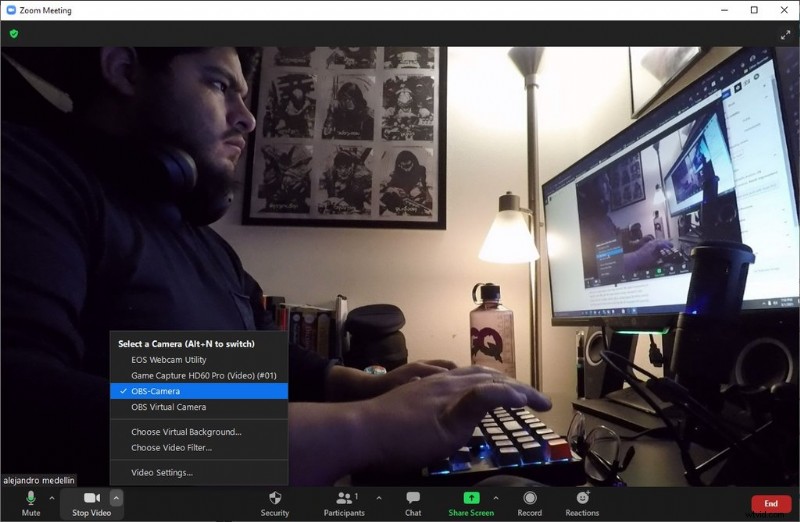
8. Det du ser på OBS bör nu dyka upp på Zoom.
Medan stegen ovan fokuserar på att använda Zoom, testade jag också GoPro med Google Mees, och det fungerade felfritt i webbläsaren Google Chrome. Av någon anledning kunde jag inte få Google Meets att fungera på den nya Chromium-baserade Edge-webbläsaren, så kompatibiliteten kan bero på webbläsaren.
Även om denna sista process kräver extra steg, gör den extra funktionaliteten hos OBS det värt att göra. Med OBS kan du skapa anpassade scener, övergå till andra scener och lägga till flera källor. Vi har skrivit om OBS förut, och det är inte bara bra för videokonferenser utan också för att streama och fånga videospel.
Förhoppningsvis kan du hitta den gamla GoPro som samlar damm på en hylla och använda den på bästa sätt. Med många äldre använda GoPro-modeller tillgängliga på eBay är det ett alternativ värt att överväga eftersom det kan spara pengar och förbättra videokvaliteten på dina Zoom-samtal. Oavsett modell eller inställning är att använda en GoPro som webbkamera ett utmärkt alternativ till att köpa en dedikerad webbkamera, och det är enkelt att ställa in den.
Omslagsbild via Enrique Alcala.
Behöver du fler zoomtips och råd? Kolla in dessa artiklar:
- Belysning av den virtuella arbetsytan:En nybörjarguide
- Hur man gör zoombakgrunder för videochatter överallt
- Zooma virtuella bakgrunder under social distansering
- Tips och knep för att göra en film med zoomteknik
- Hur man skapar virtuella zoombakgrunder med Shutterstock Editor
