Virtuella möten gör det möjligt för team att förbli högproduktiva även när de arbetar på distans. Zoom är en plattform som gör det möjligt för sina användare att vara värd för och delta i webbseminarier eller ha möten så att företag kan upprätthålla en hög produktivitetsnivå även när de arbetar hemifrån.
Att ge åtkomst till din dator till en eller alla deltagarna i ett möte kan hjälpa dig att lösa akuta problem och spara tid på att skicka olika typer av filer. Zooms verktyg för skärmdelning kan främja ditt teams samarbete och göra träningen mer effektiv. Det är därför vi i den här artikeln kommer att visa dig hur du delar din enhets skärm med Zoom.
- Del 1:Så här delar du skärmen under Zoom Meeting på iPhone/Android/Web/Desktop
- Del 2:Hur delar man flera skärmar med zoom?
- Del 3:Felsökning av zoomskärmsdelning
Hur man delar skärmen på olika enheter
Varje version av Zoom har verktyg för skärmdelning, även om de exakta stegen du måste ta för att dela din skärm med dina kollegor beror på vilken version av Zoom du använder. Dessutom måste du också se till att Zoom är kompatibel med operativsystemet som är installerat på din enhet innan du kan börja använda den här videokonferensappen. Så här kan du dela skärmar på olika enheter.
1. Dela skärmen med zoom från webbläsaren
Zoom webbklient erbjuder möjligheten att gå med i möten eller dela skärmar direkt från webbläsaren, utan föregående installation av applikationen på din dator eller din smartphone. Webbversionen av Zoom har dock begränsade möjligheter och det fungerar bäst med Google Chrome .
För att börja dela en skärm behöver du bara klicka på Skärmdelning knappen som finns i mötesverktygsfältet, välj den skärm du vill dela och klicka sedan på knappen Dela i det nedre högra hörnet av fönstret.
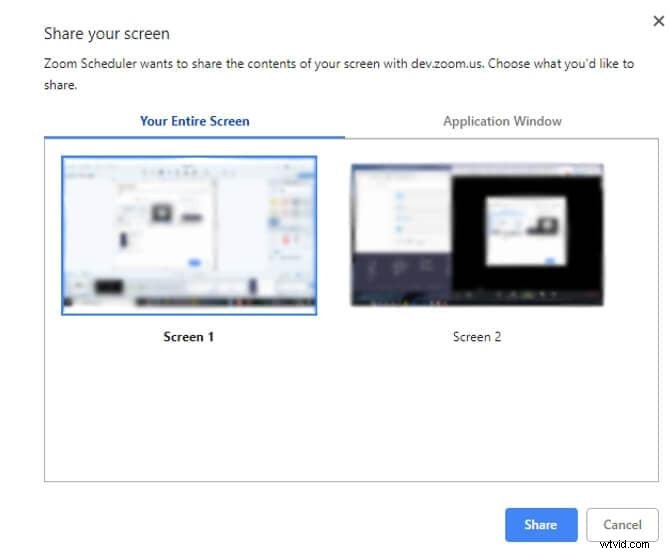
Zoom visar förhandsvisningen av skärmen du delade i mötesfönstret och låter dig pausa, återuppta eller sluta dela skärmen när som helst. Genom att klicka på uppåtpilen som finns bredvid knappen Dela skärm kan du välja vem som ska ha tillgång till skärmen du delade.
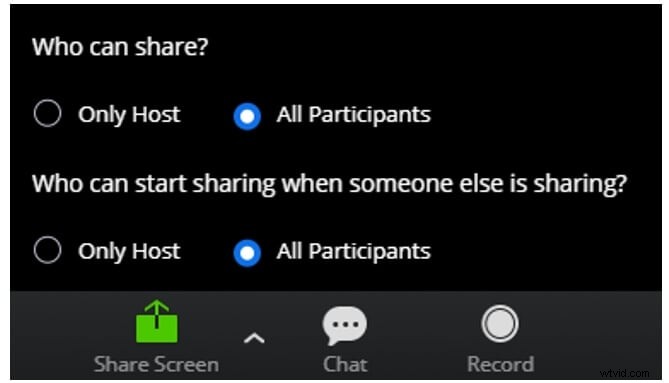
Du kan bara välja att dela en skärm med alla deltagare i ett möte eller med värden medan det inte är ett alternativ att dela en skärm med de deltagare du väljer.
Vill du spela in skärmdelningen på Zoom och titta senare i detaljer, kolla guiden till Spela in Zoom Meeting.
2. Dela skärmen från iPhone eller iPad
Innan du kan börja dela en skärm med Zoom från din iPhone eller iPad måste du gå igenom förstagångsinstallationen. Gå över till appen Inställningar, välj alternativet Anpassa kontroller från kontrollcentret.
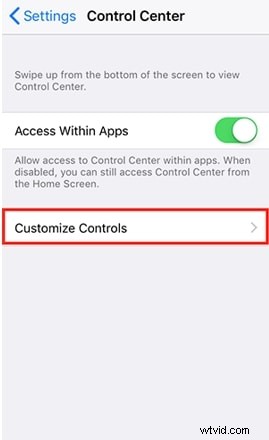
När det nya fönstret öppnas ska du trycka på +-ikonen bredvid alternativet Skärminspelning för att lägga till det i enhetens kontrollcenter.
Fortsätt för att starta Zoom-appen på din iPhone eller iPad och tryck på ikonen Dela innehåll som finns i mötesverktygsfältet längst ned på skärmen.
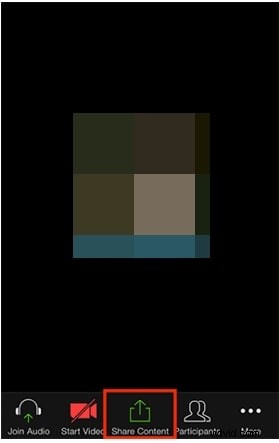
Välj alternativet Skärm från menyn och svep sedan uppåt från botten av enhetens skärm för att få tillgång till kontrollcentret. Håll ned inspelningsknappen tills alternativet Skärminspelning blir synligt, välj sedan Zooma och välj alternativet Starta sändning.
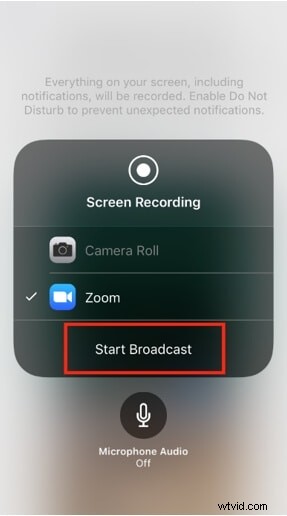
iPhones eller iPads skärm kommer att delas med alla deltagare, och du kan stoppa sändningen genom att trycka på det röda fältet högst upp på skärmen och trycka på Stop-knappen i dialogrutan Skärminspelning.
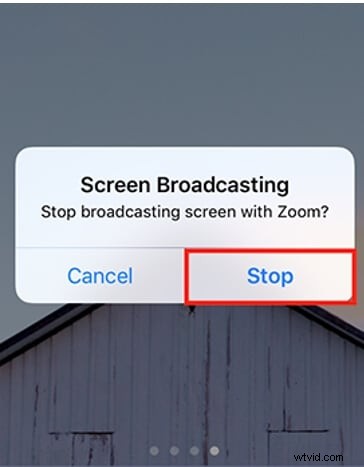
Om du vill inkludera ljud i din skärmsändning bör du trycka på alternativet Dela enhetsljud i mötesfönstret.
Obs:Om du vill spela in skärmen på iPhone och iPad under en längre tid, bör du kontrollera några tredjepartsskärminspelare för iOS för bättre inspelningsupplevelse.
3. Dela skärmen från en Android-enhet
Du kommer inte att kunna dela skärmen med Zoom om du inte har Android 5.0 eller någon nyare version av operativsystemet installerat på din smartphone. Tryck på Dela-ikonen efter att du har startat Zoom och välj alternativet Skärm från menyn.
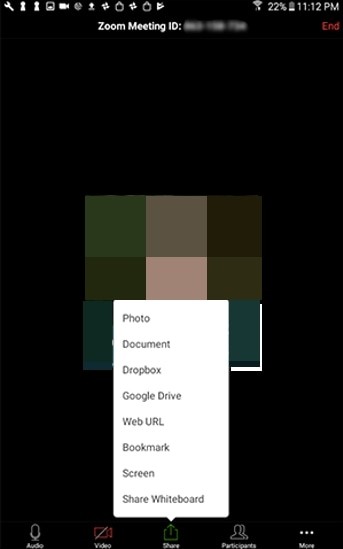
Efteråt bör du helt enkelt trycka på ikonen Starta nu och börja dela skärmen tillsammans med alla program du vill med andra deltagare. Alternativt kan du använda anteckningsverktygen genom att trycka på kommentarikonen i det nedre vänstra hörnet av mötesfönstret eller trycka på knappen Stoppa dela om du inte längre vill dela enhetens skärm.
4. Dela skärmen på Mac och PC
Det är enkelt att använda Zooms Share Screen-alternativ från Mac och PC eftersom du bara behöver klicka på ikonen Share Screen i mötesverktygsfältet.

Du kommer då att uppmanas att välja den skärm du vill dela, välja applikationen som ska delas eller välja att dela en whiteboard. Klicka på kryssrutan Dela datorljud i det nedre högra hörnet av fönstret om du vill att andra deltagare ska höra ljuden från din dator. Aktivera alternativet Optimera för helskärmsvideoklipp om du vill spela upp ett videoklipp i helskärm under mötet, men se till att den här inställningen inte är vald i något annat scenario.
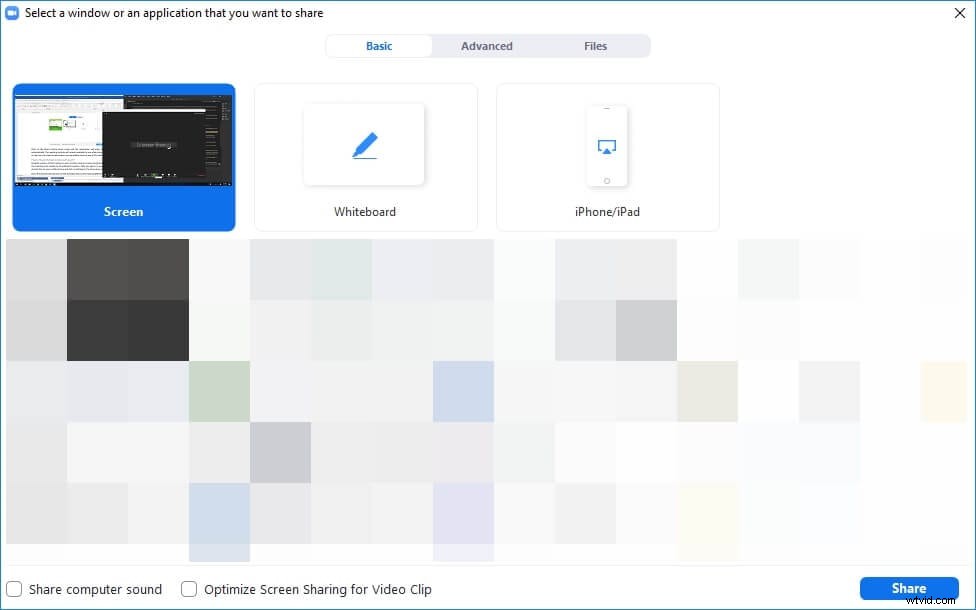
Klicka på knappen Dela när du är klar och applikationen går automatiskt in i helskärmsläge. Möteskontrollerna förblir tillgängliga för dig medan du delar skärmen så att du kan dela en ny skärm, använda anteckningsverktyg eller något av de andra tillgängliga alternativen.
Hur delar man flera skärmar med zoom?
Desktopversioner av Zoom tillåter sina användare att dela flera skärmar samtidigt, men mötesvärden måste aktivera alternativet Dual-Monitors. När du har loggat in på ditt Zoom-konto ska du klicka på din profilbild och klicka på Inställningar i rullgardinsmenyn.
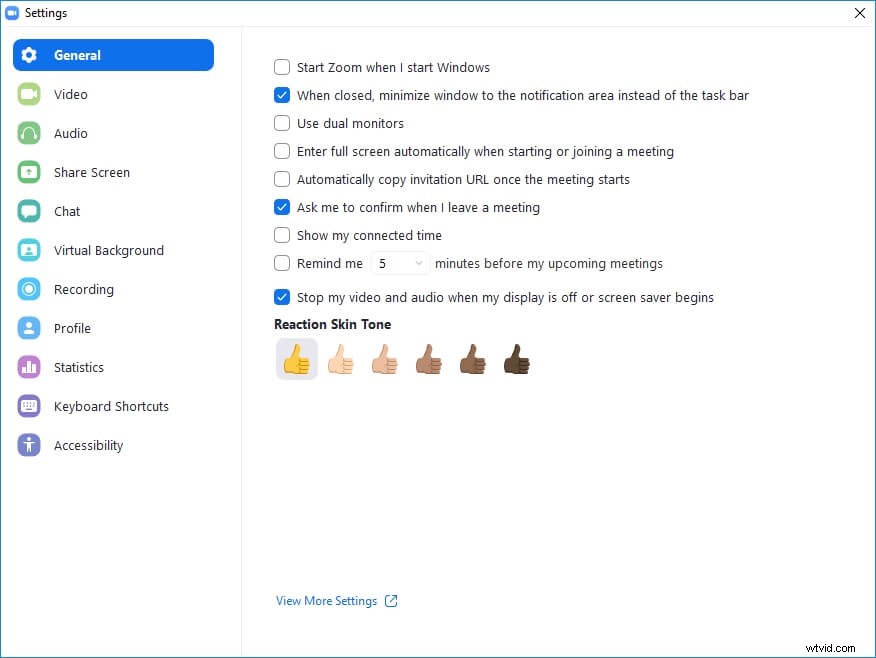
Gå till fliken Allmänt och klicka på kryssrutan bredvid alternativet Använd dubbla bildskärmar. Dessutom måste du inaktivera inställningen för fjärrsupport innan du startar ett möte. När mötet startar ska du klicka på pilen bredvid ikonen för skärmdelning och välja alternativet Flera deltagare kan dela samtidigt från menyn.

När det här alternativet är aktiverat kommer alla deltagare att kunna dela sina skärmar, även om de deltagare som använder mobilappen för att delta i ett möte bara kan dela skärmar om ingen annan delar deras skärm.
Deltagarna i mötet som använder en konfiguration med dubbla skärmar kommer att kunna se två senast delade skärmar, medan de deltagare som bara har en skärm bara kan se en skärm åt gången. Genom att klicka på visningsalternativen kan du välja den skärm som du för närvarande visar.
Det är inte möjligt att ändra skärmen du tittar på från mobilappen Zoom. Dessutom är dela datorljud och Optimera för helskärmsvideoklipp inte tillgängliga när flera skärmar delas samtidigt.
Vad ska man göra om alternativet Dela skärm inte fungerar?
Innan du installerar Zoom på din dator eller din smartphone måste du se till att appen är kompatibel med den version av operativsystemet som din enhet använder. Så om du inte kan hitta knappen Skärmdelning bör du kontrollera om applikationen är kompatibel med operativsystemet.
Dessutom bör Windows-användare som bara ser en svart skärm efter att de delar sin skärm byta tillbaka till datorns integrerade grafik. Du kan göra detta genom att gå till Windows Kontrollpanel och välja grafikkortets kontrollpanel.
Klicka på alternativet Hantera 3D-inställningar och välj sedan Jag vill använda följande 3D-inställningar från menyn Programinställningar. Du bör sedan gå till Välj ett program för att anpassa menyn och lägga till filen Cphost.exe från Zoom Bin-katalogen.
Fortsätt med att klicka på Lägg till valt program, välj inställningen Integrated Graphics och klicka på knappen Verkställ. Gå tillbaka till Zoom och kontrollera om problemet med svart skärm är löst.
Slutsats
Att dela en eller flera skärmar under möten på Zoom är enkelt, och det tar inte mycket mer än några ögonblick av din tid, oavsett vilken enhet du använder för att köra den här applikationen. Du bör dock komma ihåg att mobil- och webbaserade versioner av appen endast erbjuder begränsade möjligheter och att endast Mac- och PC-versioner av appen tillåter användare att dela flera skärmar samtidigt. Tyckte du att den här artikeln var till hjälp? Lämna en kommentar och dela dina erfarenheter med Zooms skärmdelningsalternativ.
Klicka här om du vill veta mer om tipsen för att förbättra videokvaliteten i Zoom Meetings.
