Fade-in-effekten används vanligtvis för att långsamt introducera en bild för en tittare, men den kan också användas för att göra övergången mellan två bilder mycket smidigare, särskilt när den kombineras med fade-out-effekten som ofta används för att avsluta en bild eller föreslå slutet på en sekvens eller hela videoklippet.
Du kanske redan vet att programvarupaket för professionell videoredigering, som Adobe Premiere, gör det möjligt för användarna att lägga till tona-in- och uttoningseffekter till videor, men i den här artikeln kommer vi att visa dig hur man skapar tona-in och tona ut effekter till videor på enklare sätt. Så låt oss utforska stegen du måste ta för att lägga till dessa effekter till dina videor.
4 sätt att lägga till tona in- och uttoningseffekter till video i Filmora
Om du använder den senaste versionen av Filmora finns det flera sätt du kan använda för att tona in och tona ut klipp. Om du inte har installerat Filmora än, klicka på knappen nedan för att starta.
1. Lägg till Dissolve Transitions till video för att tona in och tona ut videofilmer
Det första sättet att tona in och tona ut materialet i Filmora är genom att använda dissolve-övergång. Upplösningen, även kallad lap dissolve ibland, är en gradvis övergång från en bild till en annan. Det används ofta när den första bilden börjar försvinna och nästa bild börjar visas gradvis.
Så du kan använda Dissolve-övergång i början av videon från en svart skärm för att tona in, och lägga till dissolve-övergång i slutet av klippet till svärtan för att tona ut.
Så här lägger du till dissolve-övergång i Filmora.
- När du har importerat videomaterial till Filmora, dra och släpp dem på tidslinjen.
- Gå till fliken Övergång och hitta Dissolve under kategorin Basic. Om du inte såg det kan du använda sökfältet för att hitta det.
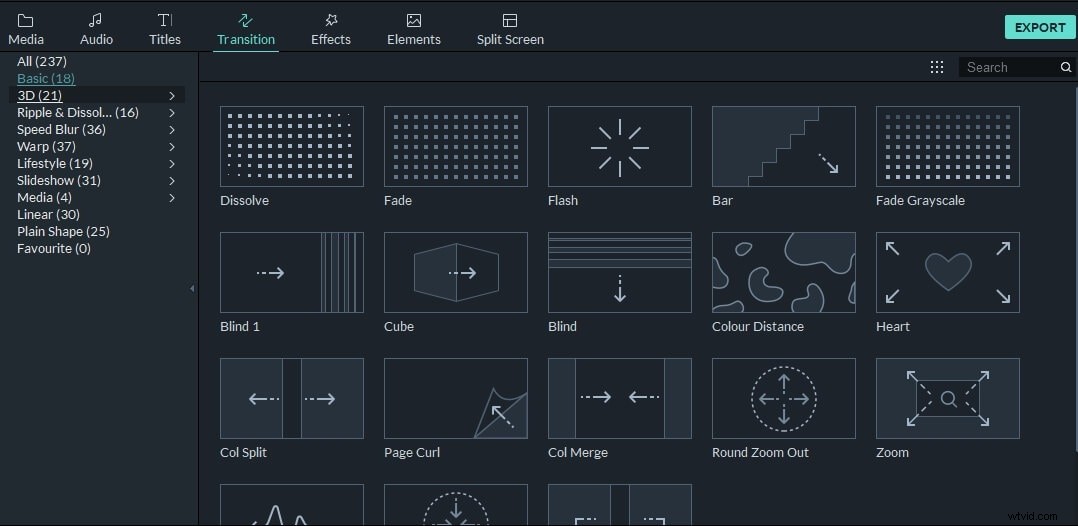
- Dra Dissolve-övergången till början av klippet och dra sedan Dissolve-övergången igen till slutet av klippet.
Förutom att tillämpa Dissolve-övergång på tona video, kan du också prova Tona eller övergångar under Ripple &Dissolve-kategorin som Dispersion blur, evaporate, riple, wind, swirl eller wave.
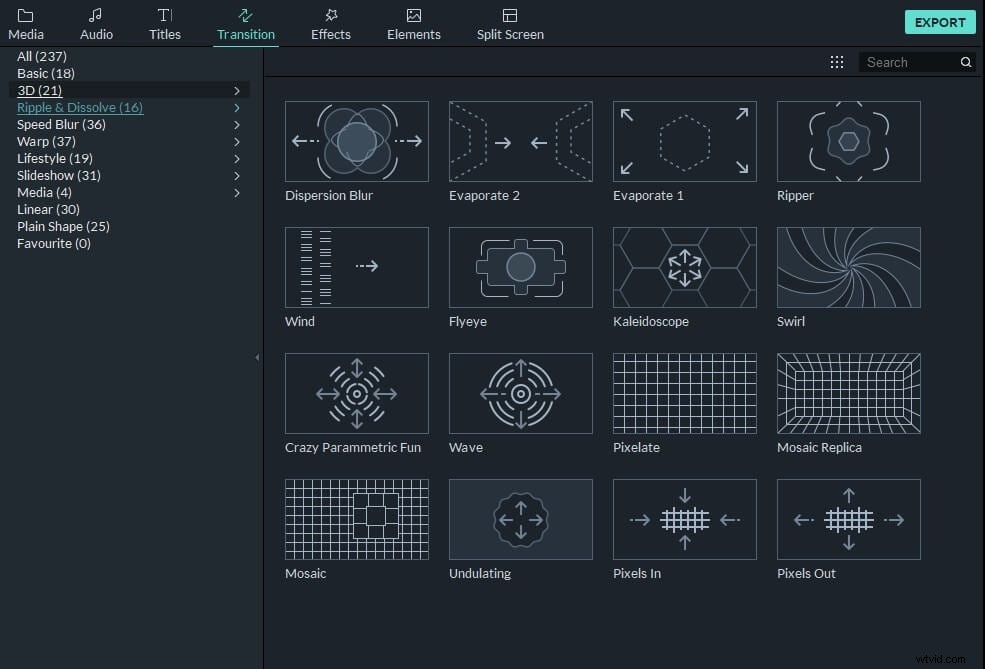
- Du kan justera varaktigheten för Dissolve-övergången för att få ett bättre resultat.
Du kan lära dig mer om Dissolve transition i vår guide Hur man lägger till Dissolve Transitions i Filmora.
2. Tillämpa Fade Motion-effekter på video
Förutom de vanliga upplösnings- och fade-övergångarna kan du också använda motion-fade-effekt för att göra dina bilder mer levande. Så här tillämpar du motion fade-effekten på video i Filmora.
- Klicka på klippet i tidslinjen och växla sedan till fliken Animation, scrolla nedåt så ser du alternativet Förinställda rörelser (Legacy) på fliken Förinställning.
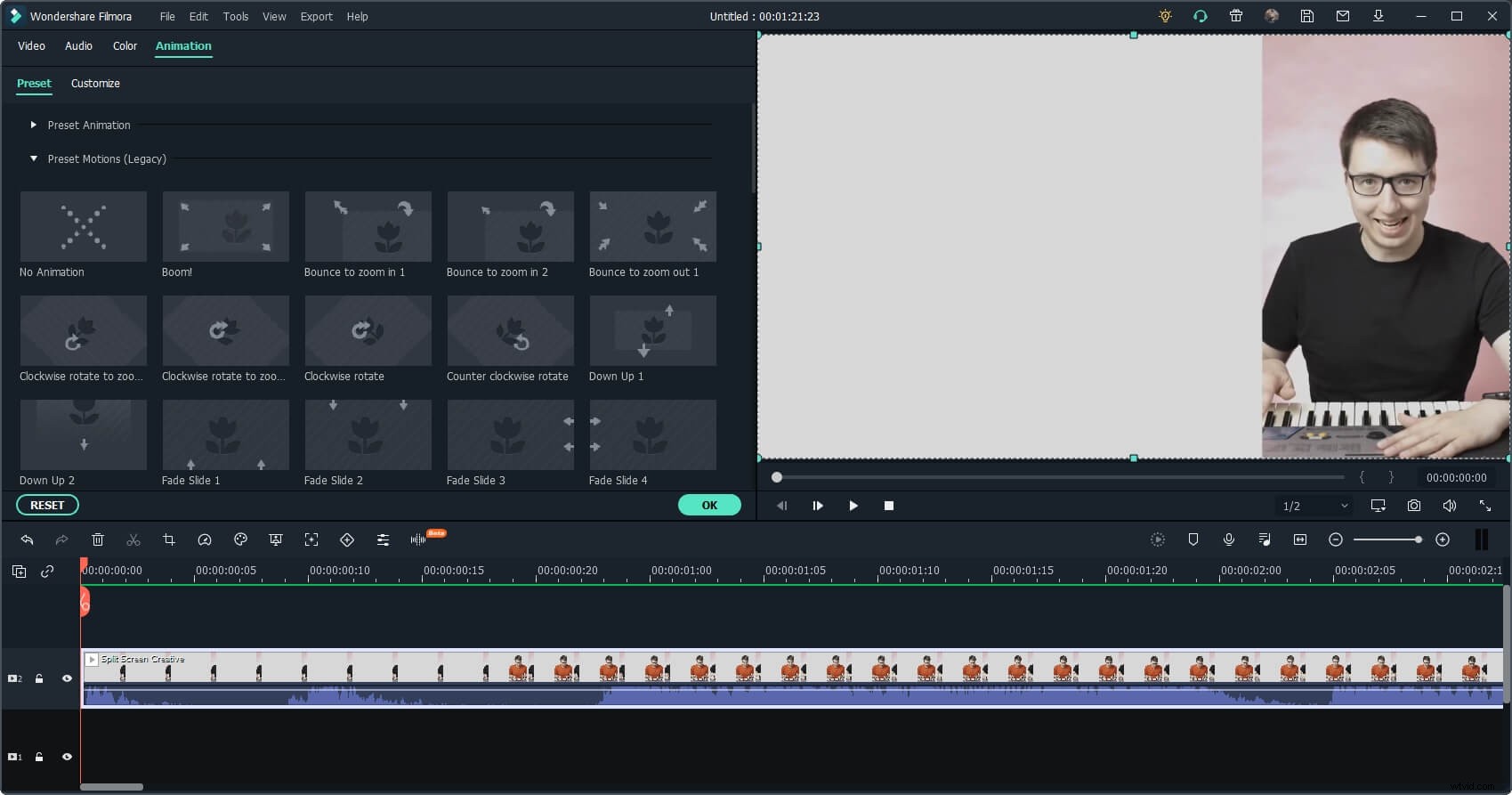
- Utöka den och du kommer att upptäcka att det finns flera tillgängliga toningseffekter, såsom tona-zoom in, tona-zooma ut, tona glida uppifrån och ned, tona nedifrån och upp, tona från vänster till höger, eller tona från höger till vänster.
- Dubbelklicka på toningseffekten som du vill använda så läggs toningsrörelseeffekten till i klippet automatiskt.
3. Lägg till exempelfärger i början och slutet av videoklippet
Om du inte vill dölja några ramar i din video, kan du lägga till en svart skärm eller blå skärm eller vilken färgskärm som helst i början och slutet av klippet först, och sedan använda upplösnings- eller tona-övergångar eller rörelsefade-effekt .
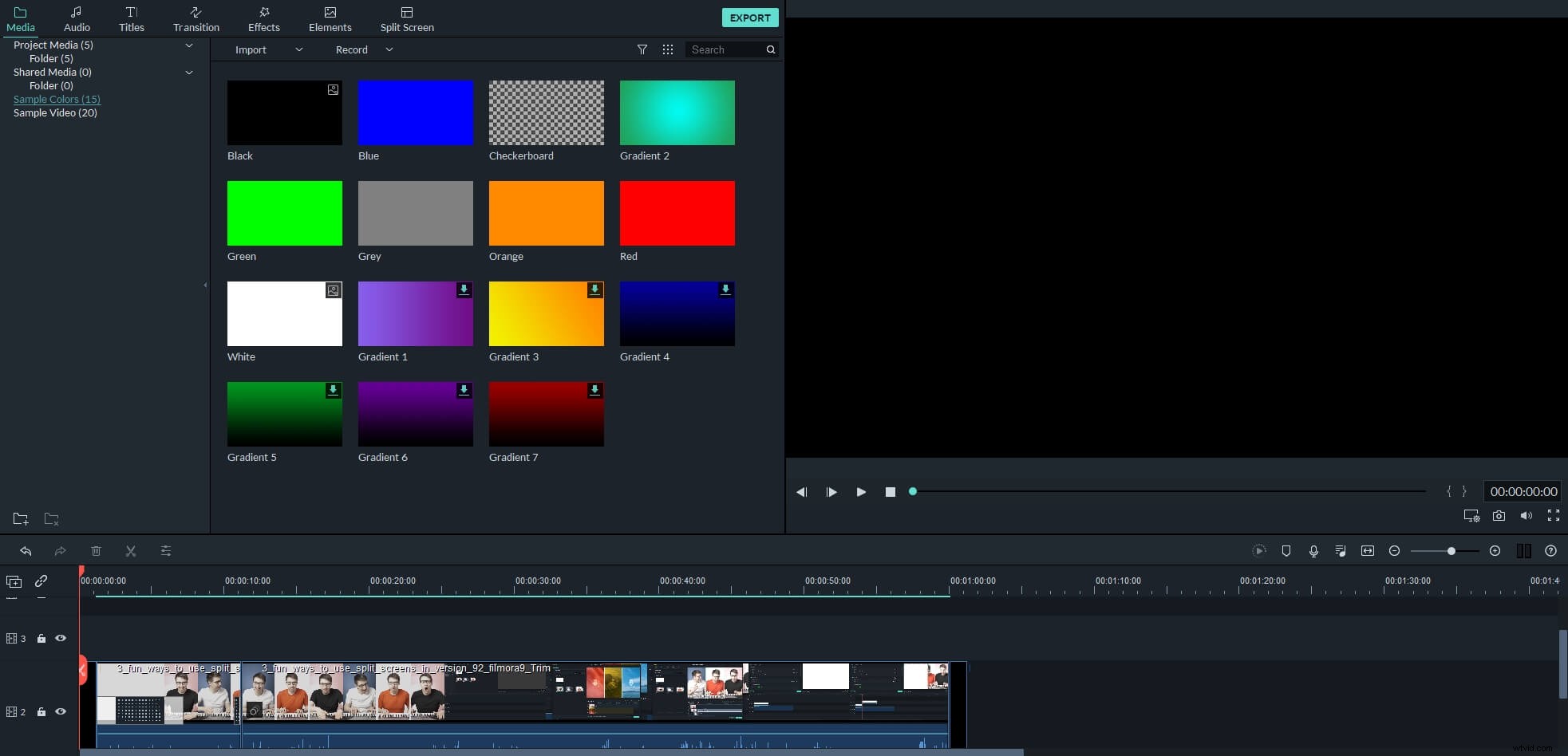
Vi har gjort en videohandledning om hur du enkelt tonar in och tonar ut video i Filmora. Videon är gjord med den tidigare Filmora-versionen, men stegen är liknande.
4. Använda Animation Keyframing för att skapa toningseffekter
Det finns en animerad nyckelbildsfunktion tillgänglig för versioner efter Filmora 10.0. Den här funktionen är perfekt för att lägga till tona-in- och uttoningseffekter för användare som vill ha mer kontroll över opaciteten och varaktigheten i toning.
Här är stegen för att lägga till animerad nyckelbild för att tona videor.
Dubbelklicka på videofilmen i tidslinjen och gå sedan till fliken Animation.
Här finns tillgängliga förinställda och anpassade alternativ, för att skapa en toningseffekt klickar du på alternativet Anpassa och du kommer att se skärmen som nedan:
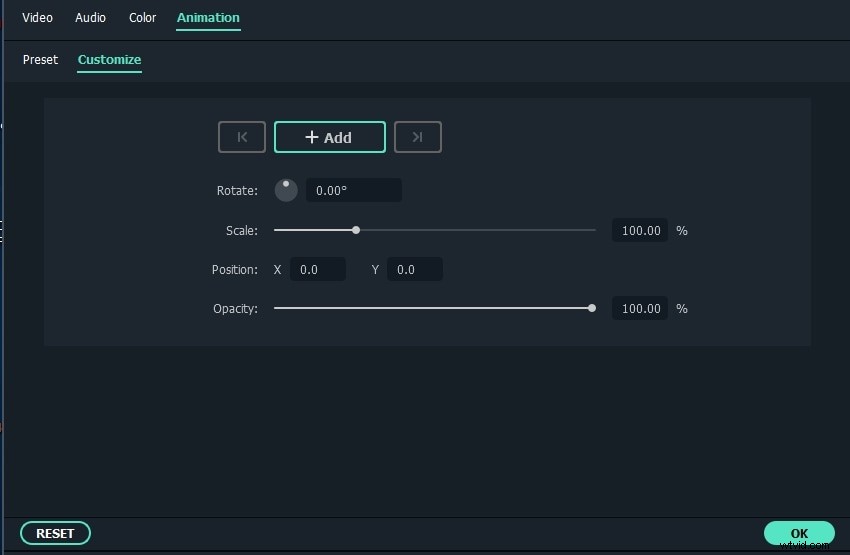
Flytta spelhuvudet i tidslinjen och klicka sedan på knappen Lägg till i enlighet med detta, och justera sedan skjutreglaget Opacitet för att få en toningseffekt.
Så lätt, är det inte? Du kan nu ladda ner programvaran och göra tona-in- och uttoningseffekter med animeringens nyckelbild i Filmora. Du kan läsa vidare för att låsa upp mer kreativ användning av den animerade nyckelbilden.
Förutom fade-in och fade-out videor kan Filmora tona in och tona ut ljud enkelt. Kontrollera detaljerna i vår guide om hur du tonar in och tonar ut ljud i Filmora eller titta på videohandledningen nedan.
YouTubern Aaron Bowman har gjort en handledning om Filmora-övergångarna, som förklarar hur man lägger till tona-in-fade-out-effekter till videor, kontrollerar övergångarnas varaktighet, samt hur man använder keyframing-animationerna för att skapa övergångar.
