Ustream är en av de populära livesändningsplattformarna för interaktiva sändningar. Det låter alla med en internetanslutning sända och dela videoströmmar med vänner, familj och fans. Ustream-sändningar sträcker sig från stora politiska evenemang till konserter eller konferenser, filmpremiärer, sportevenemang och interaktiva spel.
Men varje gång vi vill se Ustream live måste vi se till att internetanslutningen är stabil och tillgänglig. Så vill du spela Ustream-videor offline och hur sparar du dem på din dator? Slösa inte bort din tid och se hur du spelar in Ustream-videor.
Se även :Hur man laddar ner Udemy-video med lätthet
Hur man spelar in Ustream-video i Windows 10/8/7
EaseUS RecExperts är en av de mest populära skärminspelningarna, som enkelt kan fånga din skärm. Som en mångsidig skärmdumpsprogramvara kan den spela in onlinevideo från olika källor med bästa kvalitet, inklusive Ustream.
Förutom det låter den dig spela in datorljud, fånga en webbkamera och till och med spela in ditt spelande för att göra självstudier. Under inspelning kan du ta skärmdumpar eller ställa in den angivna tiden för att stoppa inspelningen som du vill. Sist men inte minst kan du hitta några redigeringsverktyg för att redigera de inspelade videorna, som att trimma, extrahera ljud, etc.
Nyckelfunktioner:
- Stöd flera video- och ljudformat, bithastigheter och codecs
- Redigera den inspelade videon genom att trimma eller lägga till Intro &Outro
- Extrahera ljud från den inspelade videon och spara den som en extra ljudfil med ett klick
- erbjud schemalagd inspelningsfunktion för att starta eller stoppa inspelningen automatiskt
Låt oss ladda ner den och se exakt hur man spelar in en Ustream-video med den.
Steg 1. Starta EaseUS RecExperts på din dator. Det första alternativet, "Helskärm" , kan hjälpa dig att fånga allt på skärmen. Om du spelar upp den strömmande videon i helskärmsläge är detta lämpligt för dig.
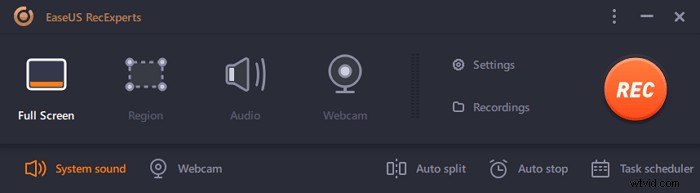
Steg 2. Om du spelar upp den strömmande videon i ett fönster är det bättre att välja "Region" alternativet för att spela in endast det specifika området .
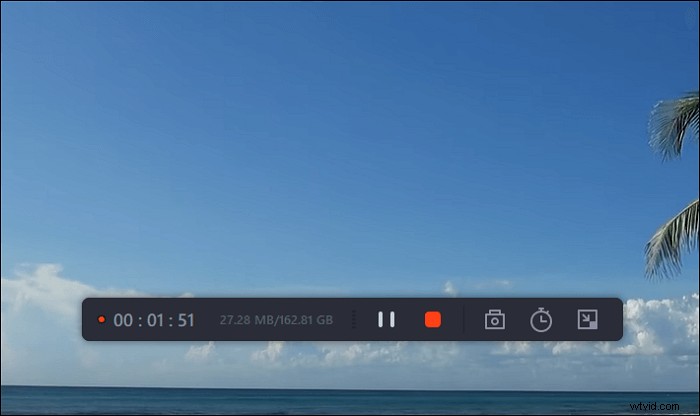
Steg 3. Se till att du är i "Region"-läge. Klicka sedan på knappen i det nedre högra hörnet för att välja ett lämpligt ljud källa och justera volymen . Därefter klickar du på knappen "REC" för att starta inspelningen.
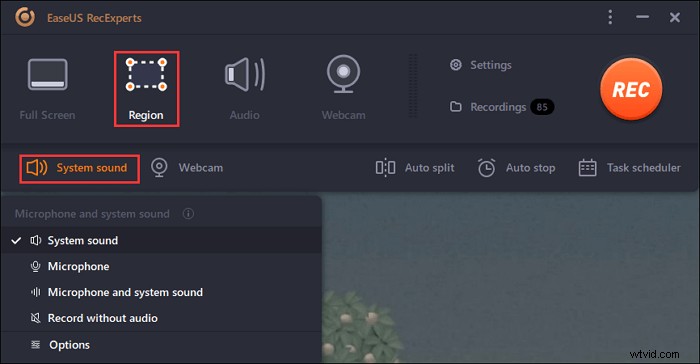
Steg 4. Det kommer att finnas ett flytande verktygsfält på skärmen när du spelar in videon. De två knapparna på den kan hjälpa dig att pausa eller sluta inspelningen.
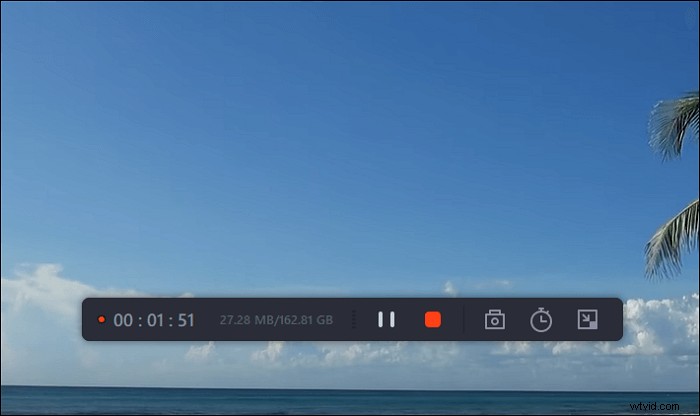
Steg 5. Om du klickar på den röda stoppknappen kommer inspelningen att avslutas och den inspelade videon sparas på din dator . När den inbyggda mediaspelaren dyker upp kan du se inspelningen och använda verktyg för att trimma det, extrahera ljud från den, eller lägg till en öppnings- och slutdel .
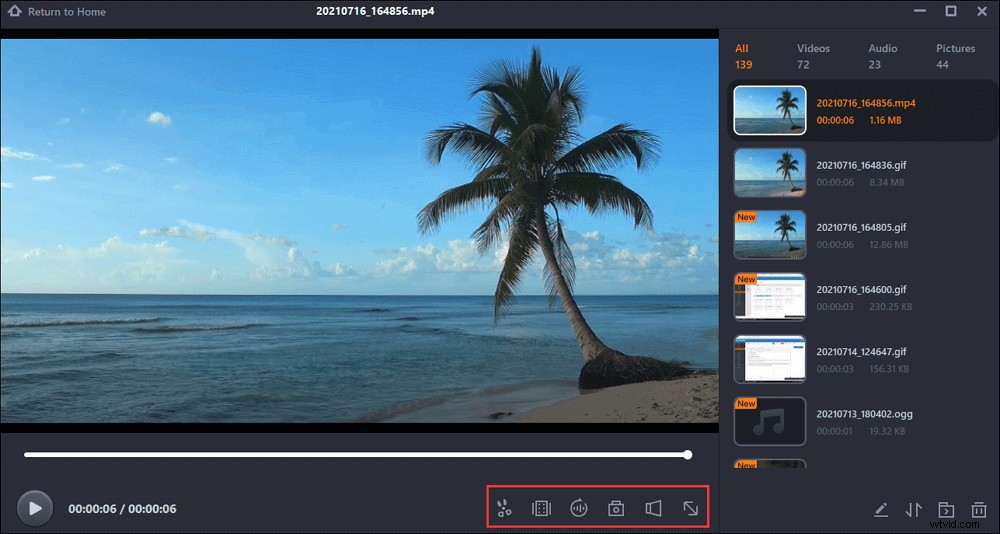
Hur man spelar in Ustream-video på Mac
Med gratisappen OBS Studio tillgänglig för macOS 10.13 och senare kan du enkelt spela in din favorit Ustream-video på din dator. Det ger också livestreaming under inspelningen. Du kan göra livestreaming på Ustream, Twitch eller YouTube. Denna lätta och mångsidiga programvara för videoinspelning är den bästa lösningen för många livestreamare. Förutom livestreaming med en kamera kan du också använda den för att streama ditt skrivbord, spela in ett videospel eller spela in din datorskärm som mp4.
Funktioner:
- Låt dig blanda ditt ljud i realtid för att skapa en dynamisk, professionell sändning
- Låt dig streama till flera destinationer
- Ha full kontroll över videokvaliteten
- Erbjud olika scenövergångar
Hur man använder OBS för att spela in en Ustream-video:
Steg 1. När du har installerat din OBS t måste du högerklicka på dess ikon och sedan väljer rullgardinsmenyn alternativet att köra den som administratör.
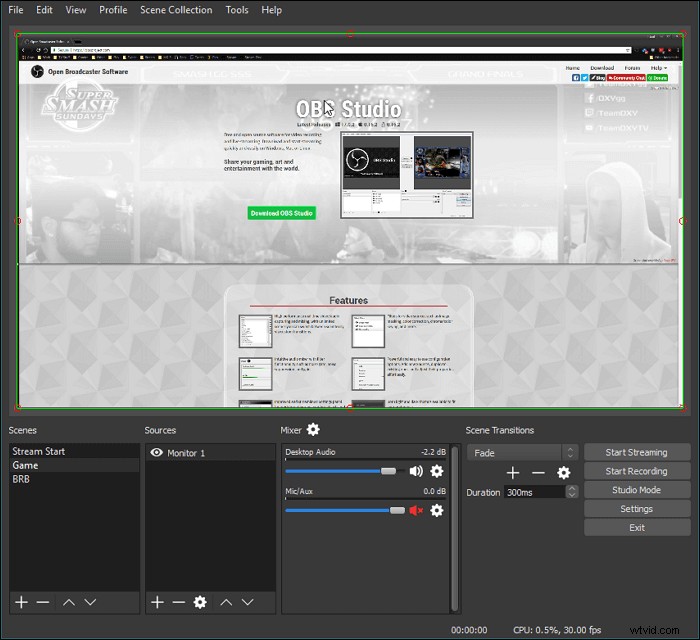
Steg 2. Navigera nu till alternativen för sändningsinställningar.
Steg 3. I det nya inställningsfönstret väljer du din streamingtjänst – Ustream. Klicka sedan på optimeringsalternativet som är tillgängligt längst ner till vänster i menyn.
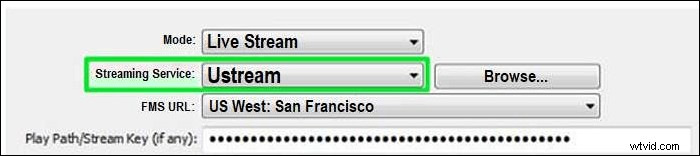
Steg 4. När du har slutfört ovanstående inställningar, återgå till Ustream-instrumentpanelen och välj alternativet för stream-nyckel. Du måste följa de kommande anvisningarna för att få din dedikerade streamingkod. Kopiera nu den mottagna koden och klistra in den i strömnyckelrutan som finns i fönstret för sändningsinställningar. Efter detta, tryck på "OK."
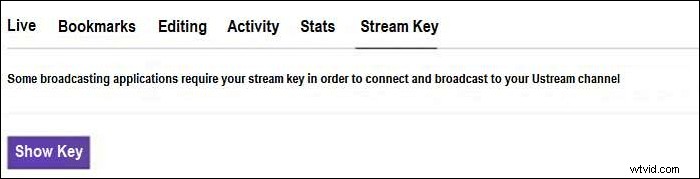
Hur man spelar in Ustream-video med Chrome Screen Recorder
Oavsett om du är en helt ny videoskapare kan du använda Screencastify för att spela in Ustream-videor. Förutom att spela in videor kan du bädda in din webbkamera var som helst eller berätta med din mikrofon. Du kan till och med spela in offline (så inget internet krävs). När du har spelat in ditt mästerverk kan du visa det för världen. Screencastify gör att inspelningar sparas automatiskt på din Google Drive, laddas upp direkt till YouTube, exporteras som MP4, animerad GIF eller MP3.
Funktioner:
- Spela in, redigera och dela HD-videor på några sekunder
- Aktivera din kamera för att fånga dig själv på skärmen
- Skärmsändningar sparas på din Google Drive om du valde Drive när du installerade tillägget
Steg 1. Sök efter Screencastify i Chrome Web Store och lägg till det i Chrome.
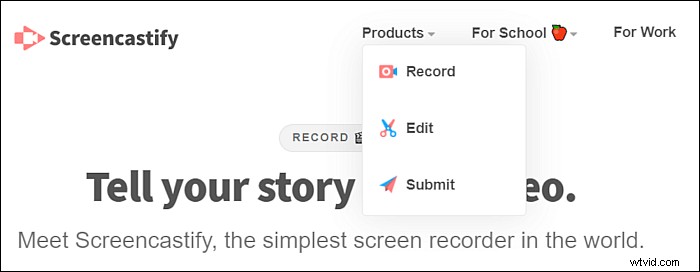
Steg 2. Om Screencastify har installerats framgångsrikt kommer dess ikon att visas på menyfliksområdet. Navigera till videon för att spela in och öppna Screencastify.
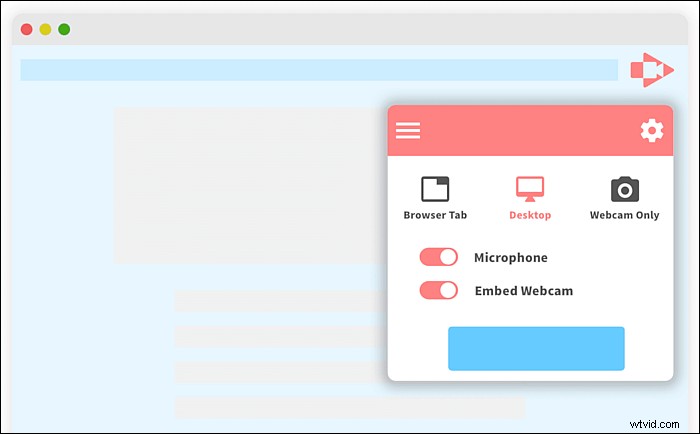
Steg 3. I Record Screencast måste du bestämma videokällan och andra alternativ. Screencastify stöder inspelning av webbplatser och stationära datorer. Om du vill spela in en Ustream-video måste du välja Tab. Markera sedan rutorna för Mikrofon och Tab Audio.
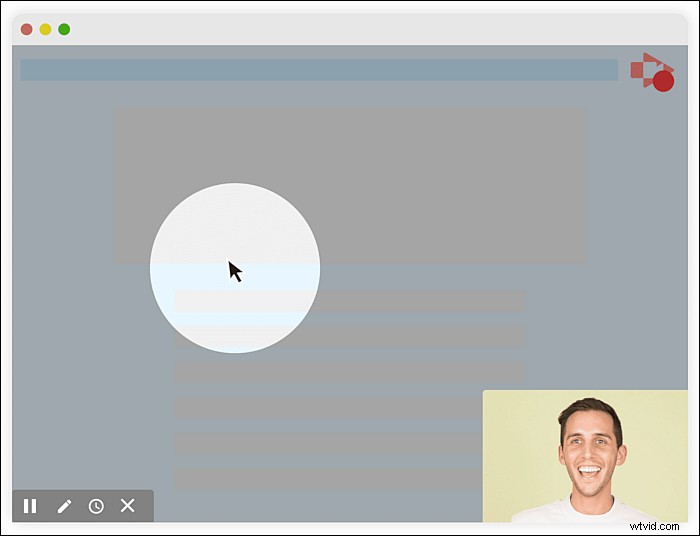
Steg 4. Spela den för att fånga och klicka på knappen Starta inspelning i fönstret Spela in Screencast.
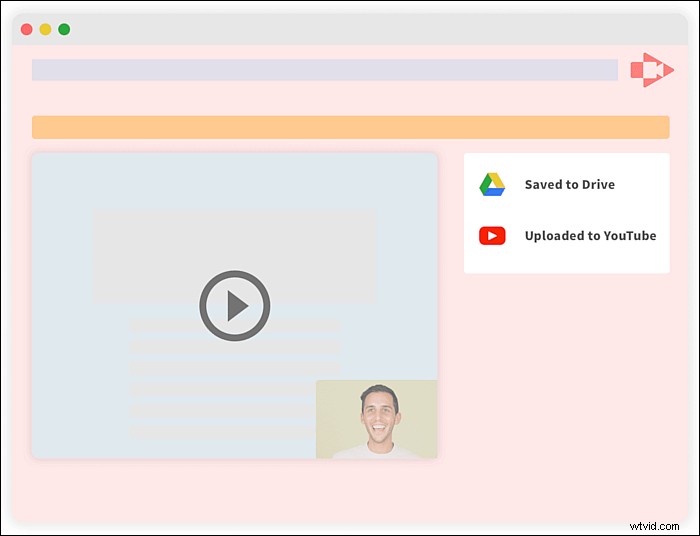
Steg 5. Efter inspelningen klickar du på Stoppa inspelning för att spara den inspelade videon på din dator.
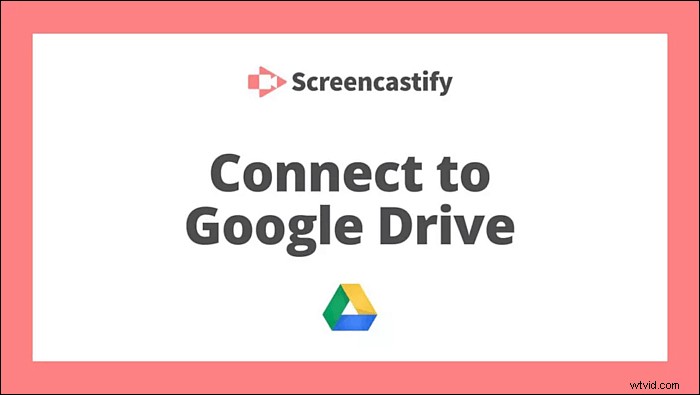
Slutsats
Baserat på den här artikeln kanske du förstår hur du spelar in Ustream-videor på tre olika sätt – på Windows- och Mac-datorer eller med ett Chrome-tillägg. Bland dessa skärminspelare rekommenderar vi starkt EaseUS RecExperts som ditt första alternativ. Den kan spela in skärmar, ta skärmdumpar och redigera och exportera inspelningarna i olika format snabbt.
