Att spela in skärmen var en hektisk utmaning, och du var tvungen att använda ett komplicerat verktyg eller betala mycket till mjukvaruexperter för att få det gjort. Båda dessa alternativ är inte alltid möjliga. Användarvänligheten hos offline-skärminspelaren förbättrats avsevärt under dessa år. Nuförtiden skapar människor professionella handledningar med minimal ansträngning. Förutom tutorials måste du spela in skärmen av olika anledningar.
Det finns olika skärminspelningsprogram för datorer, som fungerar som effektiva verktyg för att spela in skrivbordsaktiviteter. Dessa få program kan spela in aktiviteter på skärmen, videokonferenser och spel, som kan användas för att göra presentationer och videor. Den här guiden hjälper dig att hitta den bästa offline-skärminspelaren för att spela in dina PC-skärmar. Så låt oss gräva i de olika skärminspelningarna.
Vad är en bästa skärminspelning för offlineanvändare?
Den bästa offline-skärminspelaren för Windows 10 måste ha dessa nedan givna aspekter:
1. Lätt att installera och använda
Den bästa offline-skärminspelaren måste vara enkel, ha ett intuitivt gränssnitt och vara användarvänlig. Den måste ha det väsentliga alternativet som gör skärminspelning mycket enkel för nybörjare.
Det skulle vara bäst att undvika programvaran med olika instrumentpanelsfunktioner. Skärminspelaren som har ett rörigt gränssnitt kan få dig att känna dig förvirrad.
2. Hög videokvalitet
Bästa skärminspelare spelar in skrivbordsskärmen med bra kvalitet. Du måste undvika programvara som inte upprätthåller inspelningsvideokvalitet. Om du väljer någon gratis programvara, kolla in hur många pixelalternativ den ger dig för inspelning. Att välja en gratis betyder inte att du offra videokvaliteten.
3. Ingen tidsgräns
Bra skärminspelare har ingen gräns, men vissa gratisinspelare har det. Du måste välja den som inte har höga arbetsbegränsningar. Du måste kontrollera inspelare på skärmen som ger dig en minsta tidsgräns på 30 minuter för att slutföra ditt arbete.
4. Stöd för flera videoformat
Det är viktigt att välja skärminspelningsverktyget som gör det möjligt att spara videon i olika format. Det måste göra det möjligt för användarna att dela videorna via flera webbplatser. Det är därför det är nödvändigt att granska om verktyget har exportalternativ innan du laddar ner det till systemet.
5. Bädda in videoredigeringsverktyg
Medan du väljer den bästa offline-skärminspelaren måste du se till att du måste inkludera grundläggande videoredigeringsalternativ. De flesta användare använder verktyget för att fånga skärmen för förklaringen, som inte behöver redigeringsverktyg.
Det skulle vara bäst om du försökte välja programvara med några redigeringsalternativ som markering, former, lägga till noteringar och lägga till text.
Bästa offlineskärminspelare
1. Filmora
Wondershare Fimora, en gratis offline-skärminspelare, erbjuder betydande effekter, trimning, övergång och överlagringar som alla förväntar sig av professionell redigeringsprogram. Efter uppdateringen har Wondershare mer konventionellt lagt till flera avancerade och moderna funktioner. Denna gratis offline-skärminspelare erbjuder dig också rörelsespårning. Det gör också sitt jobb bra, och användargränssnittet är mycket tilltalande och enkelt. Wondershare Filmora erbjuder en gratisversion, och den låter dig också exportera filmer inom tio minuter och klippa Filmora-logotypen på exporterade videor. Detta är ett av de bästa alternativen för en offline-skärminspelare.
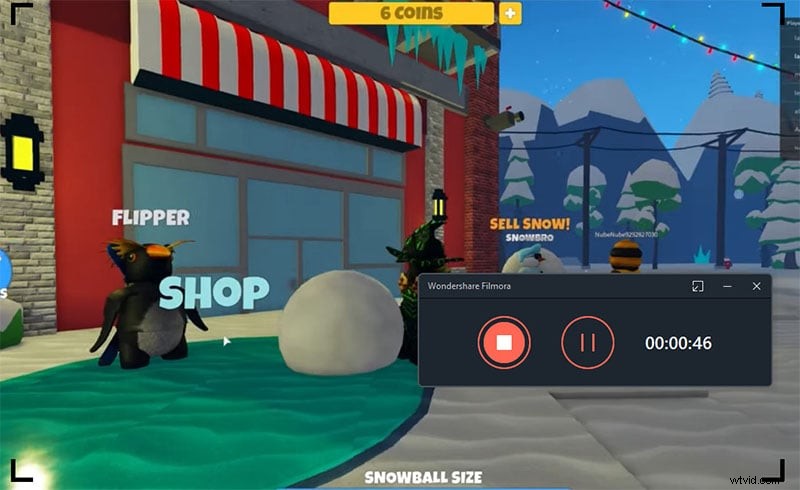
Fullständig redigeringsvy av wonder share Filmora har fler redigeringsapplikationer än tre layouter för källinnehåll, videoförhandsgranskning och tidslinje längst ned. Den har ett mörkt gränssnitt, enkelt och rent med icke-skeuomorfa kontroller. Användarna av Filmora kan till och med byta till svarta och ljusgrå kanter. Program respekterar även inställningarna för mörkt och ljust läge i systemet. Användarna kan inte dra ut paneler, men de har möjlighet att förhandsgranska video och justera panelstorlekar.
Proffs:
-
Lätt att använda
-
Redaktörer inkluderar en mängd olika funktioner.
-
Tillåter inspelning av specifika delar av skärmen
-
Tillåter inspelning av video från en webbkamera.
-
Detta möjliggör flexibel inspelning.
-
Ger gratis uppdatering
Nackdelar:
-
Erbjud inte funktioner att ladda upp direkt.
-
Övergångar och titlar i redigeringsalternativet är begränsade.
2. ActivePresenter
Det aktiva presentationsprogrammet för skärminspelning är ett kraftfullt verktyg som gör det möjligt för användare att fånga varje rörelse på skärmen. Att spela in PowerPoint-presentationer och alla videohandledningar med tips för att använda programvara och skapa interaktivt HTML 5-innehåll är uppgiften som ActivePresenter är gjord för. Den gratis offline-skärminspelaren ger läsaren all viktig information om inspelningsprogramvaran. Detta är den bästa skärminspelaren för MacBook.
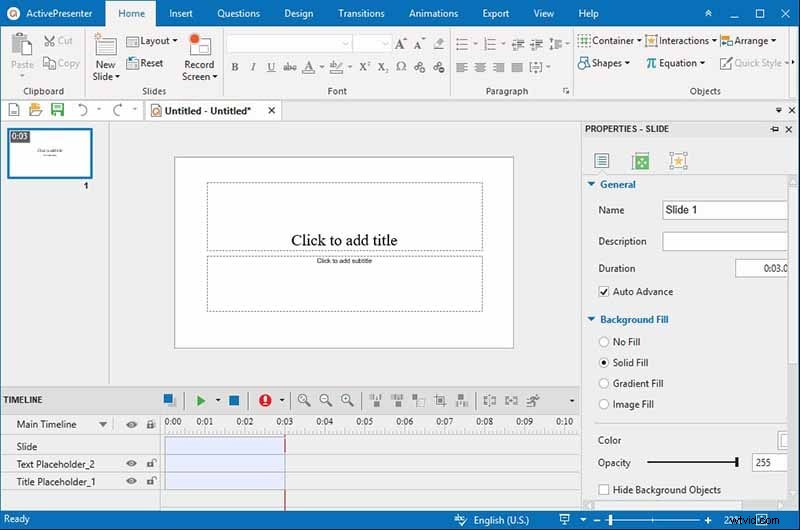
Om du är användare av ActivePresenter kan du använda denna programvara gratis. Men om du använder gratisversionen kommer den med begränsade alternativ. Användare kan använda funktionen Full motion eller Smart Capture för att skapa utbildningsinnehåll de älskar. Dessutom är primära redigeringsalternativ som beskärning och snabbare också tillgängliga för användare som inte vill spendera sina pengar på de tillgängliga planerna.
Proffs:
-
Överkomligt prissatt.
-
Användargränssnittet kanske inte blir utsökt, men det här är designat för dess funktionalitet.
-
Det erbjuder också hög användbarhet av programvaran.
-
Detta kan också exportera videor i olika filformat.
-
Den erbjuder olika alternativ för att skapa presentationer.
Nackdelar :
-
Den här appen saknar videoeffekter.
-
Det kan orsaka fördröjning.
3. Jing
Jing, som nu kallas TechSmith Capture, är ett lättviktigt skärmfångningsprogram. Denna offline-skärminspelare för Windows 10 tillåter användare att spela in bilder och videor från skrivbordet. Videor och bilder kan skickas till screencast, där användare kan dela med kollegor, familj och vänner. Bilderna och videorna kan skickas till Facebook. Detta är en av de bästa gratis skärminspelare utan tidsbegränsning. Både proffs och nybörjare kan använda detta.
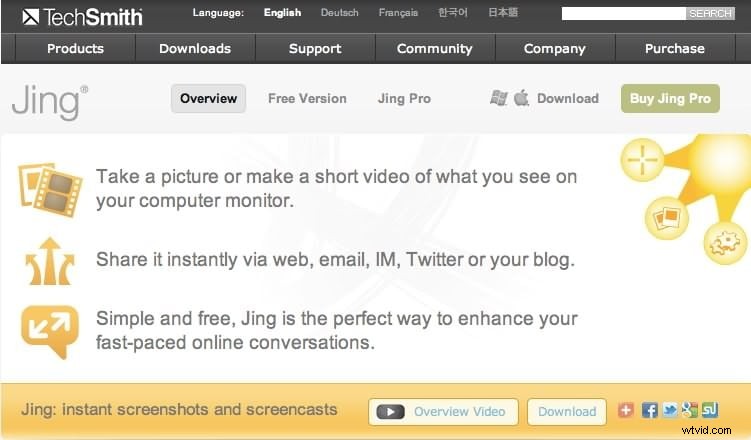
Skicka personlig media till familj och vänner. Jing utmärker sig i enkel användbarhet och utmärkt gränssnitt. Menysystemet är enkelt och bekvämt för ögat. Många av dem anser att det är en app snarare än ett program eftersom det är så lätt. Layouten speglar till och med idén, och det här känns som att det kan passa bra på mobilskärmen. Om du vill utmärka dig i din presentation och videohandledning kan du välja den här programvaran.
Proffs:
-
Det kostnadsfria verktyget kan stödja ett brett utbud av olika filtyper och format.
-
Molnfunktionen tillåter till och med att enkelt dela bilder och videor med världen.
-
Den här appen är väldigt lätt att använda och den låter dig ta skärmdumpar och videor i enkla steg.
-
Detta är gratis att använda.
-
Ingen vattenstämpel
Nackdelar:
-
Den saknar redigeringsfunktioner.
-
Det kan ha problem med att använda eller släpa mycket av datorns resurser.
4. Bandicam
Bandicam är ett annat bra verktyg för skärminspelning och det är gratis programvara som rekommenderas för både nybörjare och proffs. Dessutom är den här programvaran inte som olika verktyg som finns tillgängliga på marknaden eftersom den till och med tillhandahåller olika inspelningslägen som spelinspelning, skärminspelning och enhetsinspelning. Denna offline-skärminspelare för Windows 10 är en av de bästa apparna att arbeta med. Om du är professionell kommer du att älska det.
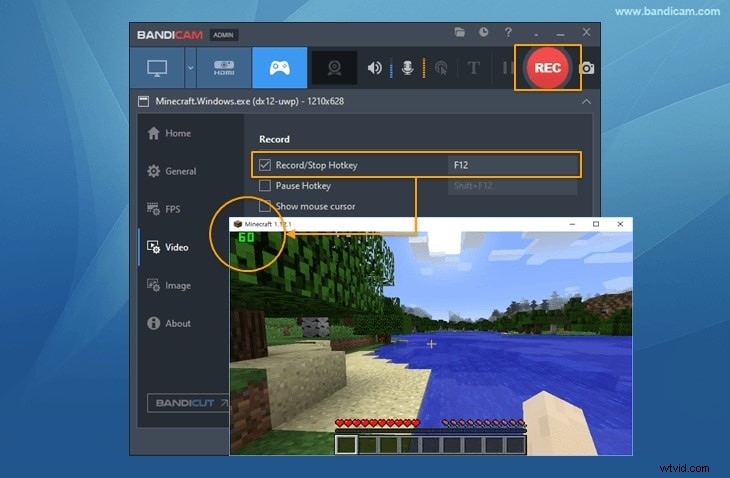
Bandicam är ett verktyg speciellt utformat för att spela in tutorials, pedagogiska genomgångar, spelsessioner och online tutorials. Detta görs också med olika funktioner som den är utrustad med. Programvaran har ett mycket bekvämt användargränssnitt, som kan användas av alla. Detta kan fånga skärm, video och ljud, vilket hjälper användare att skapa unika videor av hög kvalitet.
Proffs:
-
Denna app låter användare spela in datorljud, webbkamera, region, mikrofon och helskärm.
-
Detta spelar till och med in skärmar i ultra HD till 144FPS.
-
Användare kan ta skärmbilder, rita kommentarer och lägga till text under inspelningstid.
-
Lägger till logotyp till skärminspelning.
-
Lägg till effekter och olika typer av animationer medan du spelar in.
-
Blanda med röster.
Nackdelar:
-
Kommer utan extra redigeringsfunktion
-
Utdataformatet är väldigt minimalt som AVI och MP4.
5. Camstudio
Nästa applikation på listan är Camstudio, känd för sin snabba skärminspelning och lättanvända gränssnitt. Applikationen erbjuder användarna att spela in skärmen i ".AVI"- eller ".SWF"-format och dela den till den lokala lagringen eller molnlagringen beroende på vad som föredras. Den har en funktion för webbkamerainspelning och användare kan kombinera den traditionella skärminspelningen med webbkamerareaktionerna utan att behöva några extra redigeringsprogram.
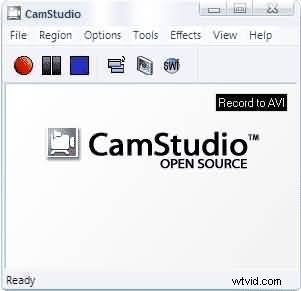
Högkvalitativa videoinspelningar upp till 1080p är också tillgängliga för alla användare. Och människor som är bekanta med programmering kan också anpassa den här programvaran på grund av dess gratis design med öppen källkod. Tillsammans med allt detta har applikationen också verktyg för omedelbar videokomprimering samt redigeringsverktyg för bättre utmatning av videor.
Proffs:
-
Applikationen är helt gratis att använda
-
Tillgänglighet med öppen källkod för alla användare
-
Lätt att använda designen av gränssnittet
-
Ingen tidsgräns för skärminspelningen
-
Snabba exportalternativ
Nackdelar:
-
Utdatafilen är för stor
-
Stöder endast SWF- och AVI-utformat
6. Movavi Screen Recorder
Nästa på listan är Movavi-skärminspelaren som är populär på internet på grund av dess snabba och effektiva inspelningsalternativ för användarna. Den kan fånga skärmen med bara ett klick och om du letar efter en applikation som kan hjälpa dig att spela in onlinemöten, webbseminarier, demovideor eller andra streaming-sessioner, då är Movavi den bästa applikationen för dig.
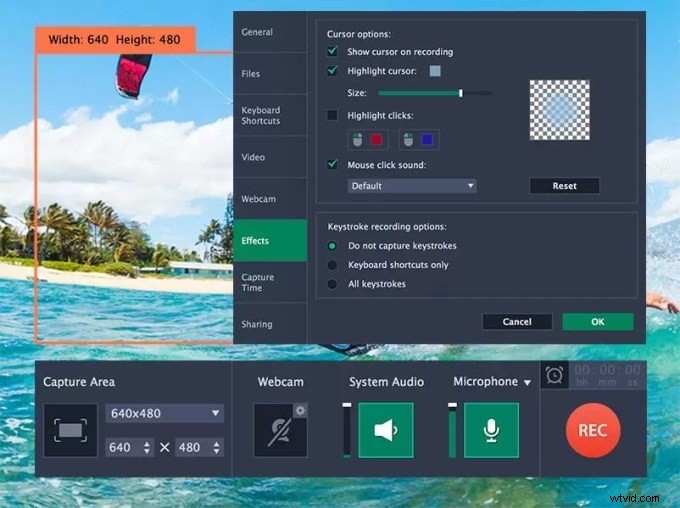
Det hjälper användaren att producera utdatavideor i format som MP4, AVI, MKV, MOV, GIF och många fler och användarna får dela det till sina molnenheter eller vilken applikation de vill nästan på nolltid. Programmet stöder också olika hårdvaruaccelerationer vilket gör skärminspelningsprocessen mycket smidig.
Proffs:
-
Alternativet screencast är lättillgängligt
-
Schemalagt inspelningsläge i gränssnittet
-
Snabb konvertering till valfritt utdataformat
-
Det är lätt att redigera skärmdumpar
-
Tillgänglighet för att skapa personliga genvägar
Nackdelar:
-
Premiumversioner kostar för högt
-
Vissa OS-versioner stöder inte programvaran
7. OBS Studio
OBS studio är populär som videoredigeringsprogram och den är effektiv för skärminspelning och produktion av högkvalitativa utdatavideor. Den kan också användas av nybörjare på grund av sin gammaldags intuitiva design och enkla gränssnitt för att spela in och redigera videor. Det finns alternativ för att spela in videon i olika kvaliteter.
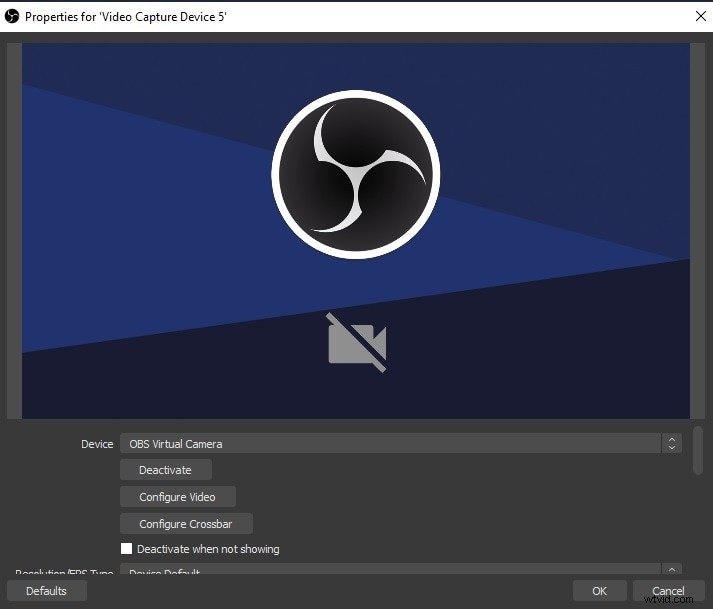
Du kan också spela in olika anpassningsbara delar av skärmen, vilket innebär att den är perfekt för innehållsskapare på Twitch och YouTube. Applikationen är tillgänglig för öppen källkod, vilket innebär att alla med programmeringskunskaper kommer att kunna anpassa den enligt deras preferenser.
Proffs:
-
Intuitiv design med ett enkelt gränssnitt
-
Alternativ för omedelbar export till olika plattformar
-
Videoinspelning av hög kvalitet
-
Ett brett utbud av plugin-stöd
-
Kreativa ljud- och videoredigeringsverktyg
Nackdelar:
-
Nej, ångra alternativet i gränssnittet
-
Systemöverbelastning gör att det släpar
8. Apowersoft Screen Recorder
Om du vill spela in skärm är användningen av Apowersoft-inspelare för densamma ett fantastiskt beslut för dig. Den kommer att erbjuda olika inspelare, en är för experterna som kallas Apowersoft online-inspelare, och den andra är Screen Recorder Pro. Om du är nybörjare kan du trivas mycket medan du jobbar. Användargränssnittet är mycket rent och lätt att använda, och du kan navigera genom programvaran ganska enkelt.
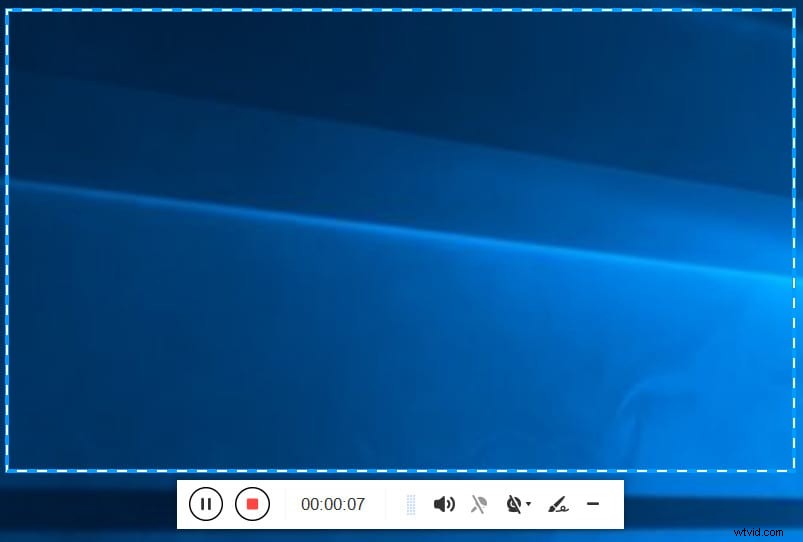
Med användningen av det här verktyget kan du dessutom få en skärmsändningsupplevelse som är berömvärd på grund av den övergripande utskriftskvaliteten. Dessutom kan detta spara inspelningar i standard MP4-format. Genom att använda den inbyggda omvandlaren kan du dessutom byta och lägga undan MP4-posterna i .avi, .swf, .flc och mer utan att förlora kvaliteten.
Proffs
-
Erbjuder dynamiska val av skärminspelning.
-
Erbjuder fullständig redigering av bilden.
-
Gör att du kan ändra konsekvent.
-
Det följer med ett enkelt gränssnitt att använda.
-
Det är en mycket lätt applikation.
-
Erbjuder kontinuerlig skärmobservation.
Nackdelar
-
Fler funktioner kan läggas till
9. ShareX
Om du ser fram emot att investera i en solid och skicklig skärminspelare kan ShareX vara ett utmärkt val bland många fantastiska inspelningsverktyg. Det här verktyget kan hjälpa dig att ta bilder och skärmdumpar på nolltid. Förutsatt att de flesta kräver snabbhet kan de också använda instrumentpanelen för att hantera inspelningen.
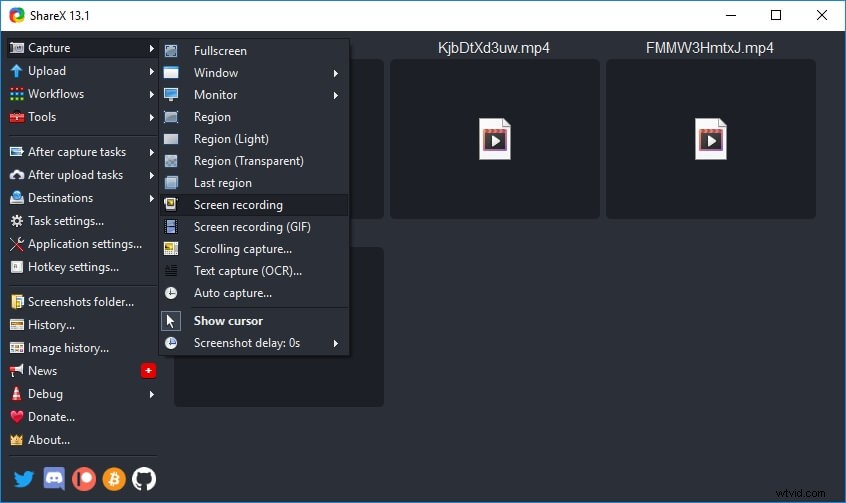
Verktyget kommer också att hjälpa dig med att spela in de valda fönstren och helskärm och du får valet att välja inspelningsområde. Detta är också den bästa offline-skärminspelaren som låter dig behålla ett arrangemang med två skärmar också. Det tillåter dig också att ta skärmbilder på vanliga sträckor. Om du har ett periodkort kan du också använda det exceptionella elementet.
Proffs:
-
Den har en komponent för delning av videoinspelningar.
-
Enkel att flytta på YouTube
-
Inget vattenstämpel, så långt det är möjligt
-
Kan spara arkiv som en "GIF" i motsats till video
-
Avslöjar text med OCR
Nackdelar :
-
Inget stopp för en paus
-
Kan inte trimma lätt
10. Glass-skärminspelare
Glassskärminspelaren är ett mångsidigt verktyg som tar skärmdumpar och kan spela in videor på datorskärmen. Skärmdumpar kan vara helt anpassningsbara som inkluderar möjligheten att fånga hela skärmen eller en del. Du kan rita på ett valt område och använda flera redigeringsverktyg för att göra markeringarna och anteckningarna i realtid, vilket gör det ännu mer idealiskt för videohandledningar. Detta kan vara den bästa applikationen för nybörjare och proffs. Om du vill lära dig videoredigering och skärminspelning är Ice-cream-skärminspelaren en av de bästa apparna.
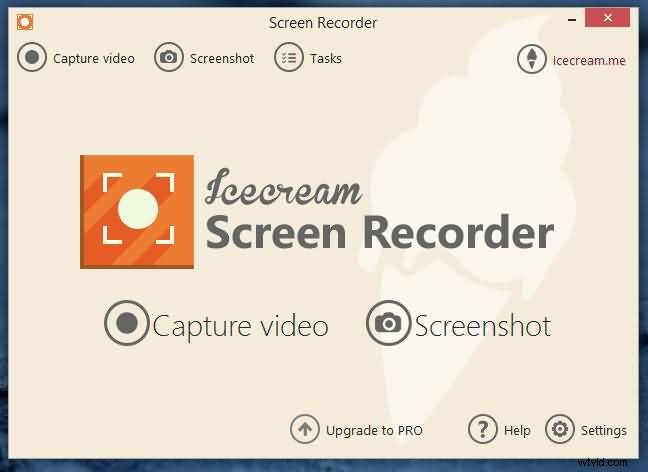
IceCream Recorder är kompatibel med olika verktyg och program för videoinspelningar. Du kan till och med göra videokonferenser, spel, flera processer och applikationer, och inspelningar sparas i historiken. Du kan till och med använda kortkommandon för kontroll och inklusive när du ska pausa eller börja spela in. Detta är en av de mest otroliga skärminspelningarna, och Windows tio är gratis att ladda ner.
Proffs :
-
Kan dölja markören och symbolerna.
-
Lägger till logotyp på skärmen.
-
Kan zooma och rita.
-
Spelar in hela skärmen och webbkameran.
-
Trimma slutet och början
-
Schemalägg inspelning.
Nackdelar:
-
Den kan inte spela in webbkameran ensam
-
Redigeringscykeln kan spelas in och göras amatörmässig.
11. Windows 10 Game Bar
Windows 10-spelfältet är ett annat program som är förinstallerat i Windows 10 OS och fungerar som en standardskärminspelare för Windows 10-användare. Det är ofta förpackat med Game DVR och hjälper till att få jobbet gjort på nolltid. Denna applikation är i första hand utformad för att fungera för inspelning av spelsessioner och är tillgänglig med omedelbar delning samt exportalternativ direkt på startskärmen.
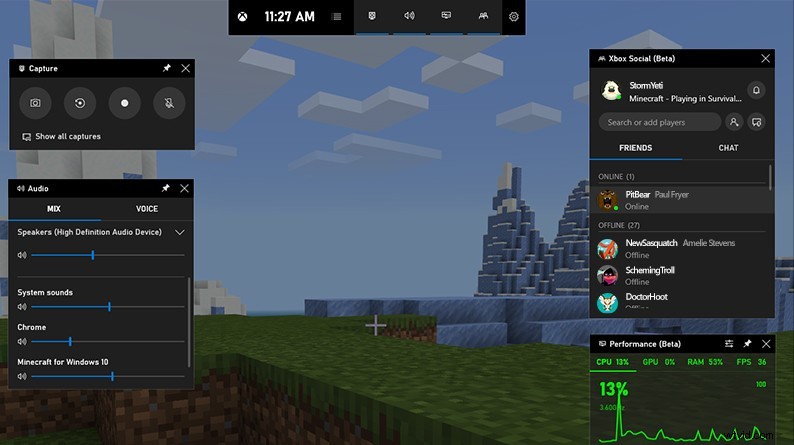
De inbyggda spelfunktionerna i Windows 10 är lätt tillgängliga för användarna genom att trycka på Windows-tangenten+Alt+G-knapparna på tangentbordet. Det finns också möjlighet att konfigurera videoutgången med önskad bildhastighet och upplösning för att publicera en inspelad video av hög kvalitet.
Proffs:
-
Inbyggd för Windows 10 OS
-
Intuitiv och lättanvänd design
-
Gratis att använda för alla användare
-
Stöd för högkvalitativ videoutdata
-
Det är möjligt att exportera till olika plattformar
Nackdelar:
-
Problem med att gränssnittet i spelfältet visar sig
-
Prestanda är inkonsekvent
12. WonderShare DemoCreator
WonderShare är en av de mest framgångsrika skärminspelningsapplikationerna som används idag. Det är populärt bland användare för dess kompatibilitet med olika operativsystem och dess enkla användargränssnitt. Oavsett om det är ett arbete med att skapa innehåll för YouTube eller vilken social mediaplattform som helst eller bara för att spara en video till enhetens lagring, är WonderShare DemoCreator den perfekta skärminspelaren för alla användare.
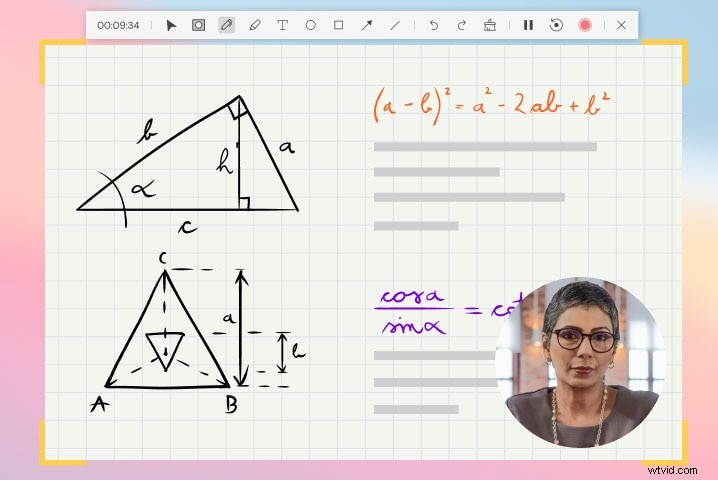
Denna skärminspelare ger videoinspelning av högsta kvalitet, vilket gör det möjligt för spelare att spara sina spelsessioner i realtid. Det finns också funktioner för realtidsritning på skärmen vilket gör utdatavideon mer intuitiv. Tillsammans med alla dessa kommer användaren också att kunna redigera videon såväl som ljudet för att i slutändan få sin önskade video.
Proffs:
-
Inspelningen är möjlig i olika kvalitetsinställningar
-
Högupplöst konfiguration tillgänglig
-
Rita på skärmen i realtid
-
Stöder webbkameravideoinspelning
-
Omedelbar export och delning
Nackdelar:
-
Kräver betalt medlemskap för att låsa upp fler funktioner
-
Mikrofonen förblir på även efter att inspelningen är avstängd.
Slutsats
Här är alla gratis och bästa offline-skärminspelare som kan vara en mycket effektiv metod för att fånga underhållning och arbetsrelaterade aktiviteter på datorn. Oavsett om du spenderar dina pengar på produkterna, ger de flesta gratisprogram dig enorma funktioner att arbeta med. Om du behöver några extra och proffsfunktioner kan du spendera pengar på deras uppgraderingar och få tillgång.
