Människor älskar att titta på videor och skapa en video för att dela sina tankar; och skärminspelning gör det bara lättare för dem.
Det verkar som att alla behöver spela in sin skärm, som t.ex. onlineundervisning, video för företagsfrämjande, studentprojekt och dagliga vloggar.
Här i den här artikeln kommer vi att förklara varje detalj om inspelningsskärmen för att hjälpa dig att dela dina idéer bättre. Följ den här guiden för att lära dig tipsen, inspelningsprogram och mer.
Innehåll
01 Grundläggande begrepp för skärminspelning 02 Förberedelser före inspelningsskärm 03 Skärminspelare med öppen källkod04 Proprietära skärminspelare 05 Onlineskärminspelare 06 Skärminspelare för mobilen07 Hur man väljer rätt skärminspelare08 Tips och tricks för skärminspelning09 Vanliga frågorDel 1:Grundläggande begrepp för skärminspelning
Skärminspelning :Aktiviteten att spela in en video av vad som händer på enhetens skärm kallas för skärminspelning. Du behöver ett skärminspelningsprogram för att spela in dina skärmaktiviteter. Skärminspelning är användbar för att fånga spel och videor som spelas på skärmen.
Skärmsändning :Handlingen att spela in vad som händer på skärmen en enhet tillsammans med ljudberättelse kallas screencast. Detta är användbart för att skapa demonstrations- och handledningsvideor. Du behöver skärmsändningsprogram för att spela in skärmaktiviteter med ljud.
Skärmdump :Handlingen att ta en digital bild av innehållet på enhetens skärm kallas skärmdump. Vissa hänvisar till det som att ta en skärmdump. Detta är användbart för att direkt dela det som finns på din skärm till någon annan via sociala medier eller e-post.
Del 2:Förberedelser för inspelningsskärm
Här är de saker du behöver reda ut innan du börjar spela in din skärm.
Skriv ett manus eller disposition:Du bör ha ett komplett manus redo innan du börjar spela in din skärm. Skriptet ska innehålla alla steg för vad du vill spela in efter varandra och vad du vill säga när du spelar in. Om du har lite erfarenhet, istället för ett manus, kan du förbereda en disposition som innehåller huvudämnena som ska behandlas i videon i tur och ordning.
Webbkamera (om det behövs):Om du vill spela in både din skärm och din video behöver du en webbkamera. Till exempel spelar spelare in sitt spel och visar sin reaktion via webbkamera. På samma sätt, när du spelar in en självstudievideo på skärmen, kanske du vill spela in din video och förklara saker för din publik.
Mikrofon:Om du vill spela in din skärm och bara systemljud behöver du ingen mikrofon. Men oftare än inte vill du prata med din publik samtidigt som du fångar skärmen. Det är då du behöver en extern mikrofon för att spela in din röst. Du behöver till exempel en mikrofon när du vill spela in din livekommentar samtidigt som du fångar ditt spelande.
En skärminspelare:Sist men viktigast av allt, du behöver en skärminspelare för att spela in din skärmaktivitet. Om du vill spela in din datorskärm behöver du ett skärminspelningsprogram som kan vara gratis eller betald. Om du vill spela in din telefonskärm måste du ladda ner en skärminspelningsapp.
Del 3:Skärminspelare med öppen källkod
Skärminspelare med öppen källkod är tillgängliga utan kostnad, och de är kompatibla med alla datoroperativsystem. Om du är ny på skärminspelning kan du komma igång med skärminspelare med öppen källkod. Här är de bästa skärminspelningarna med öppen källkod för PC.
1. OBS Studio
Bäst för:bästa skärminspelning för dem som livestreamar sin skärm.
Användarbetyg:4,6/5,0
Systemkompatibilitet:Windows 11/10/8.1, Mac 10.13+ och Linux
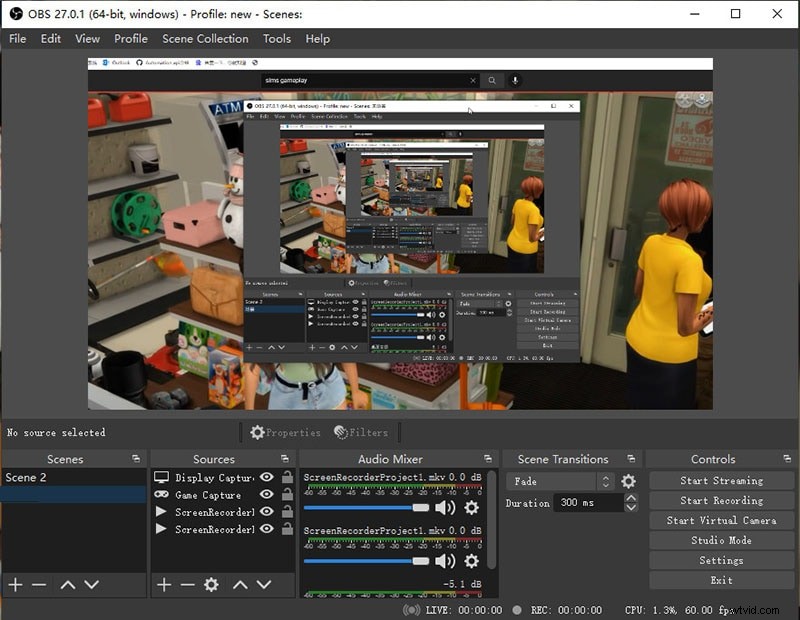
OBS Studio är den mest populära skärminspelaren med öppen källkod som både många nybörjare och erfarna videoskapare använder regelbundet. Även om det är helt gratis att använda, är funktionerna jämförbara med de flesta proprietära skärminspelare. Du kan fånga inte bara din skärm utan också från nästan alla externa videoenheter. Det viktigaste är att du kan spela in din skärm i 4K-upplösning.
Du kan också justera alla olika videoparametrar och du kan anpassa ditt inspelningsområde. Du kan sömlöst växla mellan olika scener med OBS Studio. Dessutom finns det ljudmixer och ljudfilter tillgängliga. Du kan använda snabbtangenter för snabbare drift. Plattformen är den bästa för livestreaming på olika onlineplattformar.
Skäl att välja :-
- Fånga skärm med hög upplösning medan du livestreamar.
- Lägg till flera videokällor och växla mellan scener.
- Lätt konfigurerbara alternativ och anpassa videoparametrar.
- Lägg till olika ljud- och videofilter och ställ in snabbtangenter.
Skäl att undvika :-
- Inlärningskurvan är brant.
- Den använder mycket systemresurser.
2. ShareX
Bäst för:bästa skärminspelning för dig som vill ladda upp på olika plattformar.
Användarbetyg:4,8/5,0
Systemkompatibilitet:Windows 11/10/8.1/7
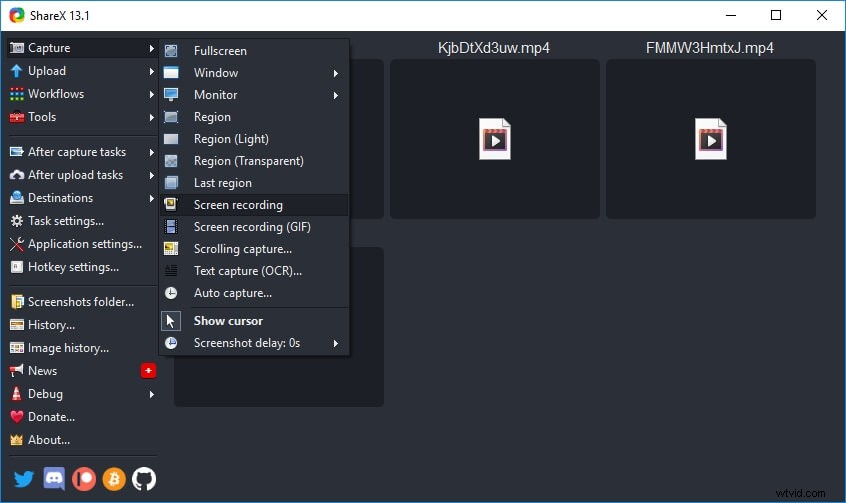
ShareX är en gratis skärminspelare med öppen källkod för PC som endast är tillgänglig för Windows-användare. Även om programvaran i första hand är till för att ta skärmdumpar kan du spela in videor och ladda upp dem på olika onlineplattformar. Det finns olika inspelningslägen tillgängliga för att spela in skärmytan enligt dina krav.
Det finns ett alternativ att spela in skärmdumpar automatiskt med jämna mellanrum. Dessutom kan du skapa korta videofiler såväl som intressanta GIF-filer. Mjukvaran är ganska lätt och därför sätter den inte press på CPU-resurserna. Det finns ingen gratis eller proprietär skärminspelare som erbjuder lika många uppladdningsalternativ som ShareX.
Skäl att välja :-
- Spela in din skärm, spela in rullningsvideo och ta skärmdumpar.
- Spela in olika delar av skärmen enligt dina krav.
- Ladda upp på olika sociala medier och molnplattformar.
- Skärminspelning med anteckningar och automatisering och gör GIF-filer.
Skäl att undvika :-
- Inget alternativ för att fånga spel.
- Användargränssnittet är inte särskilt intuitivt med massor av alternativ.
- Svåra inställningar för att spela in webbkamera med skärmen.
3. Captura
Bäst för:bästa gratis och lätta skärminspelare för nybörjare
Användarbetyg:4,4/5,0
Systemkompatibilitet:Windows 11/10/8.1
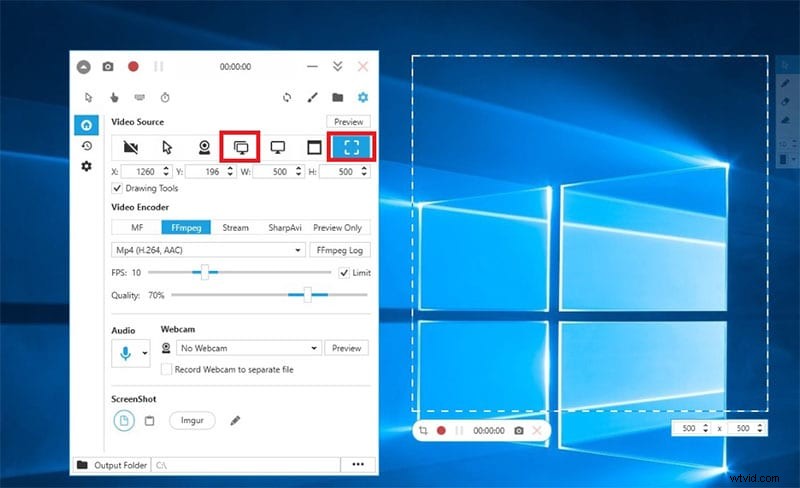
Capture är en helt gratis skärminspelning endast för Windows-användare. Det är en mycket lätt applikation med ett minimalistiskt användargränssnitt. Den förblir minimerad i systemfältet för omedelbar åtkomst. Du kan fånga din skärm och din webbkamera tillsammans om du vill. Dessutom kan programvaran fånga internt och externt ljud.
Det finns också ett alternativ för att markera musklipp och tangenttryckningar och detta är användbart för att göra instruktionsvideor. Dessutom finns det olika snabbtangenter tillgängliga för snabb användning. Du kan anpassa inspelningsområdet och du kan fånga spelet sömlöst. Programvaran finns tillgänglig på över 30 språk.
Skäl att välja :-
- Fånga skärm såväl som webbkameravideo.
- Markerar musklipp och tangenttryckningar.
- Kundens inspelningsområde och ta skärmdumpar.
- Mycket intuitivt användargränssnitt och lätt applikation.
Skäl att undvika :-
- Begränsad videoupplösning.
- Begränsade videoredigeringsalternativ.
4. CamStudio
Bäst för:bästa gratis skärminspelare för grundläggande skärminspelning
Användarbetyg:4,6/5,0
Systemkompatibilitet:Windows 11/10/8/7
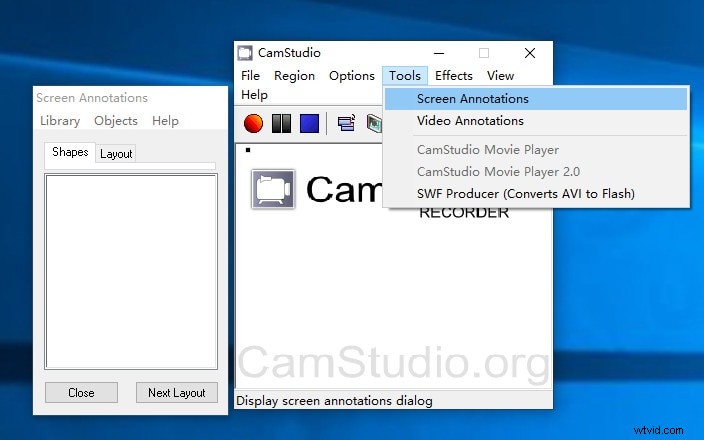
CamStudio är en gratis fönsterinspelare med öppen källkod endast för Windows-användare. Användargränssnittet är minimalistiskt och intuitivt. Du kan anpassa olika konfigurationsinställningar för inspelning av din skärm. Du kan välja mellan olika alternativ för inspelningsskärmområde samt anpassa området enligt dina krav.
Det finns alternativ för att stoppa inspelningen automatiskt samt videokommentarer. På nackdelen tillåter programvaran att endast spara din videofil i AVI- och SWF-format. Dessutom kan du inte redigera din video väl efter inspelningen. Du kan spela in både internt och externt ljud och markera musklick och rörelser.
Skäl att välja :-
- Välj från olika inspelningsskärmområden.
- Alternativ för autopanering, autostopp, video och skärmkommentarer.
- Mycket anpassningsbara konfigurationsinställningar.
- Lätt och minimalistiskt användargränssnitt.
Skäl att undvika :-
- Begränsade videofilformat.
- Inga videoredigeringsalternativ tillgängliga.
5. Freeseer
Bäst för:bästa plattformsoberoende skärminspelare för att spela in konferenser.
Användarbetyg:4,0/5,0
Systemkompatibilitet:Windows 11/10/8/7 och Linux
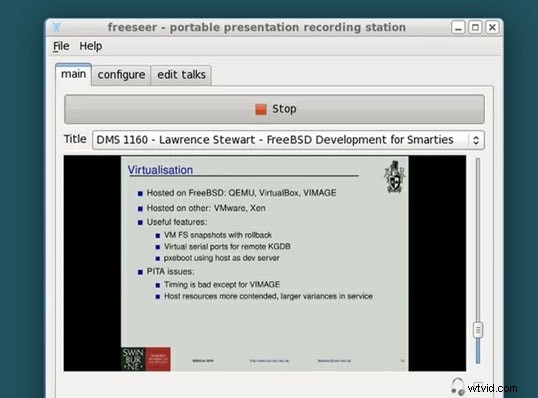
Freeseer är en plattformsoberoende skärminspelare för PC. Användargränssnittet är enkelt och det är särskilt utformat för att spela in livevideokonferenser. Du kan välja inspelningsområde på din skärm enligt fönsterstorleken där du ska se konferensen. Du kan spela in internt ljud såväl som externt ljud från en mikrofon.
Eftersom det är en programvara med öppen källkod kan du installera flera plugins för ljud- och videomixning. Det finns en unik talkeditor tillgänglig där du kan ange användbar metadata om konferensen du ska spela in. Du kan också ladda upp valfri inspelad video till YouTube direkt via Freeseer.
Skäl att välja :-
- Anpassa inspelningsskärmområdet enligt kraven.
- Spara metadata för videokonferensen för framtida referens.
- Visar inspelningsstatus och levereras med ljudåterkopplingsalternativ.
- Tillåter installation av olika plugins och uppladdning av videor till YouTube.
Skäl att undvika :-
- Inga videoredigeringsalternativ tillgängliga.
- Begränsade funktioner och inställningar för skärminspelning.
6. Kazam ScreenCaster
Bäst för:bästa gratis skärminspelare med öppen källkod för Linux-användare
Användarbetyg:4,0/5,0
Systemkompatibilitet:Linux
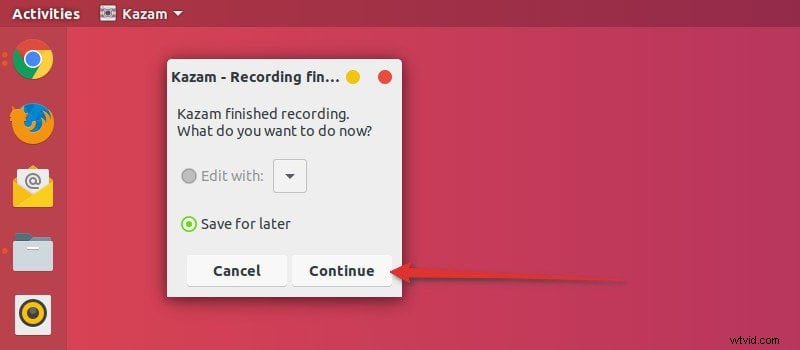
Kazam ScreenCaster är en gratis skärminspelare med öppen källkod för Ubuntu-användare. Du kan spela in din skärm såväl som webbkameravideo samtidigt. Användargränssnittet är rent och intuitivt. Du kan använda Kazam ScreenCaster för att ta skärmdumpar också. Dessutom finns det anpassningsbara inställningar tillgängliga.
Det finns olika filformat tillgängliga och du kan anpassa området för inspelningsskärmen. Dessutom finns det ett automatiskt inspelningsalternativ tillgängligt. Du kan välja mellan olika snabbtangenter och anpassa dem för snabbare drift. Du kan markera musklick och tangenttryckningar och spela in ljud från interna och externa källor.
Skäl att välja :-
- Anpassa inspelningsskärmområdet och fånga skärmen och webbkameran tillsammans.
- Välj mellan olika filformat och anpassa videoinställningar.
- Markera musklick och tangenttryckningar och ta skärmdumpar.
- Du kan sända din skärm på onlineplattformar.
Skäl att undvika :-
- Inga videoredigeringsalternativ.
- Stöds inte för Windows och Mac.
Del 4:Proprietära skärminspelare
Om du menar allvar med att spela in din skärm och publicera videon online, bör du investera i att köpa en premiumskärminspelare. En proprietär skärminspelare är en videobandspelare där du måste köpa en premiumplan för att använda alla funktioner. De erbjuder alla nödvändiga funktioner för professionell skärminspelning samt redigering av inspelningsvideon. Här är listan över de bästa proprietära skärminspelningarna för dig.
7. Filmora Recorder
Bäst för:bästa skärminspelare för alla videoskapare
Användarbetyg:4,8/5,0
Systemkompatibilitet:Windows 11/10/8/7 och Mac 10.14+
Wondershare Filmora är en av de mest populära skärminspelningarna bland videoskapare. Du kan spela in skärm och webbkamera samtidigt samt fånga ljud från system och extern mikrofon. Det viktigaste är att du kan spela in i 4K-upplösning utan någon prestandafördröjning. Dessutom kan du markera musklick och använda greenscreen-effekt och anpassa bakgrundsskärmen.
Den främsta anledningen till att Filmora är ett föredraget val för att spela in video är att den kommer med en videoredigerare i världsklass. Därför kan du förbättra din videokvalitet och innehåll som gör att videon sticker ut. Från att lägga till ljud- och videoeffekter till att arbeta med flera video- och ljudklipp är Filmora utan tvekan den bästa skärminspelaren med videoredigerare för Windows- och Mac-användare.
Skäl att välja :-
- Spela in skärm och webbkamera med hög upplösning.
- Anpassa alla inställningar och parametrar för videoinspelning.
- Redigera den inspelade videon som ett proffs med sin videoredigerare i världsklass.
- Exportera redigeringsvideon i olika filformat för maximal kompatibilitet.
Skäl att undvika :-
- Tar lång tid att bearbeta högupplösta videor.
8. Camtasia
Bäst för:bästa skärminspelare för att göra instruktionsvideor.
Användarbetyg:4,3/5,0
Systemkompatibilitet:Windows 11/10 och Mac 10.14+
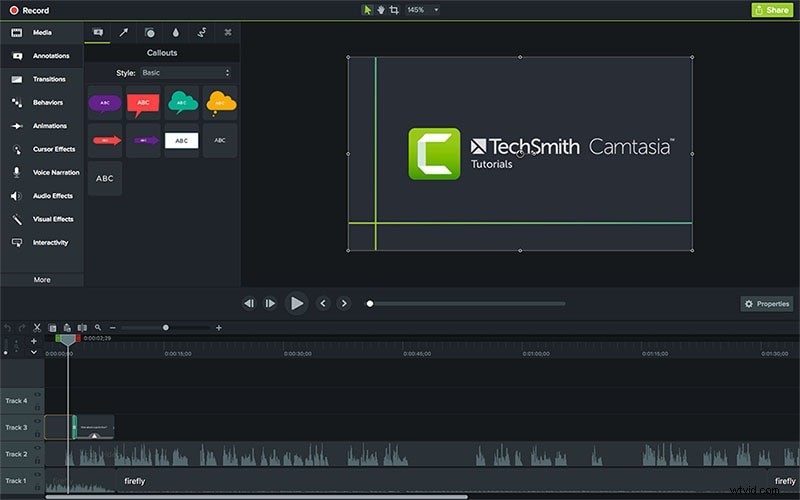
Camtasia av TechSmith används ofta av videoskapare för att skapa handlednings- och demonstrationsvideor. Du kan spela in din skärm, webbkameravideo, program, webbplatser och PowerPoint-presentationer. Den bästa delen av applikationen är att det finns flera mallar och teman tillgängliga för att spela in olika genrer av videor professionellt. Den stöder import av olika filformat och export direkt på videoströmningsplattformar.
Det finns flera filter och förinställningar tillgängliga att tillämpa på din inspelade video. Videoredigeraren har standardfunktioner och några avancerade funktioner. Det finns olika effekter tillgängliga för att markera musrörelser och klick. Du kan justera ljudet med olika alternativ för förbättring. Sammantaget är Camtasia en välbalanserad skärminspelningsprogramvara med en fantastisk videoredigerare.
Skäl att välja :-
- Fånga skärmen med webbkamera och ljud i valfri upplösning.
- Brett utbud av mallar och teman för att göra självstudievideor.
- Redigera video och ljud, lägg till effekter, tillämpa olika enhetsramar.
- Rent och intuitivt användargränssnitt för nybörjare och proffs.
Skäl att undvika :-
- Det är tungviktsprogram för avancerade datorer.
- Rapporter om krascher och fel. Begränsade anpassningsalternativ.
9. Bandicam
Bäst för:bästa skärminspelaren för spelare med Windows PC
Användarbetyg:4,3/5,0
Systemkompatibilitet:Windows 11/10/8/7
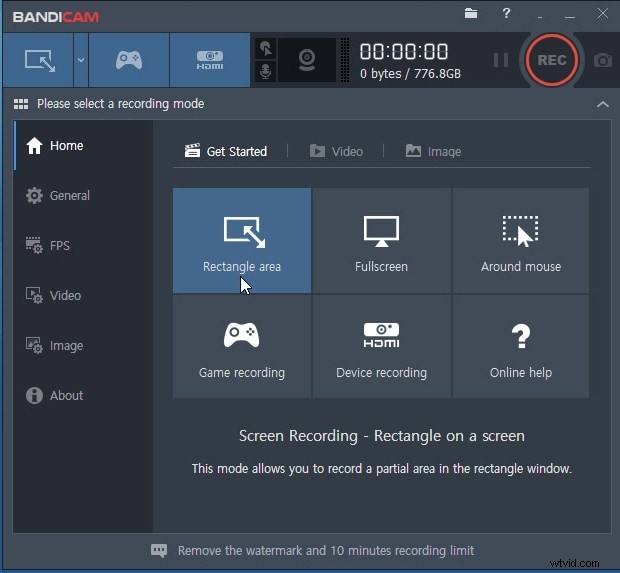
Bandicam är en föredragen skärminspelning bland spelare. Programvaran låter dig spela in skärm, spel och video från externa videoenheter. Du kan spela in video från spelkonsoler, webbkameror och smartphones också. När du spelar in din skärm kan du använda ritverktyg i realtid. Dessutom kan du schemalägga inspelning för automatisk inspelning av skärmen i din frånvaro.
Programvaran tillåter greenscreen-effekten och det finns alternativ för att anpassa olika inställningar och parametrar. Du kan fånga vilken del av skärmen som helst enligt dina krav. Du kan också markera musklick och rörelser och ta skärmdumpar. Men programvaran är ännu inte tillgänglig för Mac- och Linux-användare.
Skäl att välja :-
- Fånga video av din skärm, webbkamera och spelkonsol.
- Fånga video med 4K-upplösning och 480 FPS utan fördröjning.
- Schemalägg inspelning och använd ritverktyg i realtid.
- Anpassa inspelningsområdet, lägg till vattenstämpel, engångsavgift.
Skäl att undvika :-
- Begränsade videoredigeringsalternativ.
- Endast tillgängligt för Windows-användare.
10. Movavi Screen Recorder
Bäst för:bästa skärminspelning för hemanvändare att spela in onlinesessioner.
Användarbetyg:4,1/5,0
Systemkompatibilitet:Windows 11/10/8/7 och Mac
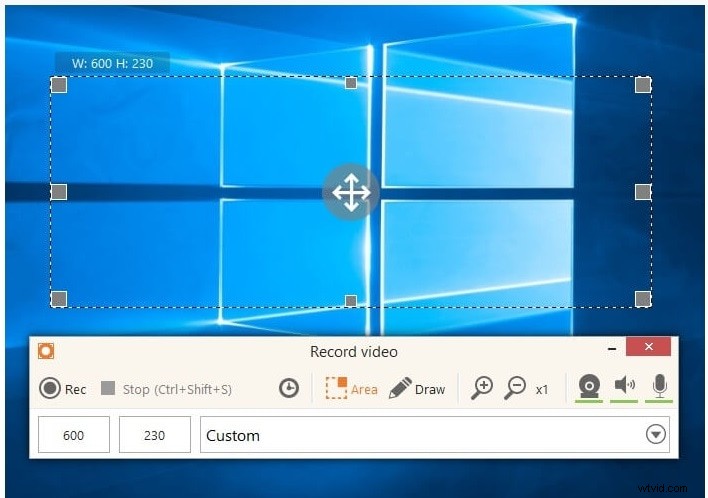
Movavi Screen Recorder är en välbalanserad programvara för att spela in din skärm, webbkamera och system och externt ljud. Det finns ett alternativ där du kan ställa in en timer för att inspelningen ska avslutas automatiskt. Du kan markera tangenttryckningar och muspekare, och du kan rita på skärmen i realtid för bättre förklaring.
Faktum är att du bara kan spela in ljud för podcaster samt webbkameravideo endast för en-till-en-videor. Programvaran tillåter inspelning i 4K-upplösning utan problem. Du kan också använda Movavi Video Editor Plus för professionell redigering av de inspelade videorna. Du kan också ta en skärmdump och exportera videor i olika filformat.
Skäl att välja :-
- Fånga vilken del av skärmen som helst med 4K-upplösning.
- Spela in skärm och webbkamera tillsammans, endast webbkamera och ljud.
- Schemalägg inspelning i din frånvaro för omkodning av onlinesessioner.
- Spara inspelade videor och skärmdumpar i olika filformat.
Skäl att undvika :-
- Begränsade anpassningsbara inställningar och lämpliga för avancerade datorer.
- Videoredigeraren är en extern applikation och kostar separat.
11. Icecream Screen Recorder
Bäst för:Lämplig för inspelning av webbseminarier och videosamtal
Användarbetyg:4,0/5,0
Systemkompatibilitet:Windows 10/8/7 och Mac och Android
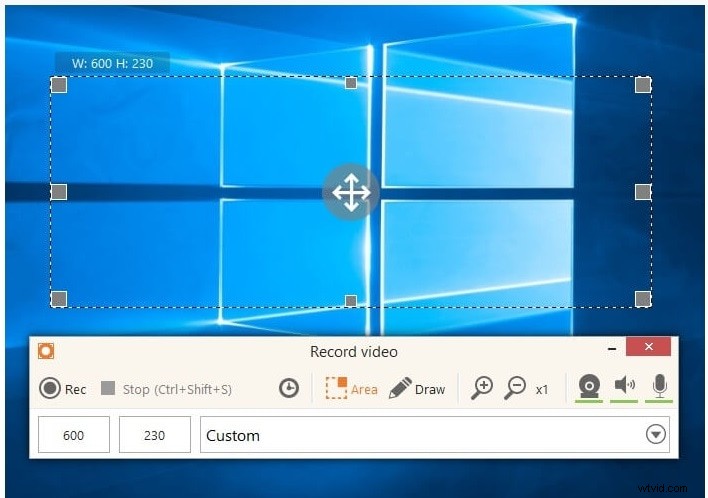
Icecream Screen Recorder låter dig anpassa inspelningsområdet enligt dina krav. Du kan enkelt spela in webbseminarier, videosamtal och livestreamade videor. Faktum är att programvaran kan spela in 3D-spel i helskärmsläge. Dessutom kan du spela in webbkameravideo i överlagringsläget.
Programvaran har ritverktyg som du kan använda i realtid för att lägga till texter, former och pilar. Faktum är att du kan lägga till din logotyp eller vattenstämpel på den inspelade videon. Du kan ladda upp videon direkt på YouTube såväl som på molnlagringsplattformar. Du kan till och med schemalägga inspelning, museffekter och redigera videor som trimning, ändra videohastighet och konvertera till olika filformat.
Skäl att välja :-
- Fånga skärm, spel, webbkamera, skärmdumpar och ljud.
- Lägg till en egen logotyp, trimma video, ändra videohastighet och schemalägg inspelning.
- Anpassa inspelningsområde, videoinspelningsinställningar, videofilformat.
- Använd snabbtangenter, ritverktyg i realtid och dela på YouTube och molnplattformar.
Skäl att undvika :-
- En del fel har rapporterats under inspelning av spel.
- Kundsupportteamet är inte alltid lyhört.
12. Skärmupptagning
Bäst för:bästa premiumskärminspelare för nybörjare
Användarbetyg:4,5/5,0
Systemkompatibilitet:Windows 10/8/7/XP och Linux
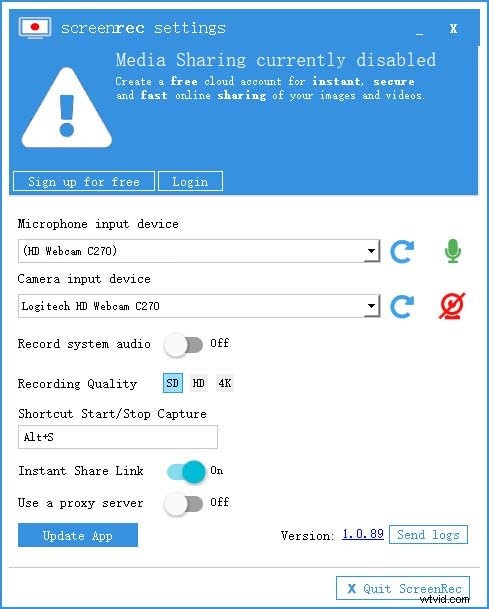
Screenrec är en premiumskärminspelare med ett mycket intuitivt användargränssnitt som gör den lämplig för nybörjare. Du kan starta och sluta spela in din skärm med ett enda klick. Du kan också spela in din webbkamera och ljud från ditt system samt extern mikrofon. Programvaran är perfekt för att ta skärmdumpar och lägga till kommentarer där det behövs.
Programvaran genererar en delbar länk så att du kan dela den var du vill direkt. När länken är delad kan du kontrollera dess analys. Videoinnehållshanteringssystemet är ganska robust och videoinnehållet är helt krypterat för säkerhet och integritet.
Skäl att välja :-
- Spela in skärm, webbkamera, ljud med ett enda klick.
- Mycket intuitivt användargränssnitt med alternativ för livekommentarer.
- Skapa länkar som går att dela direkt och spåra analyser av videor.
- Bättre hantering av videoinnehåll med molnlagring.
Skäl att undvika :-
- Mycket begränsade redigeringsalternativ.
- Mycket begränsade anpassningsbara inställningar.
Del 5:Skärminspelare online
Om du inte vill installera någon dedikerad skärminspelningsprogramvara på din dator, har du online-skärminspelare för att spela in skärmen när du är på språng. Det finns ingen programvara att installera eftersom du kan starta online-skärminspelaren direkt från din webbläsare. Här är de bästa skärminspelningarna online för dig.
1. Screencastify
Bäst för:bästa skärminspelning online för dem som vill ha ett webbläsartillägg.
Användarbetyg:4,4/5,0
Systemkompatibilitet:Windows, Mac och Chromebook
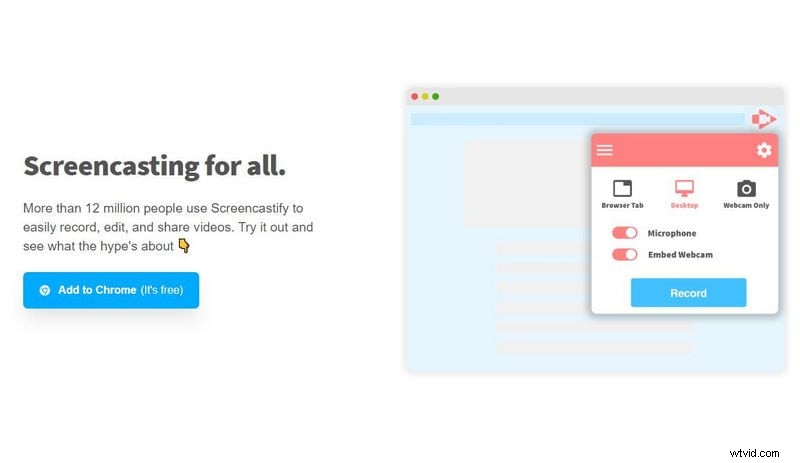
Screencastify kommer i form av ett Chrome-webbläsartillägg och därför kan bara Chrome-användare använda dem. Du kan spela in din skärm, din webbkameravideo individuellt såväl som tillsammans. Inspelningswidgeten har alternativ för realtidsritning medan du spelar in videon. Dessutom kan du lägga till klistermärken för att förbättra videoinnehållet.
Efter inspelningen kan du ladda upp videon på Google Drive och du kan dela videolänken direkt med vem som helst. Videoredigeraren erbjuder dig grundläggande videoredigeringsalternativ. Du kan till och med markera muspekaren. När det gäller att spara den inspelade videon kan du exportera i MP4-, MP3- och GIF-filformat.
Skäl att välja :-
- Spela in skrivbordet, webbläsaren och programmet med inbäddad webbkamera.
- Markera musrörelser och klick och lägg till klistermärken.
- Realtidsteckning med penna och former och grundläggande redigeringsalternativ.
- Exportera video till Google Drive och dela videolänkar direkt.
Skäl att undvika :-
- Endast begränsat till Chrome-användare.
- Inspelningstid begränsad till 5 minuter i gratisversionen.
2. Screencast-o-Matic
Bäst för:bästa online-skärminspelare för alla
Användarbetyg:4,7/5,0
Systemkompatibilitet:Windows, Mac, iOS, Android och Chromebook.
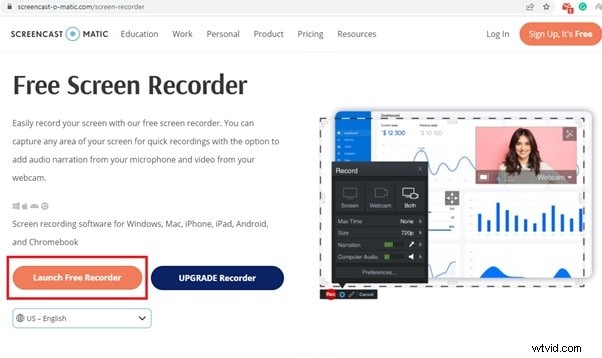
Screencast-o-Matic är den bästa online-skärminspelaren när det gäller funktioner och anpassning. Alla funktioner är välbalanserade så att alla kan använda den för att tillfredsställa sina krav. Du kan välja skärm, webbkamera eller båda för inspelning. Du kan ställa in en maximal tid så att inspelningen kan stoppas automatiskt.
Du kan välja videoupplösning och du kan välja ljudkällor. Du kan också ta skärmdumpar och anpassa inspelningsområdet. Om du väljer dess premiumplan får du ett stort lagerbibliotek för att förbättra ditt videoinnehåll. Faktum är att du kan lägga till animationer, effekter, lägga till voiceover, bakgrundsljud och automatisk bildtext.
Skäl att välja :-
- Fånga skärm, webbkamera och ljud med anpassat inspelningsområde.
- Anpassa videoinspelningsparametrar enligt kraven.
- Ritverktyg i realtid och molnvärd för omedelbar delning.
- Separat videoredigerare tillgänglig gratis.
Skäl att undvika :-
- Avancerade funktioner är avsedda för premiumanvändare.
- 15 minuters inspelningstidsbegränsning i gratisversion.
3. Loom Online Screen Recorder
Bäst för:bästa online-skärminspelare för team och samarbeten.
Användarbetyg:4,1/5,0
Systemkompatibilitet:Windows, Mac, iOS, Android och Chromebook.
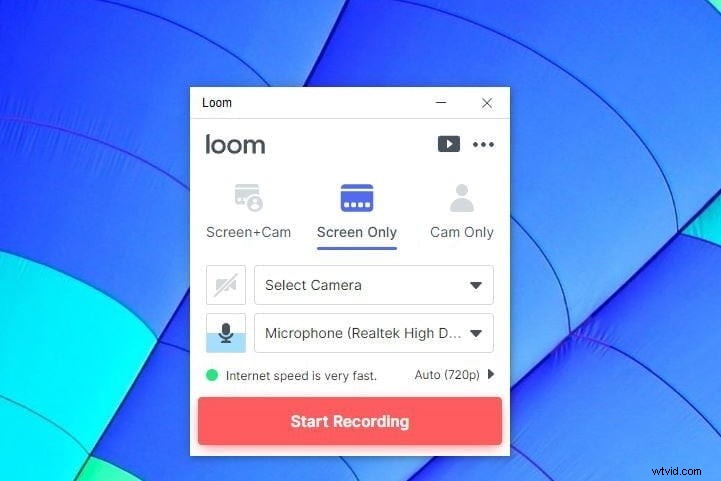
Loom kommer med en online-skärminspelare tillsammans med en Chrome-tillägg samt skrivbordsapp. Med online-skärminspelaren kan du bara spela in skärm, endast kamera samt skärm och kamera tillsammans. Du kan välja faktisk webbkamera såväl som virtuell webbkamera och du kan välja en extern mikrofon för ljudinspelning.
Online-skärminspelaren kommer med en inspelningsnedräkning och du kan spara dina videor på arbetsytan som Loom tillhandahåller. Du kan välja hela skärmen, webbläsarfliken eller programfönstret. Du kan omedelbart dela den inspelade videon med människor via e-post, sociala medieplattformar och mycket mer.
Skäl att välja :-
- Spela in skärm och webbkamera tillsammans och separat.
- Spara den inspelade videon på Loom-plattformen och dela direkt.
- Grundläggande redigeringsalternativ efter inspelning inkluderar hastighetsändring.
- Lägg till transkription och uppmaning samt ändra miniatyrbild.
Skäl att undvika :-
- Kan inte spela in spel eller välja anpassad region.
- Mycket begränsade anpassningsalternativ för videoparametrar.
4. Screencapture.com
Bäst för:bästa online-skärminspelare för amatörer
Användarbetyg:4,2/5,0
Systemkompatibilitet:Windows, Mac och Chromebook.
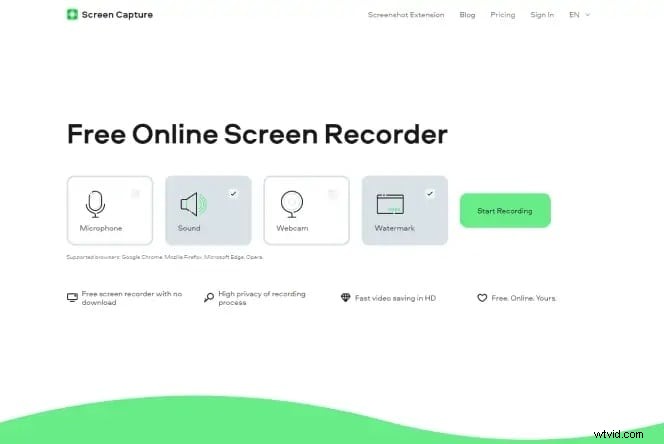
Screencapture.com är en freemium online-skärminspelare eftersom den fäster en vattenstämpel på den inspelade videon i fritt läge. Du kan spela in din skärm och din webbkamera och välja ljudkälla enligt dina krav. Inspelningen är begränsad till HD-upplösning. Du kan spela in video i bild i bildformat.
Plattformarna betonar att ladda ner sin stationära inspelare där fler funktioner finns tillgängliga. Du får möjligheten att välja inspelningsskärmen såsom hela skärmen, webbläsaren eller applikationsfönstret. Efter att ha spelat in videon kan du omedelbart kontrollera dess förhandsgranskning innan du sparar eller kasserar. Du kan spara videon i olika filformat.
Skäl att välja :-
- Välj webbkamera, ljudkällor medan du spelar in skärmen.
- Fånga hela skärmen, applikationen eller webbläsaren.
- Fånga video i bild-i-bild-läge.
- Förhandsgranska inspelning och spara i olika filformat.
Skäl att undvika :-
- Premiumplan för att endast ta bort vattenstämpel.
- Ingen anpassning av videoparameteralternativ.
5. Panopto
Bäst för:bästa online-skärminspelare för lärare och elever
Användarbetyg:4,7/5,0
Systemkompatibilitet:Windows, Mac och Chromebook.
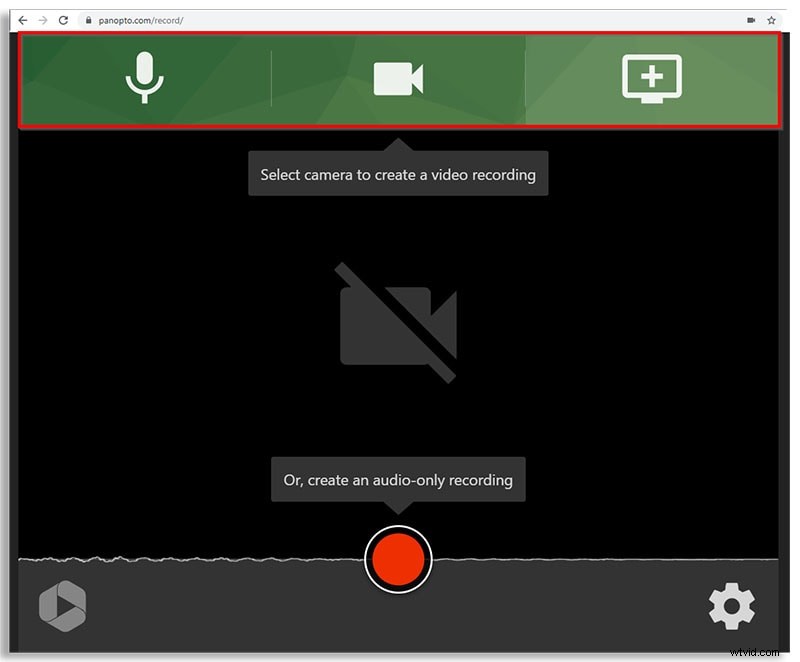
Panopto erbjuder dig en plattform där du kan spela in vilken video som helst och spara dem på Panopto eller Classroom. Därför är det en idealisk plattform för lärare och studenter och föreläsningar. Du kan till och med ladda upp den inspelade videon direkt på YouTube. Du kan till och med spara videon på din lokala enhet.
Du kan spela in vilken del av skärmen som helst i full HD-upplösning och online-inspelaren låter dig också spela in webbkamera. Du kan också spela in system och externt ljud. Det bästa är att du kan välja videolayout som t.ex. kakel eller PiP-läge. Dessutom kan du blå bakgrunden medan du spelar in.
Skäl att välja :-
- Anpassa inspelningsområdet och spela in i full HD.
- Alternativ för smart kamera och bakgrundsval.
- Olika alternativ för att spara och ladda upp inspelningar.
- Bild i bild, sida vid sida och omedelbar förhandsgranskning tillgängliga.
Skäl att undvika :-
- Användargränssnittet är inte tilltalande.
- Inga videoredigeringsalternativ tillgängliga.
6. Apowersoft Online Screen Recorder
Bäst för:bästa skärminspelare online för att spela in demonstrationsvideor.
Användarbetyg:4,8/5,0
Systemkompatibilitet:Windows, Mac och Chromebook
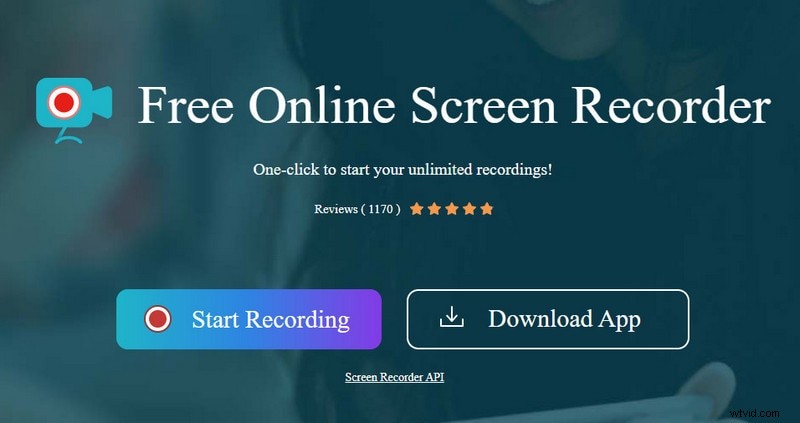
Apowersoft online-inspelare är en av de mest populära och heltäckande skärminspelningarna. Du måste installera dess webbinstallationsprogram på din dator för att dess onlineinspelare ska fungera. Du kan spela in vilken region som helst på skärmen med inspelaren. Du har möjlighet att spara inspelningen på din lokala enhet samt på RecCloud. Dessutom kan du ladda upp videon direkt på YouTube.
Plattan stöder olika typer av videoutgångsformat och du kan spela in allt från livesamtal och videoströmmar till demonstrationsvideor. Faktum är att du kan spela in även din webbkameravideo tillsammans med externt ljud. Det finns också alternativ för anteckningar under inspelning för bättre förklaring.
Skäl att välja :-
- Spela in din skärm, webbkamera och ljud smidigt.
- Anpassa inspelningsområdet och lägg till bildtexter i videor.
- Lägg till anteckning i realtid under inspelning.
- Spara den inspelade videon i flera filformat.
Skäl att undvika :-
- Det släpar efter om datorn inte är en avancerad.
- Inga redigeringsalternativ finns.
Del 6:Skärminspelare för mobil
Om du vill spela in din mobiltelefons skärm måste du installera en skärminspelningsapp. Här är listan över de bästa skärmvideoinspelare för mobilanvändare.
1. AZ-skärminspelare
Stöd OS:Android
Betyg:4,5/5,0
Nedladdningslänk:https://play.google.com/store/apps/details?id=com.hecorat.screenrecorder.free&hl=en_IN&gl=US
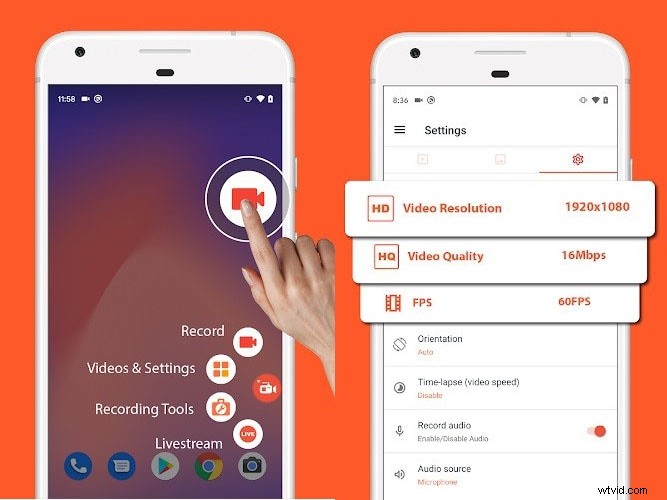
AZ-skärminspelare är en komplett skärminspelare från alla perspektiv. Appen låter dig spela in din skärm, redigera din video, gå på livestream samt ta skärmdumpar. Du kan spela in i full HD-upplösning och ändra upplösning, bildhastighet och bithastighet efter behov. Appen kan spela in internt ljud såväl som externt ljud via telefonmikrofonen.
Du kan också spela in din video via facecam i överläggsfönstret. Appen kommer också med alla alternativ för grundläggande redigering. Du kan till och med livestreama din skärmvideo på olika videoströmningsplattformar. Dessutom kan du göra GIF från videor samt ta skärmdumpar. Appen är helt gratis att använda utan vattenstämpel.
Skäl att välja :-
- Spela in skärm med ansiktskamera i överläggsfönster.
- Spela in spel med externt mikrofonljud.
- Spela in med 1080p-upplösning vid 60 fps.
- Flytande kontroller, ritverktyg.
- Trim, beskära, slå samman, rotera och konvertera till GIF.
Skäl att undvika :-
- Det kan uppstå problem när du spelar in långa videor.
2. DU-inspelare
Stöd OS:iOS och Android
Betyg:4,5/5,0
Nedladdningslänk:https://apps.apple.com/us/app/du-recorder-screen-recorder/id1295647284
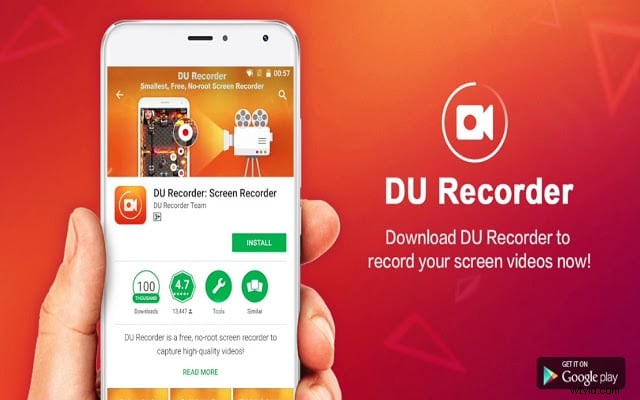
DU Recorder är en freemium-app som är tillgänglig för iOS- och Android-användare. Den kostnadsfria versionen bifogar ett vattenstämpel varför du måste välja DU Recorder Premium. Du kan spela in din skärm och livestreama dina skärmaktiviteter på YouTube, Twitch och Facebook. Appen kan spela in spel, videosamtal, liveshower och vad som helst på skärmen.
Inspelningen kan vara i full HD-upplösning och du kan justera videoparametrarna. Besides, you can edit your video such as trimming, cropping, adding music, frames, stickers, texts and much more. Moreover, you can capture facecam video, change video speed, record internal and external audio, and convert video to GIFs. All in all, it is a great screen recorder with video editing and livestreaming features.
Reason to Choose :-
- Record screen and facecam video with internal and external audio.
- Livestream screen activities to video streaming platforms.
- Basic video editing options and insert frames, stickers, and filters.
- Add custom watermark, change speed, live themes in Pro version.
Reason to Avoid :-
- It can lag at times when you are recording high frame rate video.
- It adds watermark to your recorded video if you are using its free version.
3. XRecorder
Support OS:Android and iOS
Rating:4.8/5.0
Download Link:https://play.google.com/store/apps/details?id=videoeditor.videorecorder.screenrecorder&hl=en_IN&gl=US

XRecorder is a completely free screen recorder with no watermark. You can capture your screen video as well as take screenshots. The screen recorder allows you to select from 240p to 1080p resolution for video recording. The app provides you with a floating widget to record anything on the screen starting from live calls to live shows.
You can even livestream your screen and you can do basic editing on the recorded video. There is no time limit on the recording and hence, it is quite suitable for recording gameplay. You can record internal and external audio as well as record facecam in a small overlay window. Besides, you can add music as well as change video speed as per your requirements.
Reason to Choose :-
- Record screen and facecam along with system and mic audio.
- Record video at different resolutions up to 1080p.
- Floating widget, countdown buffer time, pause recording options.
- Capture screenshots, rotate video and basic video editing.
Reason to Avoid :-
- Some have reported glitches regarding audio recording.
- There could be some performance lags while recording at high resolution.
4. Mobizen Screen Recorder
Support OS:Android and iOS
Rating:4.1/5.0
Download Link:https://play.google.com/store/apps/details?id=com.rsupport.mvagent&hl=en_IN&gl=US
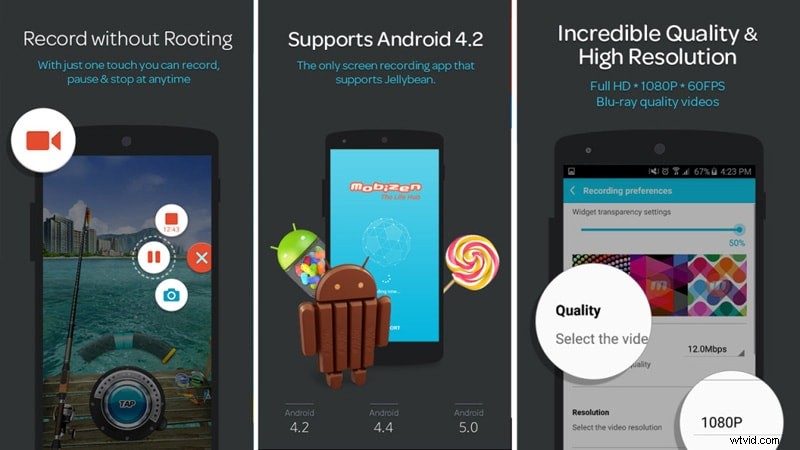
Mobizen Screen recorder belongs to the freemium app category as it adds a watermark to the recorded video in its free version. You have to purchase its premium plan to remove the watermark. Coming to its features, the app is a good combination of screen recorder and video editor. You can record your screen easily from its floating widget.
You can also add intro and outro to your recorded video as well as add background music. Besides, you can perform basic video editing. Most importantly, you can capture your screen at 2K resolution. Besides, the app allows recording through the front camera of your phone in an overlay window.
Reason to Choose :-
- Can record screen video up to 2K resolution.
- Record screen, facecam, and internal and external audio.
- Use drawing tools, control from floating widgets, and create GIFs.
- Different video editing options and customize watermark.
Reason to Avoid :-
- Free version puts a watermark on the recorded videos.
- Reports of malfunction when recording at 2K resolution.
5. ADV Screen Recorder
Support OS:Android
Rating:4.4/5.0
Download Link:https://play.google.com/store/apps/details?id=com.blogspot.byterevapps.lollipopscreenrecorder&hl=en_IN&gl=US
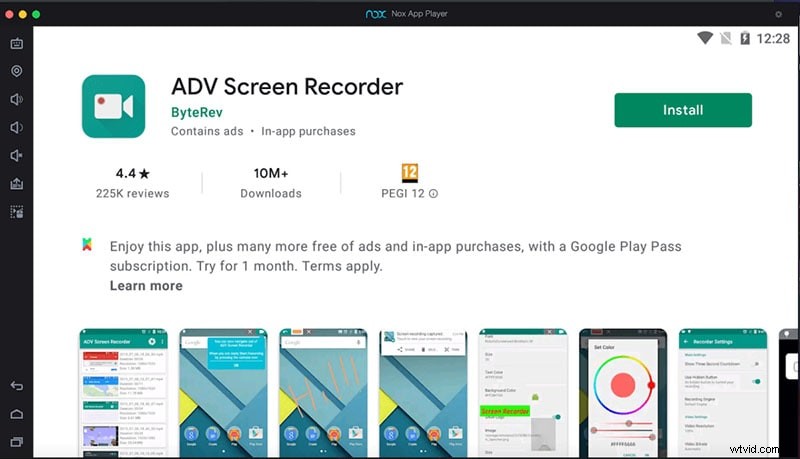
ADV screen recorder is a full-fledged app for Android users to record their screen with full customizations. You can record your front and back camera along with the screen. It operates with two different engines where the default engine has all the basic features and the advanced engine has the features for advanced users.
The app also lets you edit your recorded video and you can add texts and banners. Besides, you can draw on the video in real-time as well as trim the video as per your preference. There is also an option to pause the recording at your convenience. You can also customize the video recording parameters as required.
Reason to Choose :-
- Record your screen as well as front and back phone camera video.
- Pause recording, draw on video, and add texts.
- Trim video, add custom logo, switch between engines.
- Customize video and audio settings as required.
Reason to Avoid :-
- The user interface is not appealing.
- There are bugs reported that need to be fixed.
6. Record it!
Support OS:iOS
Rating:4.6/5.0
Download Link:https://apps.apple.com/us/app/record-it-screen-recorder/id1245356545
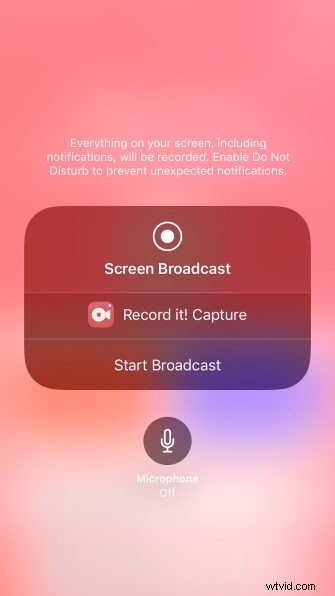
Record it! app is extremely useful in making tutorial videos where you need to record your screen. You can record the entire screen with a single tap. You can record gameplay and app screen along with your reaction through facecam. You can also customize the overlay window by changing its shape and position.
Besides, you can record your audio commentary while recording screen. It comes with video editing options to trim videos, add filters, change speed, rotate videos and much more. You can share your videos directly to YouTube as well as export through email and AirDrop. The user interface is quite intuitive and appealing.
Reason to Choose :-
- One-tap option to start recording at high resolution.
- Customization of facecam reaction overlay window.
- Support camera roll videos and add audio commentary.
- Basic video editing and instant sharing and exporting options.
Reason to Avoid :-
- It can lag at high frame rate and high resolution.
- There are reports of inconsistency with audio recording.
Part 7:How to Choose the Right Screen Recorder?
Here are the main parameters you need to keep in mind while choosing the best screen recorder for you.
1. Recording options:An ideal screen recorder should have all the different options for recording your screen, webcam, system audio, and external audio from microphone. Besides, it should offer you the option to customize the recording area by selection. You should be able to record full screen, application window, and browser tab accurately.
2. Price:If you are serious about recording your screen video and uploading the recorded video on online platforms, you have to opt for a premium screen recorder. While purchasing a proprietary screen recorder, you need to compare the software price with its peers and ensure that you are getting more features for the price you are paying.
3. Customer support:You need to ensure that the screen recorder you are purchasing, they have a highly responsive customer support. This is a highly neglected factor but users suffer a lot when the customer support team is not responsive. Be sure that you will need to contact the customer support team at some time to learn more about certain features and troubleshoot in emergency situations.
4. Sharing options:When your ultimate goal is to share your recorded video online, you should check for the sharing options available in the screen recorder. There are screen recorders that allow sharing recorded and edited videos on online platforms, cloud storage platforms, and video streaming platforms. It should also offer you options to let you export videos in different file formats.
5. Video editing tools:You have to edit your recorded video to trim out unnecessary parts and add effects and filters to enhance your video content and video quality. Besides, you may need options to add music and voiceover as well as intro and outro. That is why you should opt for a screen recorder where a great video editor is available.
6. Customer Reviews:Last but most importantly, you should check the customer review of the screen recording software. Even when a screen recorder has loads of features, if the customer reviews are not good enough, you should not choose you. Besides, the customer reviews reveal the pros and cons of a screen recorder for your better understanding.
Part 8:Screen Recording Tips and Tricks
1. Practice before recording:Unless you are a pro, you should practice at least once before the actual recording. This will help you to execute your plan according to your script smoothly when you actually start recording. Besides, you can check if the frame, the camera, the mic, and everything else are working perfectly.
2. Only record the required screen:Screen recorders offer you the option to record the entire screen, any specific application window or any specific tab of your browser. In fact, you can even customize the screen recording area as per your requirements for better focus and better visual experience.
3. Keep it short:It is always necessary to keep the length of the video as short as possible without skipping the relevant points and important explanations. That is where a proper script before recording is crucial so that you can have a plan and execute it properly without stretching your explanation unnecessarily.
4. Speak slowly and clearly:The way you speak in the video can attract as well as repel audiences. If you speak too fast and if you have a weird accent, it is going to repel audiences. That is why it is important for you to speak slowly and clearly so that everyone can understand everything you speak and negate your accent to a greater extent.
5. Use screen drawing tools:If you are recording a video where you need to explain something, it is always better if you use screen drawing tools. In fact, it is important that you choose the screen recorder that offers drawing tools so that the video gets visually pleasing and impactful for audiences to understand effectively.
6. Cut out dead moments:When you are recording screen videos, there are going to be a lot of dead moments and boring pauses. You have to cut out those boring and dead moments while editing so that the video stays interesting and the audiences do not lose concentration. This will also help to tighten the length of the video.
7. End with a summary:Last but most importantly, you should offer a proper conclusion before ending the video. You need to summarize everything you have discussed in the video so that the audience can get a revision of all the important points. Besides, a proper ending rather than an abrupt ending can leave a positive impact regarding your video.
Part 9:Frequently Asked Questions
How do I record Windows 10 screen?
You can use Windows Game Bar that comes pre-installed on Windows 10. However, for a better screen recording experience, we recommend Wondershare Filmora where you can edit the recording as well.
Can I screen record on my Mac?
You can use QuickTime that comes pre-installed on Mac. However, for professional screen recording experience, you can use Filmora or Camtasia where you will get more recording options and tools for editing after recording.
How do I screen record on my iPhone?
You can use DU Recorder app or Record it! app to record your iPhone screen video. Besides, the latest version of iOS comes with an in-built screen recorder option that can record the screen comfortably.
Which quality is best for screen recording?
The best quality for screen recording should be the same resolution as the screen. This means if you have a 4K monitor, the screen recording will be best at 4K resolution. In today's scenario, 1080p or full HD is the optimal quality for screen recording.
What do most YouTubers use to record their screen?
Most YouTubers use Filmora or OBS Studio to record their screen. OBS Studio is mostly used by those who livestream their screen or gameplay. Filmora is mostly used by those who emphasize heavily on editing their recorded screen video for better output.
Does screen record ruin quality?
Your screen record quality can get ruined only when you use a screen recorder that records at a lower resolution due to its inability as well as to reduce file size. When you record your screen with a proprietary screen recorder, it can record the screen at exactly the same resolution as that of your screen. Hence, the video quality and resolution will stay intact.
What do gamers record their screens?
Gamers prefer Bandicam, Camtasia as well as Filmora to record their screens and showcase their gameplay to the world. Bandicam allows recording 2D and 3D games from gaming consoles at 4K resolution.
How do I make my recorded sound clear?
There are some screen recorders such as Filmora that offer you the option to remove background noise so that the recorded audio sound clearer. You can also use a pop filter to record clearer sound.
